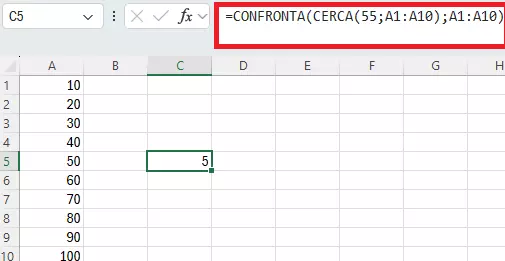Excel: come utilizzare la funzione CERCA
Oltre alle funzioni legate alla statistica e all’algebra, Excel include anche le cosiddette funzioni di ricerca e riferimento, tra le quali risulta utile soprattutto la funzione CERCA.
Ottieni la posta elettronica Exchange e tutte le ultime versioni delle tue applicazioni preferite su tutti i tuoi dispositivi.
A cosa serve la funzione CERCA in Excel?
Supponiamo che tu abbia una tabella con almeno due colonne: per ogni voce nella prima colonna c’è un valore corrispondente nella stessa riga della seconda colonna. Se desideri trovare il valore di una determinata voce, puoi scorrere manualmente le righe o effettuare la ricerca tramite la funzione CERCA. Basta inserire il termine di ricerca nella formula ed Excel ti indicherà il valore corrispondente. In alternativa, è possibile anche creare un modulo con un campo di ricerca. La cella si può poi integrare con il termine di ricerca semplicemente nella formula CERCA.
Questo utilizzo diretto della funzione è molto utile. Tuttavia, CERCA è ancora più comodo se abbinato ad altre funzioni.
Excel offre anche CERCA.ORIZZ e CERCA.VERT. Mentre la prima funzione effettua la ricerca orizzontalmente, la seconda funzione procede verticalmente. Nel caso della funzione CERCA puoi scegliere a piacere se effettuare la ricerca per righe o colonne.
Excel: la sintassi di CERCA
CERCA può essere impiegato in Excel in due versioni: come funzione vettoriale e come funzione di matrice. L’opzione vettoriale sembra però essere la più usata. Di seguito ti mostriamo la sintassi da utilizzare nelle versioni di Excel a partire da Office 2016 e in Microsoft 365.
=CERCA(valore, vettore, [risultato])- Valore: qui viene inserito il contenuto in riferimento al quale va effettuata la ricerca, ad esempio valori numerici, testo (tra virgolette), valori di verità, riferimenti di celle o altre formule.
- Vettore: qui viene fissato in quali celle la funzione deve effettuare la ricerca secondo il criterio indicato. Nella maggior parte dei casi si indica un intervallo di celle, è però anche consentito inserire i valori di array (tra parentesi graffe) direttamente nel parametro.
- Risultato: nel risultato opzionale va inserito il campo in cui si trova il valore corrispondente. Perciò è importante che questo parametro abbia le stesse dimensioni del vettore.
Con l’opzione vettoriale puoi inserire sempre solo una riga o una colonna come campo di ricerca o di risultato. I due vettori però non devono trovarsi direttamente l’uno accanto all’altro. Finché entrambi gli argomenti hanno le stesse dimensioni, i due campi possono trovarsi anche in posizioni molto distanti del foglio di lavoro.
La ricerca della funzione è sempre approssimativa, non è quindi necessario che il criterio di ricerca concordi esattamente con uno dei valori nel vettore. Excel cercherà di trovare il valore immediatamente più piccolo. Ciò sarà però possibile solamente se hai prima ordinato l’elenco in ordine crescente. Se la tabella non è ordinata, la funzione fornisce dei risultati errati.
Se il valore ricercato è più piccolo del valore minimo nel vettore, CERCA darà un risultato errato, visto che può sempre essere selezionata solo la voce immediatamente più piccola, nel caso in cui la ricerca non trovi un risultato preciso.
La funzione CERCA di Excel: esempi
Come già indicato, CERCA è realizzabile nel modo più semplice tramite modulo di ricerca. In questo modo puoi effettuare ad esempio la ricerca in una colonna intera e così verrà visualizzato il valore corrispondente. Nell’esempio sottostante utilizziamo un elenco di inventario. Ogni gruppo di articoli ha una propria denominazione, per la quale vogliamo verificare la quantità presente in magazzino.
=CERCA($A$12;A2:A10;B2:B10)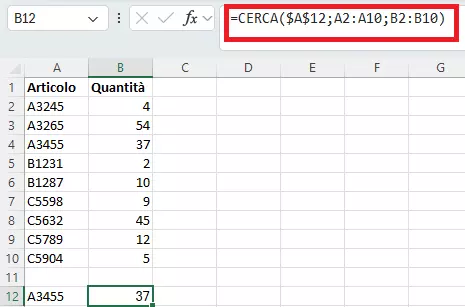
Nel campo di ricerca inserisci il corrispondente numero di inventario e la funzione CERCA riporta il numero degli oggetti. La ricerca può essere effettuata in maniera dinamica per ogni numero di articolo.
La funzione CERCA può essere anche ben combinata con altre funzioni di Excel. Così è possibile, ad esempio, sommare i risultati di una ricerca o di più ricerche assieme.
=SOMMA(CERCA($A$12;A2:A10;B2:B10);CERCA($B$12;A2:A10;B2:B10))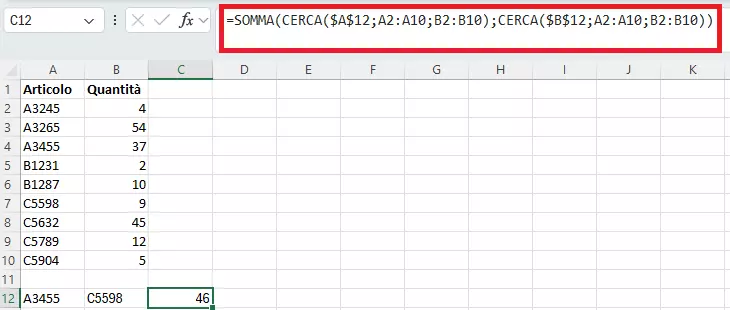
La formula consente di sommare la quantità di due articoli diversi.
Tramite formula puoi anche ottenere l’inserimento del valore da ricercare. Nel nostro esempio le denominazioni degli articoli son sempre composte dalla combinazione di una lettera e un numero. Questi due elementi possono essere inseriti anche separatamente e poi uniti tramite la funzione CONCATENA. Visto che la prima parte delle denominazioni è data da una lettera tra tre possibili, vale la pena anche creare un elenco a discesa su Excel.
=CERCA(CONCATENA($A$12;$B$12);A2:A10;B2:B10)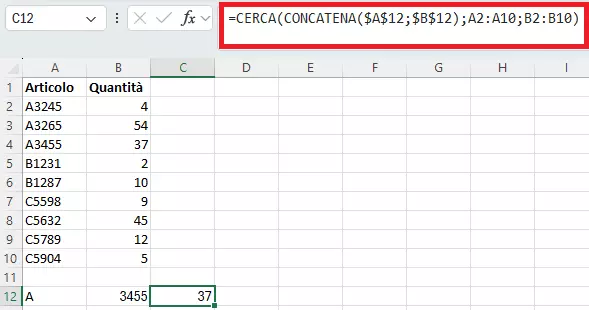
Ora potrai utilizzare due campi di ricerca separati per verificare il numero di un gruppo di articoli.
La funzione CERCA ha anche un altro vantaggio che emerge quando si effettua una ricerca approssimativa e si lascia vuoto il campo dei risultati. Così è possibile individuare il valore più vicino al valore cercato all’interno di una lista. Se si unisce questa procedura con la funzione Excel CONFRONTA il programma indica anche la relativa riga in cui si trova il valore.
=CONFRONTA(CERCA(55;A1:A10);A1:A10)