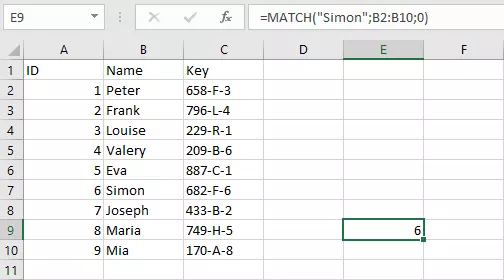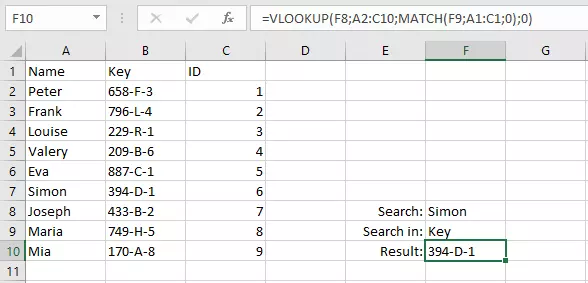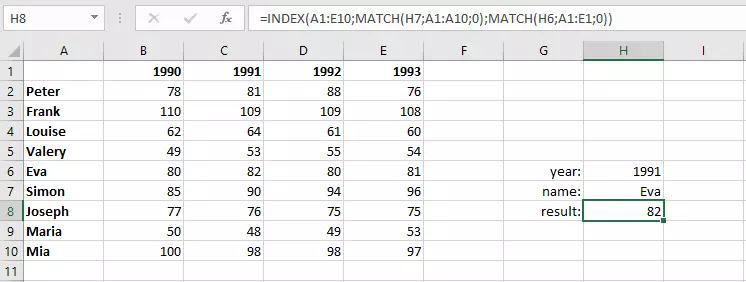Excel: la funzione CONFRONTA
Excel offre diverse funzioni che facilitano il lavoro con tabelle di grandi dimensioni. Insieme alle funzioni di CERCA, CERCA.VERT, INDICE o INDIRETTO la funzione CONFRONTA contribuisce a semplificare la gestione di grandi quantità di dati, consentendo di trovare rapidamente determinati elementi, anche in tabelle più estese.
A cosa serve la funzione CONFRONTA di Excel?
In tabelle di grandi dimensioni può essere complicato trovare un certo valore. Excel, come altre applicazioni Office, dispone di una funzione di ricerca, ma il risultato che ne deriva non può essere ulteriormente elaborato. Se volete sapere dove si trova un determinato elemento nella tabella e poi trasferire il risultato ad un’altra formula, dovete usare una funzione Excel specifica. Mentre le varie funzioni di riferimento riflettono il contenuto di una cella specifica nella barra di ricerca, la funzione CONFRONTA specifica la posizione della cella in cui viene cercato il contenuto.
Il risultato della ricerca non viene visualizzato come specifica assoluta della cella, ma come posizione relativa: il risultato si riferisce sempre alla posizione nell’intervallo considerato. Potete effettuare la ricerca all’interno di una colonna o di una riga: il risultato mostrerà quanti valori da sinistra (per una riga) o dall’alto (per una colonna) soddisfano il criterio di ricerca.
Funzione CONFRONTA di Excel: sintassi
La funzione CONFRONTA ha tre argomenti, l’ultimo dei quali è facoltativo.
=CONFRONTA(Valore; Matrice; [Vergleichstyp])Significato dei singoli argomenti:
- Valore: è il valore da ricercare, che può essere un numero o un testo, da scrivere tra virgolette.
- Matrice: è l’intervallo di celle all’interno del quale eseguire la ricerca. L’intervallo “da-a” è evidenziato dai due punti.
- Corrisp: facoltativo. Serve a specificare esattamente come deve essere eseguita la ricerca. Il valore -1 troverà il valore più piccolo, che è maggiore o uguale al valore ricercato; 1 troverà il valore più grande, che è minore o uguale al valore ricercato; 0 troverà il primo valore che corrisponde esattamente al valore ricercato.
Se l’ultimo argomento viene lasciato vuoto, Excel applica automaticamente il corrisp 1. Se selezionate uno dei due corrisp che non cercano una corrispondenza esatta, i valori vanno disposti nell’area di ricerca in ordine crescente per il corrisp 1 e decrescente per il corrisp -1.
Potete anche non specificare la matrice sotto forma di riferimenti alla cella, ma scrivere i valori direttamente nella cella. I valori vanno inoltre messi tra parentesi graffe e separati da punti e virgola.
Excel non fa differenza tra lettere maiuscole e minuscole durante la ricerca, nemmeno quando si cerca una corrispondenza esatta. Il valore non deve essere inserito direttamente nella funzione. Invece, il termine o il valore da trovare possono trovarsi in un’altra cella, a cui poi basta fare riferimento.
Ricordate che le funzioni di Excel sono sempre introdotte dal segno uguale (=), in assenza del quale il programma riconosce ciò che viene scritto come testo semplice. Per inserire il valore da cercare, oltre alla barra della formula, è possibile utilizzare anche la ricerca guidata che vi guiderà nella compilazione degli argomenti.
La funzione CONFRONTA chiarita con un esempio
Supponiamo che abbiate creato una tabella a tre colonne. La colonna centrale contiene dei nomi. Tramite la funzione CONFRONTA, potrete cercare un nome specifico eseguendo una ricerca della corrispondenza esatta (corrisp 0) di un testo (tra virgolette).
=CONFRONTA("Simon";B2:B10;0)CONFRONTA in combinazione con altre funzioni
La funzione CONFRONTA offre ulteriori vantaggi in combinazione con altre formule Excel. Il risultato della funzione CONFRONTA, infatti, può essere trasferito ad un’altra funzione.
Excel: CONFRONTA + CERCA.VERT
La combinazione di CONFRONTA e CERCA.VERT, per esempio, è molto utilizzata. Quest’ultima funzione richiede la specificazione del cosiddetto indice di colonna, ovvero la posizione della colonna in cui si trova il risultato. Qui entra in gioco la funzione CONFRONTA: l’indice di colonna non deve essere contato, ma può essere individuato mediante un termine di ricerca.
Nel nostro esempio vorremmo sapere quale chiave appartiene a Simon. Invece di inserire “2” come indice di colonna, è possibile utilizzare CONFRONTA per determinare la posizione. In questo modo si possono creare funzioni che si applicano in modo dinamico. I valori vengono poi incorporati nelle funzioni tramite i riferimenti alle celle.
=CERCA.VERT(F8;A2:C10;CONFRONTA(F9;A1:C1;0);0)La cella F8 contiene il termine di ricerca e la cella F9 contiene la colonna in cui dovrebbe trovarsi il risultato. Per una gestione più semplice si può anche definire un elenco a tendina. La funzione CONFRONTA accede al termine di ricerca in F9 e lo cerca nella colonna superiore. Il risultato trasferisce la funzione a CERCA.VERT, dove diventa l’indice della colonna. Il vantaggio che ne deriva è che se desiderate ottenere il risultato di un’altra colonna, la funzione si applicherà dinamicamente.
Excel: CONFRONTA + INDICE
La funzione CONFRONTA si combina molto bene anche con la funzione INDICE. Mentre una semplice tabella può essere analizzata combinando CONFRONTA e CERCA.VERT, possiamo analizzare una matrice utilizzando la combinazione con INDICE. Quest’ultima restituisce il contenuto di una cella e richiede a tal fine una riga e una colonna. Queste determinano due funzioni di riferimento racchiuse nell’altra funzione. Anche in questo caso, utilizziamo i riferimenti delle celle in modo tale che le impostazioni possano essere modificate facilmente.
=INDICE(A1:E10;VERGLEICH(H7;A1:A10;0);CONFRONTA(H6;A1:E1;0))La prima funzione confronta fornisce informazioni sulla posizione della riga, la seconda restituisce la colonna corrispondente. Questo permette alla funzione INDICE di restituire il contenuto. Avendo utilizzato un riferimento di cella, risulta facile anche in questo caso modificare l’impostazione.