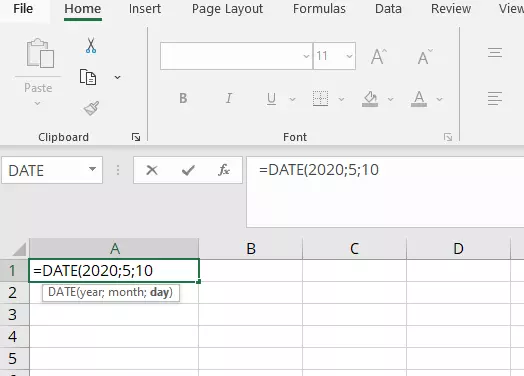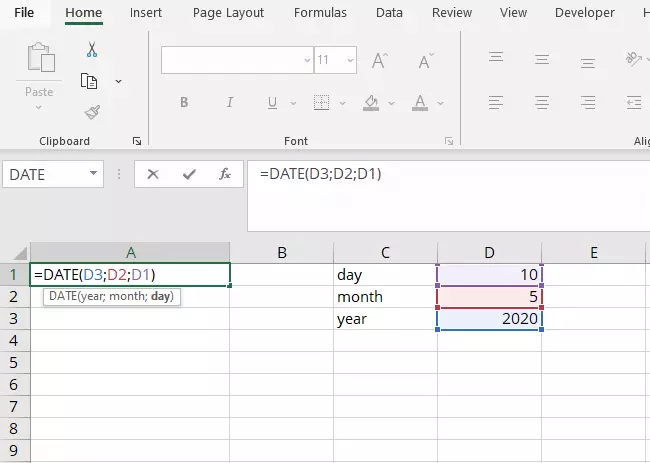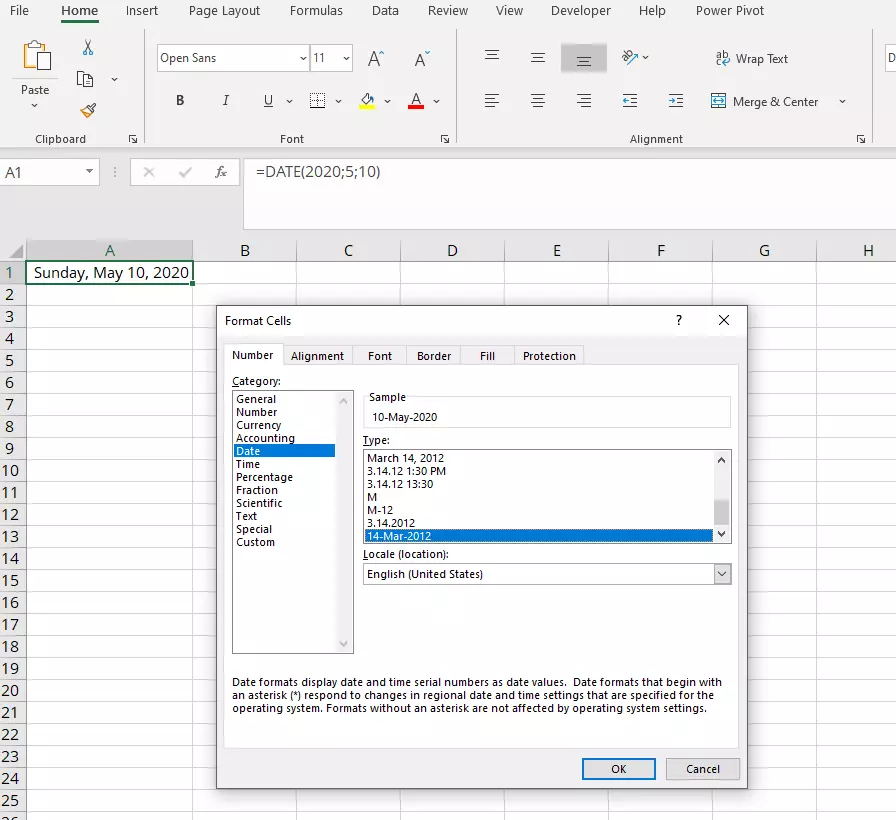Excel: utilizzare una DATA per le proprie attività
Excel offre funzioni estremamente flessibili che vi consentono di effettuare i calcoli più svariati. In tal senso, spesso i calcoli interessano anche le informazioni relative alla data e all’ora. Al fine di garantire un funzionamento ottimale, Excel ricorre a un formato interno per la gestione della data. La funzione di Excel “DATA” vi garantisce infatti che un evento risulti sempre visualizzato correttamente e, inoltre, che sia compreso anche da altre funzioni.
- Certificato SSL Wildcard incluso
- Registrazione di dominio sicura
- Indirizzo e-mail professionale da 2 GB
A che cosa serve la funzione di Excel “DATA”?
Esistono innumerevoli formati di data diversi tra loro. Ad esempio, negli Stati Uniti la data è scritta anteponendo il mese al giorno: il 10 maggio 2020 diventa quindi 05/10/2020. In base al contesto potrà anche essere necessario esprimere il mese sotto forma di numero anziché di parola: 10.5.2020. E in determinate situazioni servirà anche indicare il giorno della settimana: domenica, 10 maggio 2020.
Ovviamente avete anche la possibilità di registrare la data sotto forma di testo; tuttavia, nel caso in cui si renderà necessario utilizzare un altro formato di data, sarete costretti a modificare manualmente tutte le informazioni relative alla data che avete inserito. In quest’ottica si rivela quindi decisamente più pratico inserire la data in un formato universale, che vi consentirà di modificarne comodamente il modo in cui è scritta grazie al ricorso a formati numerici di Excel. E questo è esattamente quello che vi offre la funzione DATA: infatti, indipendentemente dalla modalità di visualizzazione impostata, il programma è in grado di “leggere” il valore come informazione relativa alla data salvandolo internamente nel proprio formato. Questo consentirà quindi di trasmettere facilmente suddetto valore ad altre funzioni e di includerlo nei vari calcoli.
Il formato in cui Excel salva la data
Excel registra la data come numero progressivo e, solitamente, come il numero dei giorni trascorsi a partire dal 1° gennaio 1900. Nel nostro esempio, Excel salva infatti la data del 10 maggio 2020 come “43961”, ovvero il numero totale di giorni compresi tra il 1° gennaio 1900 e il 10 maggio 2020. Gli orari sono invece interpretati come frazioni di giorni. Pertanto, Excel salverà internamente il dato “10 maggio 2020 alle ore 12.00” sotto forma di “43961,5”. Questa modalità di salvataggio come numero progressivo consente a Excel non solo di formattare la data secondo qualsiasi modalità, ma anche di utilizzarla in modo immediato al fine di effettuare dei calcoli.
Ecco come inserire una data su Excel
Per inserire la data direttamente all’interno di una cella potete utilizzare la seguente funzione:
=DATA(anno;mese;giorno)È importante che l’anno sia inserito nel formato a quattro cifre. Infatti, nel caso lo scriviate nel formato a due cifre, non sarà chiaro a quale secolo si faccia riferimento: il numero 20 indica l’anno 1920 o il 2020? Inserendo 2020, l’informazione relativa all’anno risulta invece inequivocabile per Excel.
Ecco una particolarità interessante di Excel: nel caso dei giorni e dei mesi è anche possibile indicare valori eccessivamente alti o eccessivamente bassi. Ad esempio: la data del 40 maggio 2020 è automaticamente interpretata da Excel come il 9 giugno 2020. È anche possibile inserire valori negativi e, in tal caso, Excel renderà la prima data utile in tal senso. Tuttavia, non è possibile inserire una data precedente al 1900: se l’anno è compreso tra lo 0 e il 1899, Excel aggiungerà infatti in automatico 1900 anni. Ad esempio, digitando in Excel l’anno 1800, sarà quindi l’anno 3700.
Formare la data ricorrendo a più celle
Come qualsiasi altra funzione di Excel, anche nella funzione DATA è possibile indicare per i singoli parametri un riferimento a una cella. Nel nostro esempio i dati relativi al giorno, al mese e all’anno risultano inseriti in tre celle diverse. La funzione DATA va quindi a sommare i dati presenti all’interno di queste tre celle.
Formattare la data
Dopo aver inserito la data all’interno della cella, potete quindi formattare la data tramite l’opzione del menu “Formato numero”. Con il tasto destro del mouse cliccate quindi sulla cella in cui avete inserito la data e, all’interno del menu contestuale, selezionate “Formatta celle”. Nella finestra di dialogo cliccate sulla categoria “Data” presente a sinistra e selezionate quindi a destra il formato desiderato.
Potete quindi selezionare uno dei formati di data preimpostati o crearne uno vostro. Per definire un formato di data individuale procedete come di seguito indicato:
- All’interno della lista “Categoria” selezionate a sinistra la voce “Personalizzato” che compare più in basso.
- Scrivete quindi il codice formato all’interno del campo di testo “Tipo” e cliccate su “OK”.
I principali codici formato sono:
| Unità | Come viene visualizzato | Codice formato |
|---|---|---|
| anni | a due cifre: 21 | aa |
| anni | a quattro cifre: 2021 | aaaa |
| mese | da una a due cifre: 1–12 | m |
| mese | a due cifre: 01–12 | mm |
| mese | nome con tre lettere: gen, feb,... | mmm |
| mese | nome scritto per intero: gennaio, febbraio,... | mmmm |
| mese | lettera iniziale del nome: g, f, … | mmmmm |
| giorno | da una a due cifre: 1-31 | g |
| giorno | a due cifre: 01-31 | gg |
| giorno | nome con due lettere: lu, ma, me,... | ggg |
| giorno | nome scritto per intero: lunedì, martedì | gggg |
Una lista dettagliata dei simboli relativi al formato che potete utilizzare è presente all’interno di questo articolo di Microsoft.
Oltre a suddetti codici formato potete anche inserire un qualsiasi testo. Per evitare che Excel interpreti le lettere del testo come un codice formato, inserite il testo tra virgolette: questo vi consentirà infatti di riprodurre qualsiasi modalità di scrittura della data, che sia con punti separativi, con una barra obliqua, con un trattino-meno o con qualsiasi altro carattere stampabile.
Trasformare una data scritta in formato testo in una data Excel
A volte nei fogli Excel la data è salvata sotto forma di testo, ad esempio dopo aver effettuato l’importazione di una banca dati. La funzione DATA.VALORE vi consente di trasformare la data registrata in formato testo in una data dal formato corretto, ovvero nel numero progressivo riferito alla data che viene memorizzato internamente a Excel:
=DATA.VALORE(data in formato testo)Il valore di ritorno di DATA.VALORE rappresenta la data nel tipico formato Excel (numero progressivo). Come già indicato in precedenza, questo valore relativo alla data potrà quindi essere formattato a vostro piacimento come data. Con questo valore di ritorno è inoltre possibile ricorrere nuovamente a dei riferimenti di cella. In tal senso non dovrete fare altro che indicare la cella all’interno del parametro riferito alla relativa funzione.
Inserire la data senza ricorrere a una formula
Excel è strutturato in modo che i testi che appaiono come date siano automaticamente formattati come date. Pertanto, potrete scrivere indifferentemente il mese sotto forma di numero o di parola. Da cosa capiamo che Excel interpreta la data inserita come data o come testo? Semplice: se Excel trasforma un testo in una DATA Excel “interna”, il dato risulterà formattato con un allineamento a destra. Nel caso in cui il testo rimanga invece allineato a sinistra, ciò starà a indicare che Excel non ha riconosciuto come data l’informazione inserita e l’ha quindi salvata sotto forma di testo.
L'inserimento diretto è particolarmente utile nel caso in cui, oltre alla data, all’interno della stessa cella vogliate inserire anche l’orario. In tal senso non dovrete far altro che inserire la data, seguita da uno spazio e dall’orario. Nel caso dell’orario sarà necessario separare le ore e i minuti ricorrendo ai due punti.
Esempio: 10 maggio 2020 ore 12:00
Questa data inclusiva di orario può essere formattata esattamente come le date prive di orario.
A volte Excel trasforma un numero in data anche contro la nostra volontà. Se volete evitare che Excel interpreti come data un’informazione inserita, come primo carattere digitate un apostrofo ('), che tuttavia non comparirà all’interno della cella.
Inserire la data corrente
Potete fare in modo che compaia in automatico la data corrente o l’orario corrente. In tal senso avete a disposizione due possibili varianti: una variante dinamica, che consente di aggiornare la data automaticamente, e una variante statica, in presenza della quale Excel non effettuerà più l’aggiornamento del valore.
Se per l’inserimento di dati in modalità dinamica potete usare entrambe le formule OGGI e ADESSO, gli inserimenti in modalità statica dovranno invece essere effettuati tramite la combinazione di tasti [Strg] + [.] o [Strg] + [Shift] + [.]:
| Dato inserito | Effetto |
|---|---|
| =OGGI() | data corrente, viene costantemente aggiornata |
| =ADESSO() | orario corrente, viene costantemente aggiornato |
| [Strg] + [.] (punto) | data corrente, rimane invariata (nessun aggiornamento) |
| [Strg] + [Shift] + [.] (punto) | orario corrente, rimane invariato (nessun aggiornamento) |
Desiderate effettuare ulteriori calcoli con le informazioni relative all’ora? Scoprite come aggiungere le ore su Excel.
- Backup automatici e recupero dei dati
- Pianificazione e gestione intuitive delle attività
- Protezione dalle minacce basata sull'intelligenza artificiale