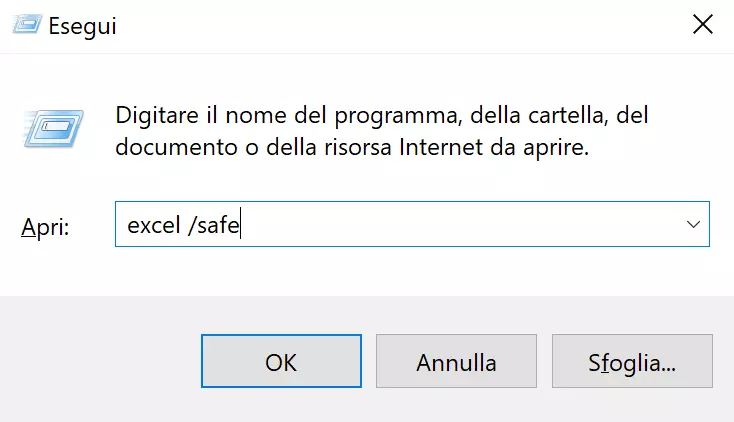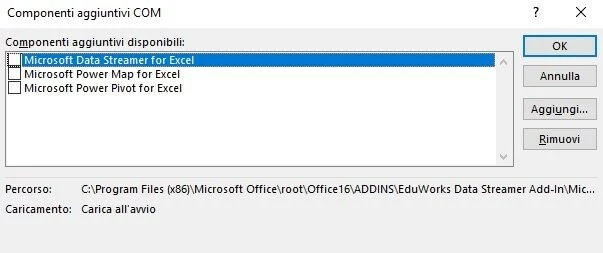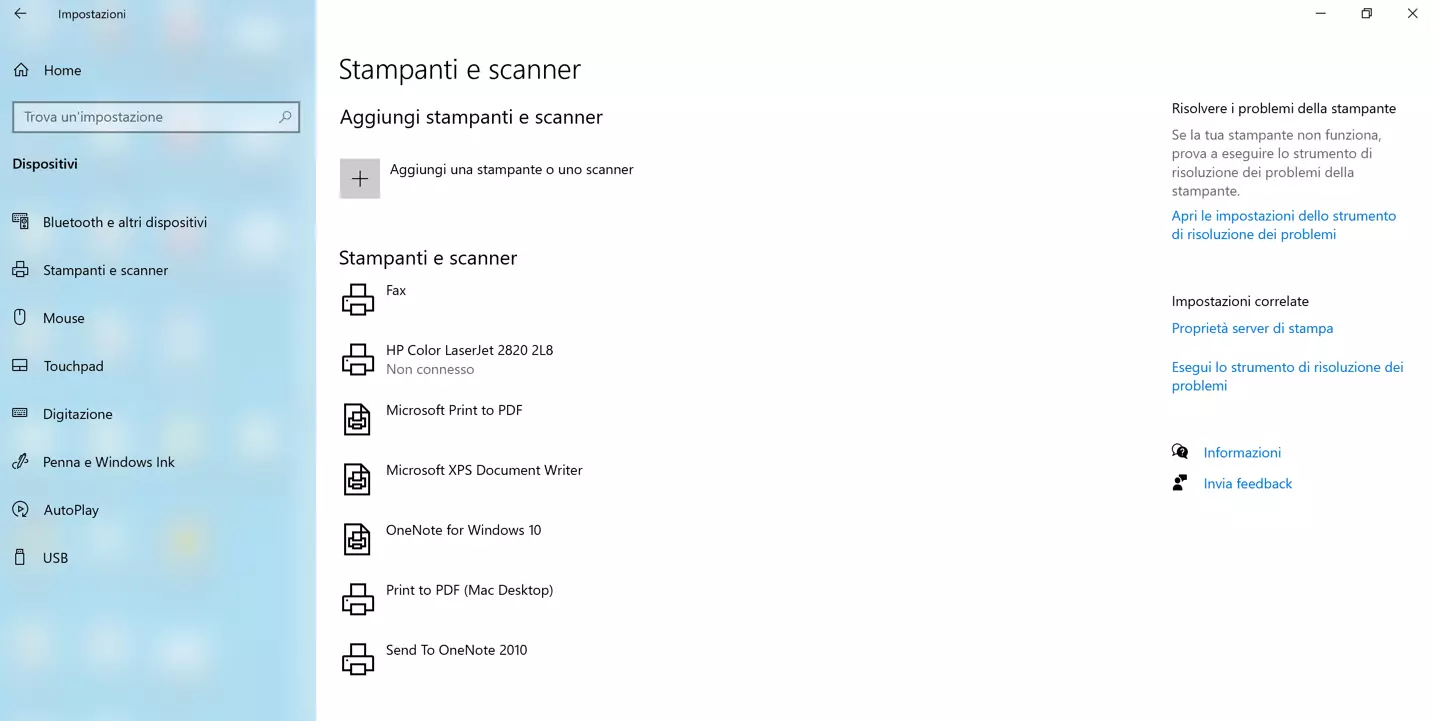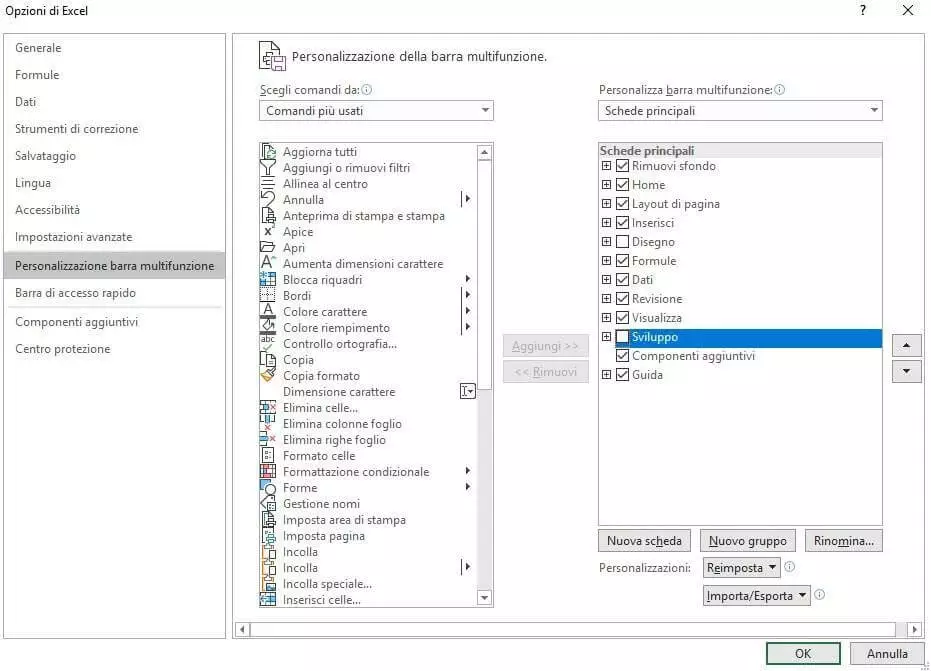Excel ha smesso di funzionare
Microsoft Excel è il foglio di calcolo per Windows più diffuso in assoluto, ma non sempre questo programma funziona correttamente. Spesso accade che Excel si blocchi all'avvio o che, durante l'apertura di un file, smetta di rispondere all'improvviso. Di solito il problema non dipende dal programma in sé, ma è causato dai componenti aggiuntivi installati o dalle macro utilizzate. Anche gli scanner antivirus e gli aggiornamenti di Windows sono fonti di errore note. L’applicazione può bloccarsi anche a causa di una tabella di Excel non salvata correttamente.
Qualora Excel non funzioni come dovrebbe, le seguenti strategie per la risoluzione degli errori sono solitamente efficaci.
Avviare Excel in modalità provvisoria
Analogamente a quanto avviene per i problemi di avvio di Windows, anche Excel può essere avviato nella cosiddetta modalità provvisoria in cui i componenti aggiuntivi, le macro, le barre degli strumenti personalizzate, le scorciatoie da tastiera e i modelli ad avvio automatico vengono ignorati.
Per avviare Excel in modalità provvisoria basta tenere premuto il tasto [Ctrl] sulla tastiera e contemporaneamente avviare il programma facendo doppio clic sull'icona di Excel; in alternativa è possibile usare l’opzione /safe nella riga di comando. In questo caso è necessario aprire la finestra di dialogo Esegui utilizzando la combinazione di tasti [Windows]+[R], e quindi digitare il comando excel /safe.
Disattivare i componenti aggiuntivi
Se in modalità provvisoria Excel riprende a funzionare, probabilmente il problema riguarda uno dei componenti aggiuntivi installati. Queste pratiche estensioni offrono utili funzionalità e comandi opzionali per il foglio di calcolo che tuttavia possono anche impedire il funzionamento di Excel. Per sapere se sia questa la ragione del problema e quale sia il componente aggiuntivo responsabile, procedete come segue:
- Nella barra multifunzione fate clic su “File” e quindi su “Opzioni”.
- Nella successiva finestra di dialogo selezionate la categoria “Componenti aggiuntivi”. Qui sono elencati tutti i componenti aggiuntivi installati.
- Nella casella di riepilogo “Gestisci”, subito sotto la finestra di dialogo, selezionate l’opzione “Componenti aggiuntivi COM” e fate clic su “Vai”.
- Disattivate tutti i componenti aggiuntivi COM elencati per poter avviare Excel senza queste estensioni probabilmente errate.
- Fate clic su “OK” e successivamente avviate di nuovo Excel.
Se il problema riguardava uno dei componenti aggiuntivi, adesso Excel dovrebbe funzionare correttamente. È possibile usare questa procedura anche per individuare il componente danneggiato, riattivando in successione i singoli componenti aggiuntivi. Qualora si tratti di un componente davvero necessario, cercate di installare una versione aggiornata. In caso contrario, disinstallatelo o lasciatelo semplicemente inattivo fino a quando non sarà disponibile un nuovo aggiornamento.
Problemi con gli scanner antivirus
Anche gli antivirus di terzi possono causare problemi con i programmi Office, ad esempio Excel potrebbe bloccarsi, non avviarsi o non rispondere. Alcuni di questi scanner non riconoscono le macro o i componenti aggiuntivi e quindi li bloccano. Spesso non viene neanche visualizzato un messaggio corrispondente. Verificate nel registro del vostro scanner antivirus se Excel o un componente aggiuntivo in uso sono stati bloccati. Anche se non riscontrate nulla, avviate Excel con l’antivirus disattivato. Se il problema non si ripresenta probabilmente il responsabile era proprio lo scanner antivirus.
Alcuni scanner antivirus dispongono dei propri componenti aggiuntivi che vengono installati in Excel per offrire funzioni di sicurezza supplementari. Tuttavia, questi componenti aggiuntivi causano spesso conflitti con quelli di altri produttori e quindi, in questi casi, è necessario valutare qual è il componente più importante per voi. Cercate di abilitare Excel e tutti i componenti aggiuntivi in uso nelle impostazioni del vostro scanner antivirus. Se invece di un antivirus di terzi utilizzate Windows Defender, preinstallato in Windows 10, difficilmente si verificheranno problemi all’avvio di Excel e di altre applicazioni Microsoft.
Problemi con altri programmi che utilizzano Excel
Alcuni programmi di altri produttori utilizzano Excel in background per eseguire calcoli o rappresentare tabelle. Se un software non è configurato correttamente secondo le linee guida Microsoft sulla tecnologia OLE (Object Linking and Embedding), Excel potrebbe non avviarsi. Quando Excel non risponde ma la finestra del programma è aperta, la barra di stato in basso indica che Excel è utilizzato in un altro processo. Attendete la fine del processo oppure arrestatelo (tramite Gestione attività) in modo che Excel riprenda a funzionare.
Modificare la stampante predefinita di Windows
Excel, come tutti i programmi Microsoft Office, accede alle informazioni della stampante predefinita installata per riprodurre i documenti visualizzati sullo schermo in modo che siano il più possibile simili all’immagine di stampa. Se il driver della stampante predefinita non funziona oppure se la stampante non è collegata, Excel potrebbe smettere di funzionare. Per risolvere questo problema è sufficiente eseguire i seguenti passaggi:
- Premete il tasto Windows e fate clic su “Impostazioni”.
- Selezionate “Dispositivi”.
- Sulla barra dei menu a sinistra, fate clic su “Stampanti e scanner”. Se nella schermata che si apre la voce “Consenti a Windows di gestire la stampante predefinita” è spuntata, disattivate quest’opzione per poter selezionare un’altra stampante predefinita.
- Quindi scegliete una nuova stampante che funzioni senza problemi cliccando sul nome della stessa.
- Fate clic su “Gestisci” e, nella finestra che si aprirà, selezionate “Imposta come predefinito”.
- Al nuovo avvio di Excel, se il problema riguardava le impostazioni della stampante, dovrebbe essere risolto.
Ripristino di Microsoft Office
Microsoft dispone di una propria funzionalità di ripristino di Office che risolve molti errori a causa dei quali Excel o un altro programma Office potrebbe non rispondere. Questa funzionalità è celata nelle impostazioni di Windows 10 alla voce “App”. Seguite queste istruzioni per impostare la funzionalità di ripristino:
- Aprite “Impostazioni” (ad esempio tramite il menu Start).
- Selezionate “App”.
- Nell’elenco delle app e delle funzionalità cercate “Microsoft Office” e fate clic su “Modifica”.
- Confermate la richiesta di controllo dell’account utente. A questo punto visualizzerete una finestra di selezione che vi permette di eliminare o aggiungere ulteriori funzionalità oppure di ripristinare il programma.
Se il ripristino è stato eseguito correttamente, in molti casi Excel si potrà avviare senza problemi.
Ricompilare le macro
Le macro di Visual Basic danneggiate possono essere responsabili del blocco di Excel durante l’utilizzo di una macro. Per consentire a Excel di riprendere a funzionare correttamente, procedete come segue:
- Nella barra multifunzione di Excel passate alla scheda “Sviluppo”. Nel caso in cui questa scheda non fosse visualizzata, selezionate per prima cosa “File/Opzioni”, quindi “Personalizzazione barra multifunzione”. Nella finestra a destra mettete un segno di spunta su “Sviluppo”. A questo punto, questa scheda sarà visibile nella barra multifunzione di Excel per impostazione predefinita.
- Nella categoria “Sviluppo” fate clic su “Visual Basic”, che aprirà l’editor di Microsoft Visual Basic for Applications.
- Selezionate la voce “Opzioni” dal menu “Strumenti”.
- Nella successiva finestra di dialogo della scheda “Generale” disattivate l’opzione “Compila su richiesta” nella sezione “Compilazione”.
- Aggiungete quindi un modulo vuoto. Per farlo, spostate il mouse in alto a sinistra nella finestra “Progetto” e, facendo clic con il tasto destro del mouse, selezionate “Inserisci” e quindi “Modulo” dal menu di scelta rapida.
- Chiudete la finestra vuota che si aprirà e uscite dall’editor Visual Basic.
- Salvate il vostro file in Excel e riavviate il programma.
La prossima volta che si esegue una macro non dovrebbe più comparire il messaggio “Excel è occupato”.
Installare gli aggiornamenti di Excel
Non aggiornare Excel può causare problemi connessi alle macro e a componenti di sistema Windows più recenti, provocando l’arresto o il blocco del programma mentre è in esecuzione. I seguenti passaggi vi consentono di ricevere regolarmente gli aggiornamenti di Excel e Windows:
- Premete il tasto Windows e selezionate “Impostazioni”.
- Fate clic su “Aggiornamento e sicurezza”.
- Cliccate su “Opzioni avanzate”, più o meno a metà schermata, e nella finestra successiva impostate l’interruttore “Ricevi aggiornamenti per altri prodotti Microsoft durante l’aggiornamento di Windows” su “Attivato”. In questo modo, quando viene aggiornato, Windows cercherà automaticamente anche aggiornamenti per Excel e altri componenti Office e li installerà in background, proprio come gli aggiornamenti di sicurezza di Windows.
Excel e tutti gli altri noti programmi Microsoft Office sono disponibili direttamente su IONOS: grazie a Microsoft 365, precedentemente noto come “Microsoft Office 365”, riceverete una soluzione Office basata su server per utenti privati e piccole aziende e non dovrete più preoccuparvi degli aggiornamenti. La versione attuale è disponibile automaticamente per gli utenti.