Istruzioni guidate per spostare colonne e righe in Excel
Per mettere in ordine una tabella Excel, spesso è necessario spostare le colonne e le righe. Ti basta trascinare e rilasciare o ritagliare le celle interessate.
Queste istruzioni si applicano alla versione di Excel in Microsoft 365 e alle altre versioni del programma a partire da Excel 2016.
Guida rapida: spostare una colonna di Excel
- Seleziona la colonna da spostare facendo clic con il tasto sinistro del mouse sull’intestazione della colonna.
- Sposta il puntatore del mouse sul bordo della colonna finché non appare una freccia o una mano come cursore.
- Tieni premuto il tasto [Maiusc] e il puntatore sinistro del mouse e trascina la colonna nella posizione desiderata.
- Dopo aver rilasciato i pulsanti, la colonna salterà nella posizione desiderata.
Ottieni la posta elettronica Exchange e tutte le ultime versioni delle tue applicazioni preferite su tutti i tuoi dispositivi.
Spostare una colonna Excel tramite drag and drop
Per spostare una colonna in Excel non è obbligatorio utilizzare la funzione Copia e Incolla che, anche se molto comoda, cela sempre il rischio che la formattazione delle formule nelle colonne venga modificata. Inoltre, questo metodo è decisamente poco rapido.
Un’alternativa valida e semplice è l’utilizzo della funzione drag and drop. L’unica condizione è che non devono essere presenti celle unite al di fuori dell’area selezionata.
Primo passaggio: selezionare la colonna
Per prima cosa seleziona la colonna o le colonne che desideri spostare. Facendo clic con il tasto sinistro del mouse sull’intestazione della colonna, viene selezionata l’intera colonna. In alternativa, fai clic su una cella qualunque della colonna desiderata, quindi seleziona la colonna premendo [Ctrl] + [barra spaziatrice].
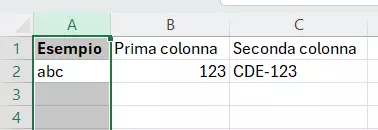
Secondo passaggio: spostare il puntatore sul margine della colonna
A questo punto, sposta il mouse sul bordo sinistro o destro della colonna selezionata. Il puntatore assumerà l’aspetto di una croce con quattro frecce o di una mano (a seconda della versione di Excel utilizzata).
Terzo passaggio: spostare la colonna tramite drag and drop
Nel terzo passaggio tieni premuto il tasto [Maiusc] insieme al tasto sinistro del mouse e sposta la/e colonna/e selezionata/e nella posizione desiderata tramite drag and drop. La nuova posizione viene visualizzata mediante una linea colorata o tratteggiata.
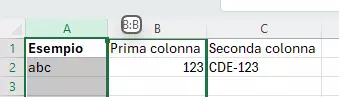
Quarto passaggio: rilasciare la colonna
Dopo aver individuato il punto adatto, rilascia il tasto del mouse e il tasto [Maiusc]. Così facendo, la colonna Excel viene spostata nella posizione desiderata. Nel caso in cui in questa posizione sia già presente un’altra colonna con un contenuto, quest’ultima viene spostata automaticamente a sinistra o destra.
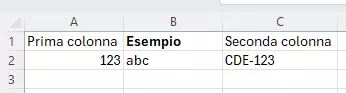
Tagliare una colonna in Excel e incollarla in un’altra posizione
In alternativa a Copia e Incolla, puoi utilizzare la funzione Taglia e Incolla. La combinazione di tasti normalmente utilizzata per quest’operazione è [Ctrl] + [X]. Per prima cosa occorre selezionare la colonna desiderata facendo clic sull’intestazione della colonna oppure utilizzando [Ctrl] + [barra spaziatrice]. Successivamente scegli la posizione di destinazione desiderata e incolla lì la colonna premendo [Ctrl] + [+].
Sebbene per incollare una colonna precedentemente tagliata sia possibile utilizzare anche la più comune combinazione [Ctrl] + [V], questa può causare errori nella formattazione della colonna e/o della riga. Pertanto, in questo caso, il tasto Più è la scelta più appropriata.
Guida rapida: spostare una riga in Excel tramite drag and drop
- Seleziona la riga da spostare facendo clic con il tasto sinistro sull’intestazione della riga.
- Sposta il puntatore del mouse sul bordo superiore o inferiore della riga. Il puntatore assumerà l’aspetto di una croce con quattro frecce o di una mano.
- Tenendo premuto il tasto [Maiusc] e il tasto sinistro del mouse, trascina la riga verso l’alto o verso il basso nella posizione desiderata.
- Rilascia il tasto [Maiusc] e il tasto del mouse. La riga compare ora nella posizione desiderata.
Excel: spostare una riga mediante drag and drop
Il procedimento per spostare le colonne si applica anche allo spostamento delle righe in Excel.
Primo passaggio: selezionare una riga
Seleziona la riga o l’intervallo di righe desiderato che desideri spostare. Per selezionare una riga intera, fai clic con il tasto sinistro sul margine della tabella dove è visualizzata la numerazione delle righe (intestazione di riga). In alternativa, fai clic su una cella qualunque nella riga desiderata, quindi seleziona l’intera riga premendo [CTRL] + [Maiusc].
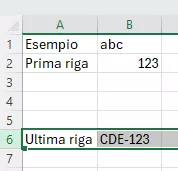
Secondo passaggio: spostare il puntatore sul margine della riga
A questo punto, sposta il mouse sul bordo superiore o inferiore della riga selezionata. Il puntatore assumerà l’aspetto di una croce con quattro frecce o di una mano.
Terzo passaggio: spostare la riga Excel tramite drag and drop
Tieni premuto [Maiusc] e il tasto sinistro del mouse e sposta la riga nella posizione desiderata tramite drag and drop (trascinando e rilasciando).
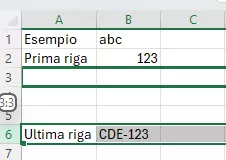
Quarto passaggio: rilasciare la riga
Rilascia il tasto del mouse e il tasto [Maiusc]: ora la riga si trova nella posizione desiderata.
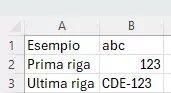
Tagliare una riga in Excel e incollarla in un’altra posizione
Anche con le righe è possibile utilizzare la funzione “Taglia e Incolla”. Dopo avere selezionato la riga desiderata facendo clic sull’intestazione di riga o utilizzando i tasti [CTRL] + [Maiusc], premi la combinazione di tasti [Ctrl] + [X]. Successivamente scegli la posizione di destinazione desiderata e incolla lì la riga premendo [Ctrl] + [+].
Trovi ulteriori consigli pratici sull’utilizzo di Excel negli articoli seguenti: