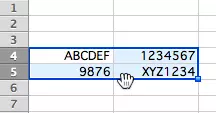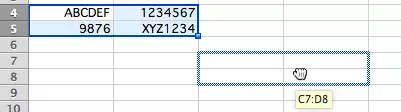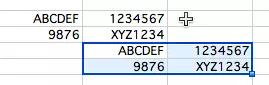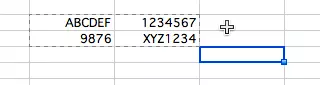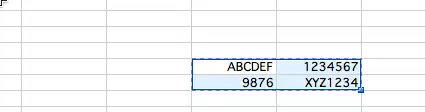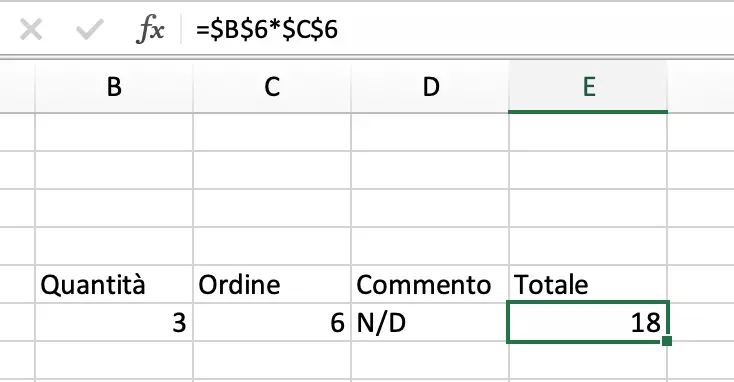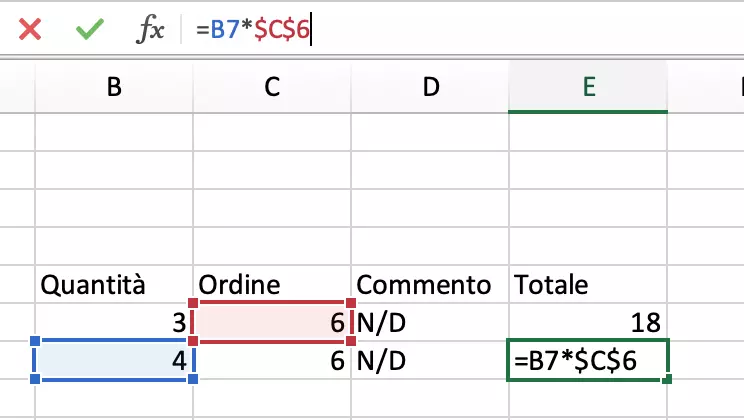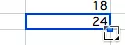Spostare le celle in Excel
Quando si creano tabelle o fogli di lavoro in Excel, capita spesso di dover spostare colonne o righe. Può essere necessario anche spostare singole celle. In questi casi può accadere che vengano accidentalmente modificati contenuti, formule, riferimenti di cella o formattazioni, con tutti i problemi che ne derivano.
Esistono tuttavia diversi modi per spostare le celle in Excel senza causare modifiche indesiderate. Dopo aver selezionato la cella o l’intervallo di celle che si desidera spostare, esistono tre modi per spostare i relativi contenuti da A a B. Quali sono questi modi e come procedere esattamente?
Spostare le celle in Excel tramite Drag-and-Drop
Lo spostamento delle celle in Excel tramite Drag-and-Drop rappresenta una delle soluzioni più comode per trasferire dei contenuti all’interno di un foglio di lavoro. Per utilizzare questa opzione, procedete come segue:
1. Per prima cosa selezionate l’intervallo di celle da spostare.
2. Posizionate il puntatore del mouse sul margine dell’intervallo selezionato; il puntatore assumerà l’aspetto di una croce con quattro frecce o di una mano.
Tenendo premuto il tasto [Ctrl] su un computer Windows o il tasto [Alt] su un computer Mac, posizionate il puntatore sul margine della selezione e copiatela nella nuova posizione tramite Drag-and-Drop. Se in questa posizione è già presente un contenuto, questo verrà sovrascritto.
Spostare le celle in Excel con Copia e Incolla
In alternativa alla funzione Drag-and-Drop, lo spostamento delle celle in Excel può avvenire anche con la funzione Copia e Incolla.
1. Anche in questo caso, per prima cosa selezionate l’intervallo di celle da spostare.
2. Per tagliare l’intervallo, utilizzate la combinazione di tasti [Ctrl] + [X].
3. Per incollare le celle nella posizione di destinazione, premete [Ctrl] + [V].
Il vantaggio di questa variante consiste nel fatto che si risparmia un passaggio di lavoro rispetto alla funzione Copia e Incolla [Ctrl] + [C], poiché il contenuto viene trasferito direttamente. Non è infatti necessario cancellare il contenuto della cella iniziale.
Se una formula viene spostata o copiata, Excel modifica automaticamente i riferimenti di cella per tenere conto della nuova posizione.
Spostare le celle in Excel senza modificarne il contenuto
Se vi capita spesso di lavorare con formule o riferimenti di cella specifici, dovete inserire nelle formule il simbolo $.
Organizzate i vostri dati in Excel e create in un batter d’occhio le vostre tabelle con i pacchetti Microsoft 365 Business di IONOS.
Se un riferimento è bloccato con $[colonna]$[riga], il riferimento di cella viene mantenuto anche se la cella Excel contenente la formula viene spostata.
1. Utilizzate il simbolo $ nella formula per bloccare i riferimenti di cella.
2. Copiate l’intervallo di celle.
3. Le celle che devono rimanere flessibili non devono essere adattate.
Se anche il riferimento di cella della prima colonna deve “migrare”, il simbolo $ viene utilizzato per bloccare solo una parte della formula. Nell’esempio seguente, nella riga viene spostato solo “B7”, mentre “C6” viene bloccato con il simbolo $. In questo modo, la formula in “E6” fornisce un risultato diverso.
Potete anche semplicemente trasferire le formule in altre celle trascinando il bordo inferiore della cella contenente la formula. In questo caso è particolarmente importante che le formule vengano bloccate, in modo tale che vengano duplicate correttamente.
Ulteriori consigli pratici sull’utilizzo di Excel sono consultabili negli articoli seguenti:
- Excel: creare elenchi a discesa
- Scorciatoie di Excel
- Excel: trasporre una tabella
- Excel: creare una tabella
- Excel: cancellare le righe vuote