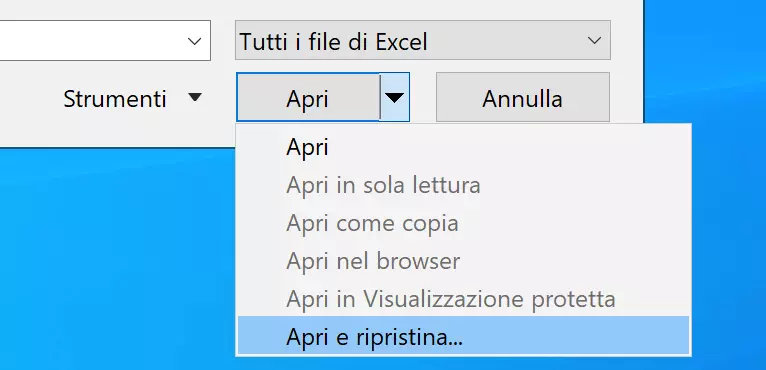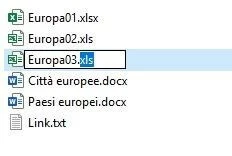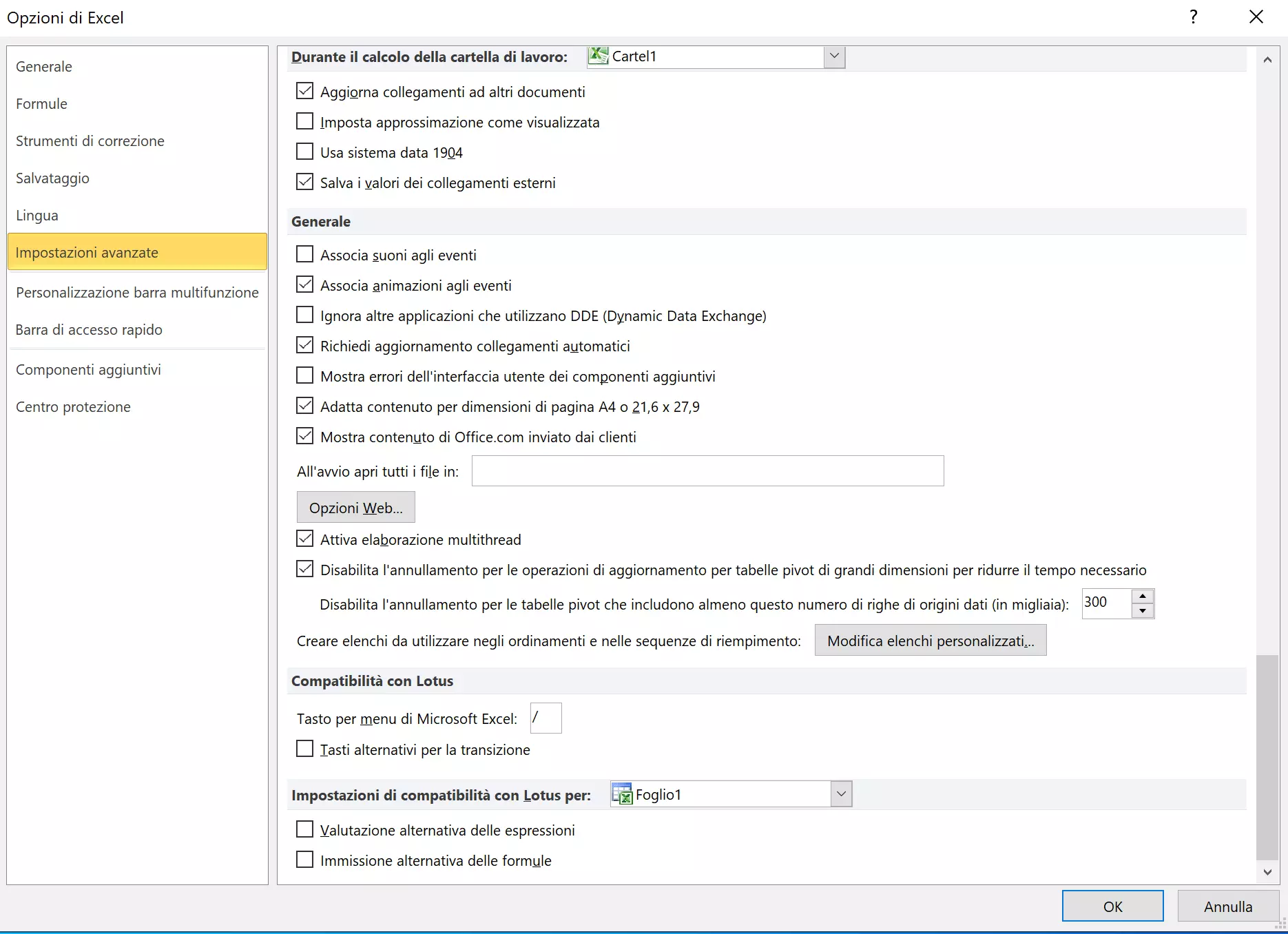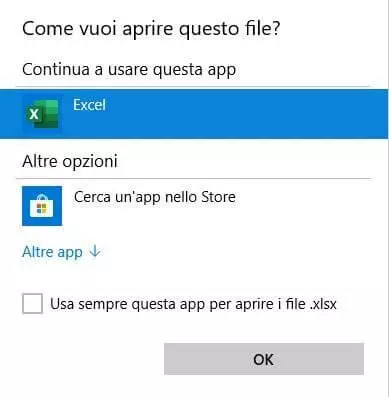Il file Excel non si apre
Il foglio di calcolo Excel è uno strumento imprescindibile in molti settori lavorativi. Nei file Excel sono spesso salvati importanti dati aziendali o dei clienti, che possono essere comodamente gestiti e analizzati con questo programma Microsoft. Quando un file Excel non si apre, è necessario trovare una soluzione rapida ed efficace. Questo problema può avere diverse cause. Spesso il file è danneggiato, oppure l’estensione è errata o il file è aperto in un altro programma. In questo articolo vi illustriamo le soluzioni per risolvere le cause di questo problema.
- Domain Connect gratuito per una configurazione facile del DNS
- Certificato SSL Wildcard gratuito
- Protezione privacy inclusa
Excel non apre il file perché è danneggiato
La causa più frequente dell’errore: Excel non apre un file perché è danneggiato. Ciò si verifica in particolare quando Excel si blocca durante il salvataggio del file o quando una macro danneggiata impedisce che il salvataggio avvenga correttamente. Per questo motivo il file risulta spesso danneggiato e non è più possibile aprirlo con Excel facendo doppio clic da Esplora risorse. In alcuni casi il problema può essere risolto adottando la semplice soluzione descritta di seguito:
- Avviate Excel aprendo un file vuoto.
- Selezionate la scheda “File” e fate clic sulla voce “Apri” per visualizzare l’elenco degli ultimi file utilizzati. In alternativa, potete anche utilizzare la combinazione di tasti di Excel [Ctrl]+[O].
- Fate doppio clic sul file desiderato.
- Se il file non dovesse aprirsi nemmeno seguendo questa procedura, fate clic su “Sfoglia” per cercare il file che vi interessa.
- In basso, nella finestra di dialogo “Apri”, fate clic sulla freccia accanto al pulsante “Apri” e nel menu di scelta rapida selezionate la voce “Apri e ripristina”.
- Nel caso di file danneggiati vi verrà chiesto se desiderate ripristinare il file o semplicemente estrarre i dati. Per prima cosa provate a ripristinare il file. Se questa soluzione non dovesse funzionare, tramite l’opzione “Estrai dati”, potrete recuperare i dati del file e cercare di ripristinare il file Excel.
Il file Excel non si apre: estensione errata del file
Excel riconosce due formati di file. Il classico formato XLS è stato usato fino a Excel 2003, dopodiché Microsoft ha adottato il nuovo formato XML con l’estensione XLSX. I formati non sono compatibili tra loro. Quando un file viene salvato in formato Excel in un programma esterno potrebbe essere utilizzata l’estensione errata.
Pertanto, vale la pena tentare di rinominare l’estensione del file che non si riesce ad aprire in Excel, modificando XLS in XLSX o viceversa. A questo punto riprovate ad aprirlo in Excel.
Problemi durante l'apertura dei file Excel su unità esterne
Non solo Excel, ma anche altri programmi Windows danno spesso problemi durante l'apertura dei file su unità esterne. In linea di massima, Windows consente di aprire qualsiasi file, a prescindere che si trovi su un disco rigido interno, un’unità USB o un’unità di rete. Tuttavia durante l’apertura dei file su unità esterne si verificano spesso dei problemi. Qualora non sia possibile aprire un file Excel, per prima cosa potrebbe risultare utile copiarlo su un disco rigido interno e aprirlo direttamente da qui.
Excel non apre il file a causa di componenti aggiuntivi danneggiati
I componenti aggiuntivi danneggiati presenti in Excel possono impedire l’apertura di determinati file che utilizzano le funzionalità di tali componenti. Se a causa di questo problema Excel non funziona, innanzitutto provate ad avviare il programma in modalità provvisoria. Disattivate i componenti aggiuntivi e aprite il file dopo aver riavviato Excel.
All’apertura Excel mostra un foglio di lavoro vuoto
Se aprendo un file Excel in Esplora risorse facendo doppio clic visualizzate un foglio di lavoro vuoto anziché il file selezionato, procedete come segue:
- Nella scheda “File” selezionate la voce “Opzioni”.
- Nella finestra successiva fate clic a sinistra sulla voce “Impostazioni avanzate”.
- Scorrete verso il basso fino alla sezione “Generale” e disattivate l’opzione “Ignora altre applicazioni che utilizzano DDE (Dynamic Data Exchange)”.
- Confermate facendo clic su “OK” e chiudete Excel.
- Riavviate Excel facendo doppio clic sul file desiderato in Esplora risorse.
Il file Excel viene aperto con un programma errato
Se un file Excel non si apre in Excel, ma in un altro foglio di calcolo o in un programma che non è in grado di visualizzare questo tipo di file, significa che l’associazione file in Windows non è impostata correttamente. In tal caso, potrete ovviare al problema seguendo questi passaggi:
- Fate clic con il tasto destro del mouse sul file Excel in Esplora risorse.
- Nel menu di scelta rapida selezionate l’opzione “Apri con / Scegli un’altra app”. Windows mostrerà il programma con cui vengono solitamente aperti i file Excel.
- In questa finestra di dialogo, nella sezione “Altre opzioni”, selezionate il programma Excel e spuntate l’opzione “Usa sempre questa app per aprire i file xlsx”.
- Facendo clic su “OK”, i file Excel verranno aperti con il programma Excel.
Il file Excel non viene visualizzato correttamente dopo l’apertura
Se dopo l’avvio Excel non mostra correttamente una tabella, in particolare se contiene dei grafici, spesso è un problema legato all’Acceleratore grafico. Potrete disattivare questa funzione procedendo come segue:
- Nella barra multifunzione fate clic su “File”.
- Selezionate “Opzioni” e nella finestra successiva “Impostazioni avanzate”.
- Scorrete verso il basso fino alla sezione “Visualizzazione” e mettete un segno di spunta sull’opzione “Disattiva accelerazione grafica hardware”.
- Confermate cliccando su “OK” e riavviate Excel.
Consiglio: aprire il file Excel con un altro programma
Excel è spesso più sensibile agli errori dei file rispetto ad altri programmi che supportano gli stessi formati. Se non fosse più possibile aprire un file in Excel, provate eventualmente ad usare un altro foglio di calcolo. In molti casi i programmi di calcolo LibreOffice oppure OpenOffice consentono di aprire anche file Excel danneggiati. Dopo aver salvato nuovamente il file con questi programmi, in genere, sarà possibile modificarlo direttamente in Excel.
Potete anche caricare il file Excel nel foglio di lavoro online Fogli Google (Google Sheets). Questo programma permette di gestire anche gli errori di minore entità relativi ai file e vi consente di modificare il foglio direttamente nel browser o di scaricarlo nuovamente in formato XLSX. Per utilizzare i Fogli Google, è necessario eseguire l’accesso con un account Google.