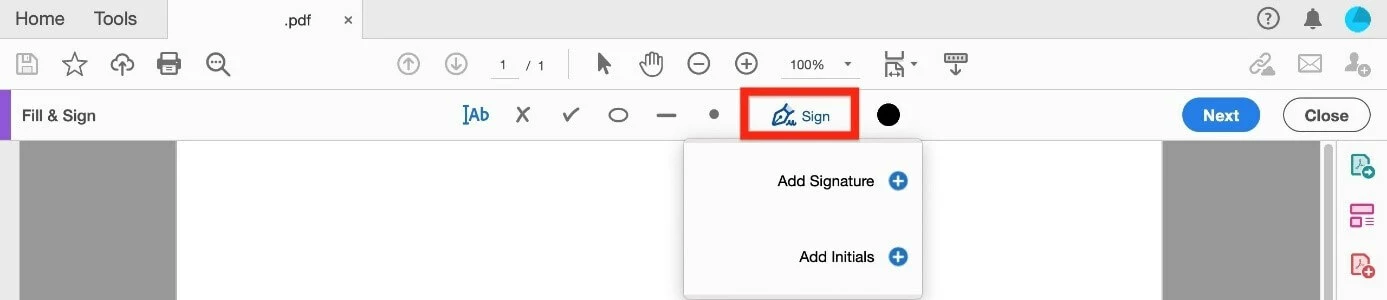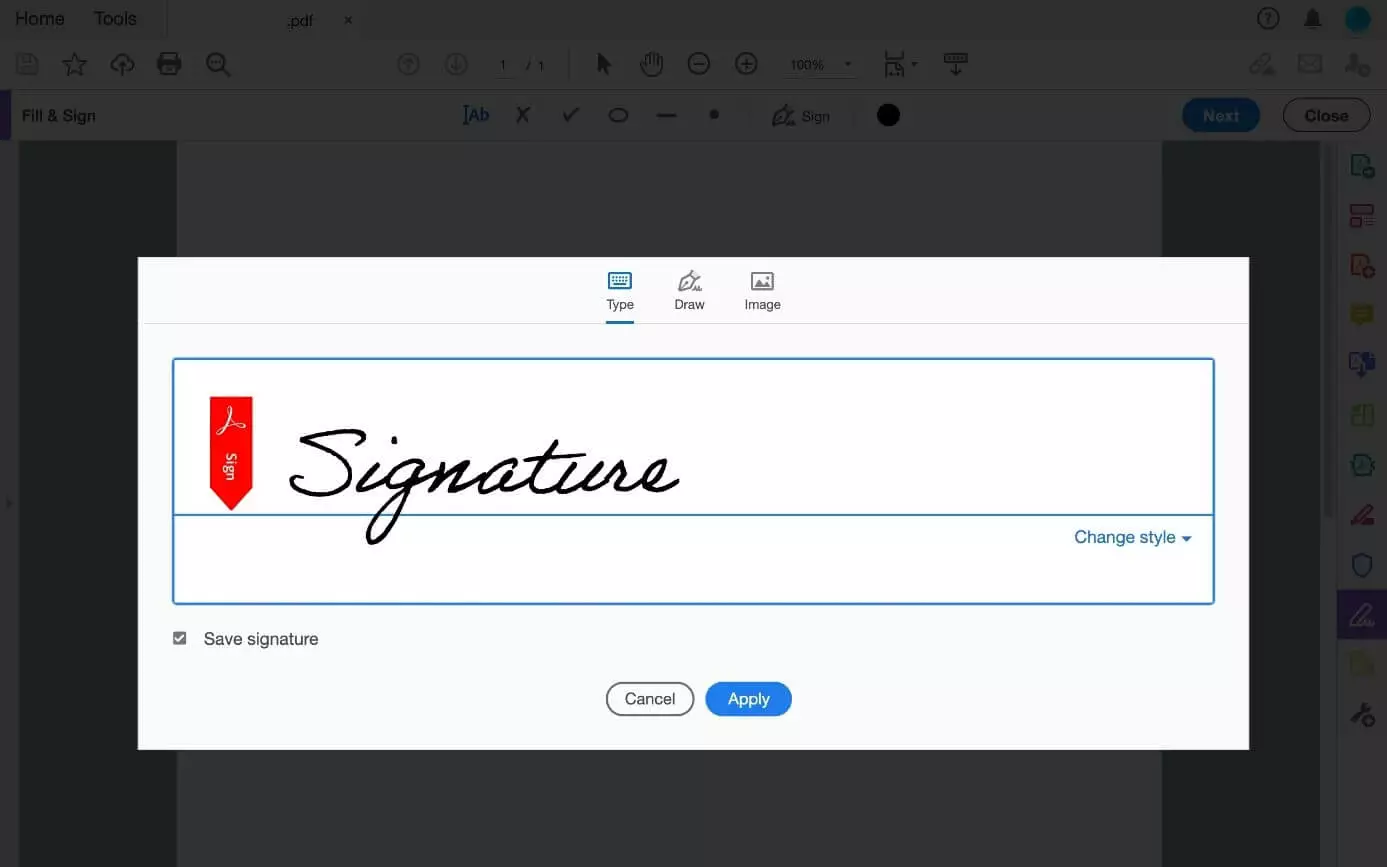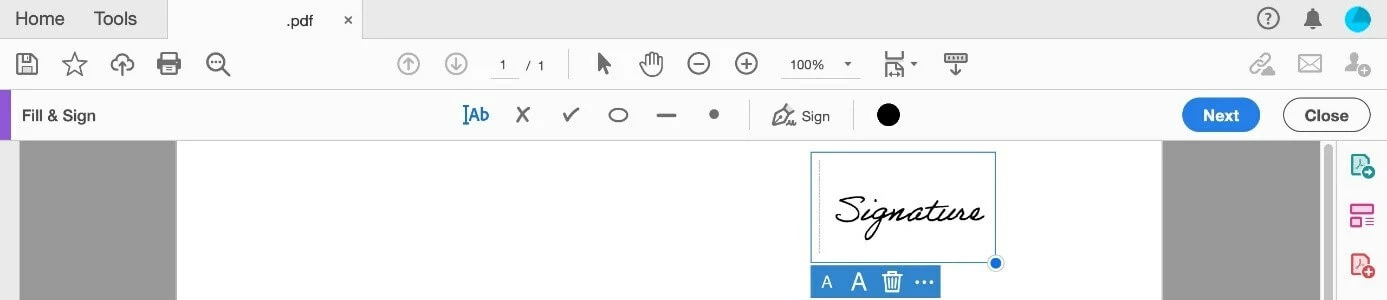Firmare PDF: come funziona
La firma elettronica sta diventando sempre più importante nel mondo digitale. Con Acrobat Reader di Adobe potete aprire i file PDF, leggerli e anche firmarli digitalmente in modo facile e veloce. Il tutto gratuitamente. È possibile scegliere se digitare, disegnare o importare un’immagine della firma. Nella presente guida passo dopo passo vi spieghiamo come si fa.
- Certificato SSL Wildcard incluso
- Registrazione di dominio sicura
- Indirizzo e-mail professionale da 2 GB
Guida rapida: inserire una firma in un PDF
- Aprite il documento PDF o il modulo che volete firmare.
- Cliccate sull’icona “Firma documento” nella barra degli strumenti. In alternativa, potete selezionare l’icona della matita “Compila e firma” sul lato destro dell’area della finestra e poi il campo sinistro “Compila e firma”.
- Selezionate l’icona “Firma” nella barra degli strumenti e poi “Aggiungi firma”.
- Scrivete il vostro nome (digita), disegnate la vostra firma (disegna con mouse, touchpad o touchscreen) o inserite una firma scansionata (immagine).
- Cliccate su “Applica” e mettete la vostra firma nella posizione desiderata.
- Salvate il documento PDF firmato.
Grazie a MyDefender di IONOS i documenti PDF possono essere archiviati, condivisi e modificati in modo centralizzato e sicuro.
Firmare un PDF: spiegazione passo dopo passo
Primo passaggio: per firmare un documento PDF con Adobe Acrobat Reader, cliccate con il tasto destro del mouse sul file desiderato e selezionate “Apri con”. Cliccate quindi su “Adobe Acrobat Reader DC”: il file PDF si aprirà in una nuova finestra. Ora potrete apporre la vostra firma digitale in modo facile e veloce.
Secondo passaggio: avete due possibilità:
- cliccate sull’icona “Firma documento” nella barra degli strumenti.
Terzo passaggio: ora vedrete le varie opzioni nella barra degli strumenti. Cliccate sull’icona “Firma” e poi su “Aggiungi firma”. Se avete già aggiunto firme o iniziali, queste saranno visualizzate come opzioni da selezionare. Il colore di default per le firme è il nero.
Quarto passaggio: quando firmate un PDF per la prima volta, vedrete le due opzioni “Aggiungi firma” e “Aggiungi iniziali”. Potete creare una firma in tre modi diversi:
- Digita: scrivete il vostro nome nel riquadro blu usando la tastiera. In basso a destra, potete cambiare anche lo stile del carattere.
- Disegna: disegnate la vostra firma usando il mouse o il touch screen nell’apposito campo.
- Immagine: caricate un file immagine con la vostra firma.
Salvare la firma: se lasciate selezionata la casella di controllo “Salva firma”, la vostra firma elettronica sarà salvata per i documenti futuri.
Quinto passaggio: poi cliccate su “Applica” e posizionate il riquadro blu con la vostra firma digitale nel punto desiderato del documento. Usando la barra degli strumenti, potete ridimensionare o cancellare il campo della firma. Potete anche cambiare la dimensione della firma trascinando il cerchio blu in basso a destra del bordo del campo della firma.
Sesto passaggio: il vostro documento PDF è firmato digitalmente e pronto per essere inviato. Cliccate su “Salva file” nella barra degli strumenti o selezionate “File” e poi “Salva”. Specificate la posizione desiderata per il file PDF e cliccate su “Salva”.
Firmare documenti e moduli compilabili in PDF
Oltre alle opzioni che vi abbiamo elencato, potete anche inserire la vostra firma in un modulo PDF compilabile. Ricordate: quando firmate un documento ufficiale o un contratto, dovreste usare i metodi che consentono di riprodurre la vostra firma effettiva. Questo significa che digitare il proprio nome non è sufficiente in questo caso, a meno che non si applichi la firma anche in stampatello.
Usate la vostra firma “disegnata” con un mouse o un touch screen o un file immagine della vostra firma che avete creato, ad esempio, tramite scansione. La vostra firma digitale dovrebbe assomigliare il più possibile a quella “reale” che usate su altri documenti, per esempio la carta d’identità.
Se inserite con il mouse o il touch screen la vostra firma, potrebbero essere necessari diversi tentativi, ma una volta inserita (e salvata) la firma riuscita, potrete riutilizzarla anche in altri documenti PDF. Questa operazione risulta più facile se siete abituati a disegnare con il dito sul touchscreen o se avete una certa familiarità con un dispositivo con stilo.
Oltre alla versione standard gratuita, esiste anche una versione Pro a pagamento di Adobe Acrobat DC. Questa consente non solo di modificare e firmare i PDF, ma anche di creare moduli compilabili.
- Utilizza al meglio le tue e-mail grazie all'IA (opzionale)
- Indirizzo di posta elettronica personalizzato
- Dominio incluso
- E-mail sicura con protezione antivirus e antispam



![Menu Adobe Acrobat “Compila e firma” con opzioni] firmare-pdf-01 Menu Adobe Acrobat “Compila e firma” con opzioni] firmare-pdf-01](https://www.ionos.it/digitalguide/fileadmin/_processed_/1/1/csm_firmare-pdf-01_0438902212.webp)