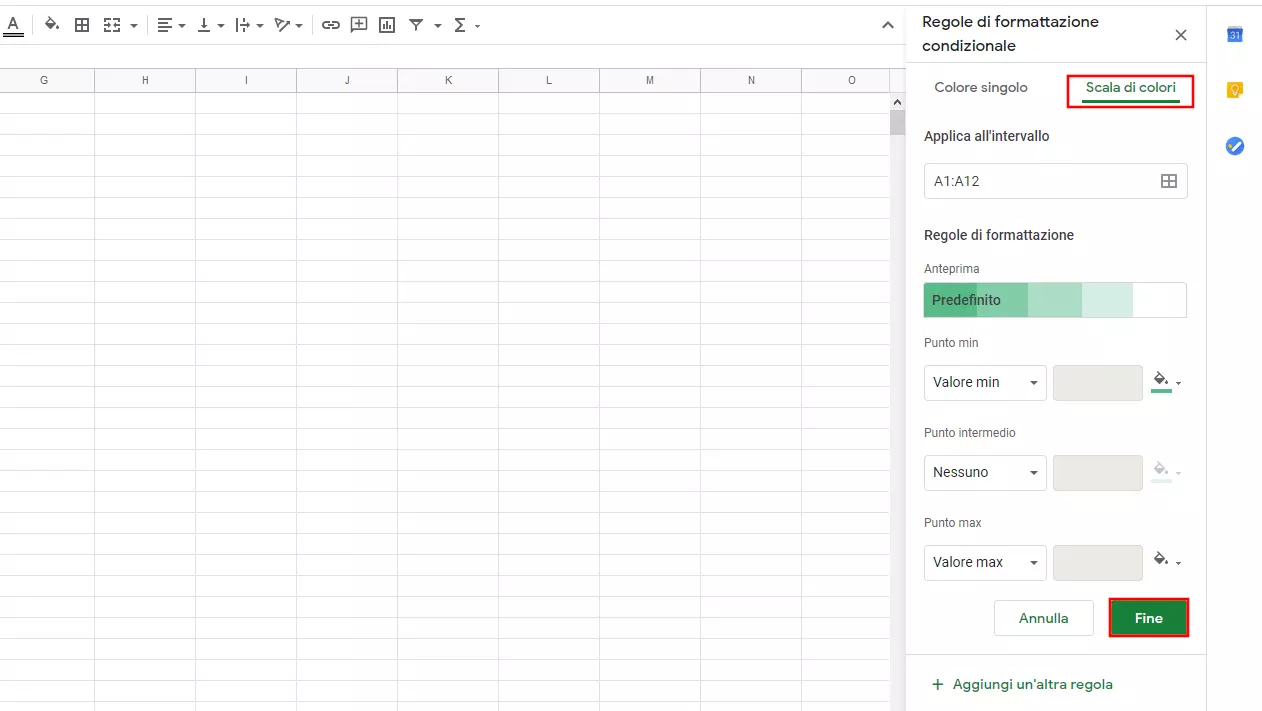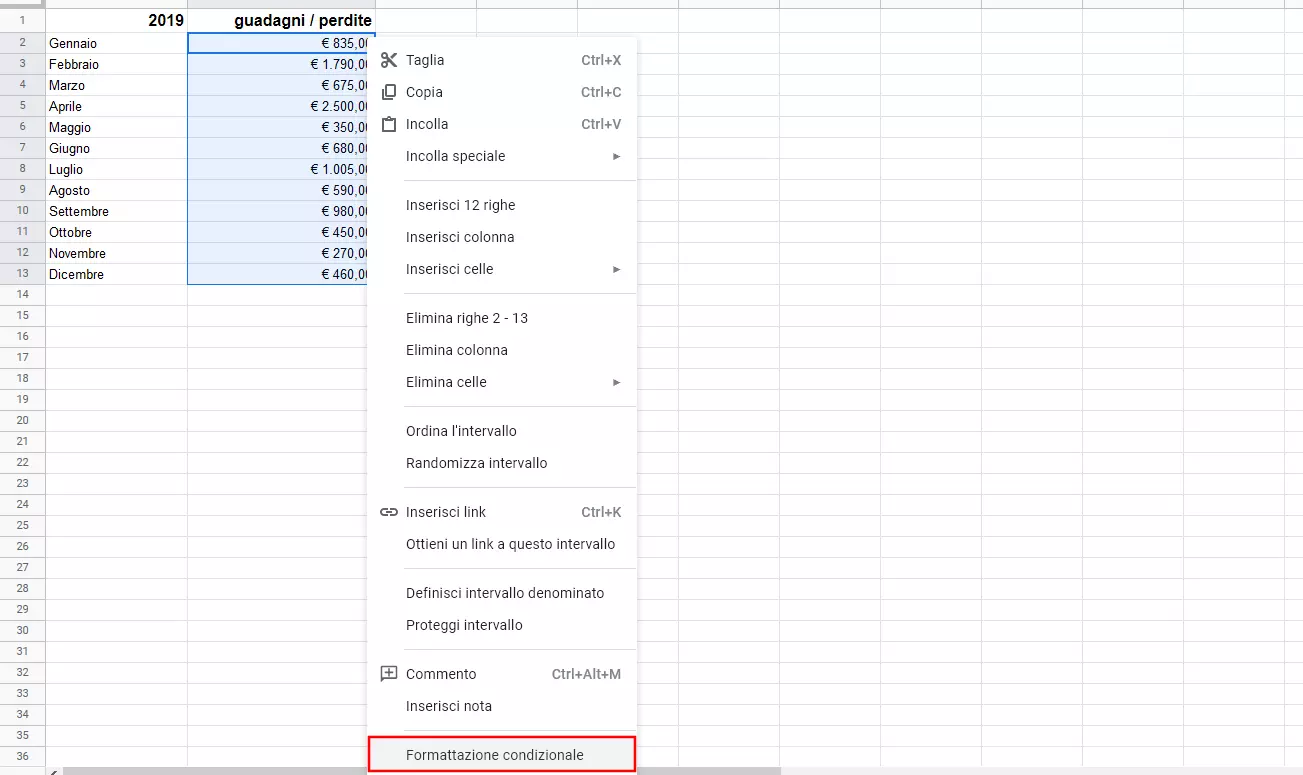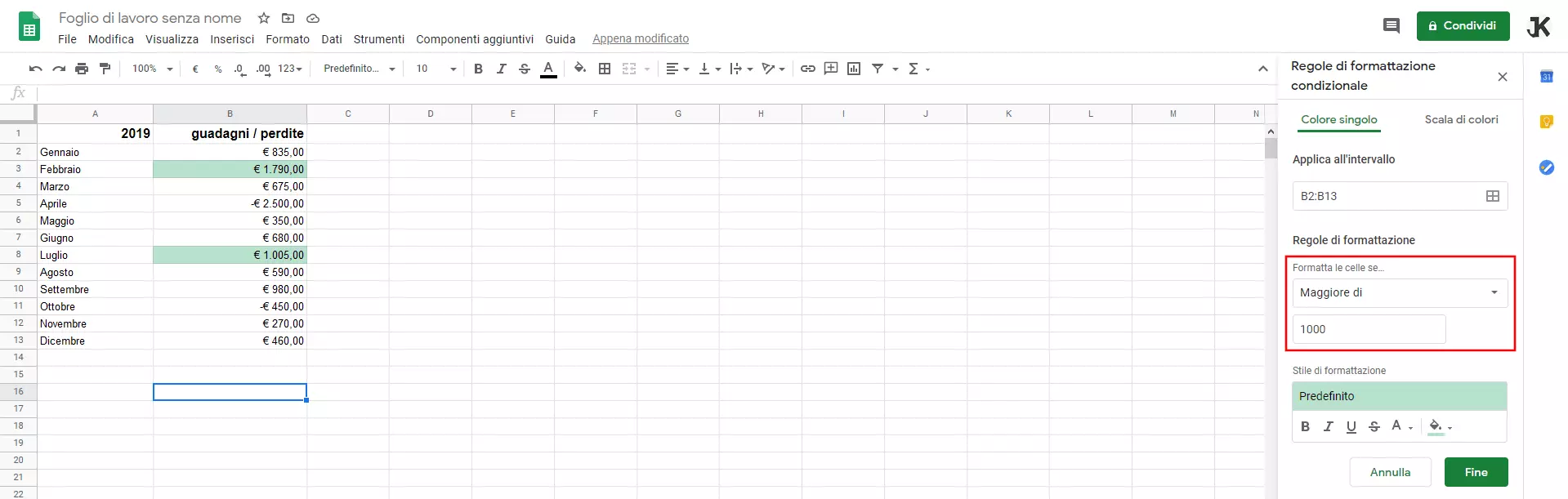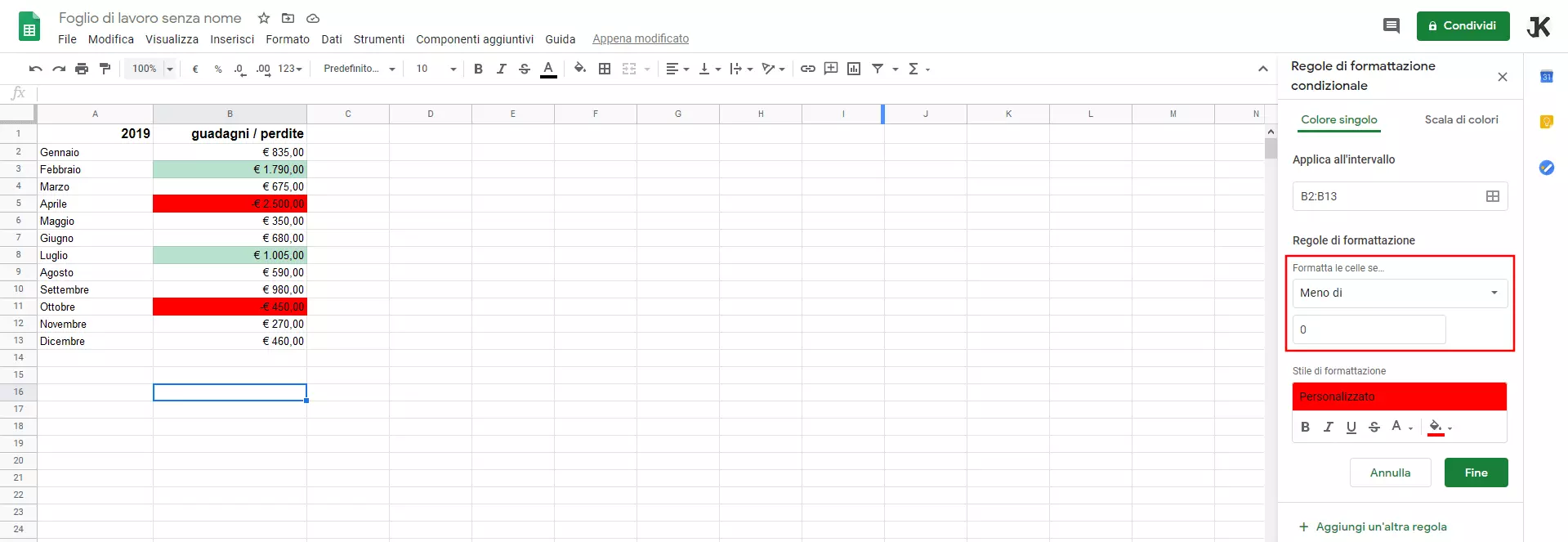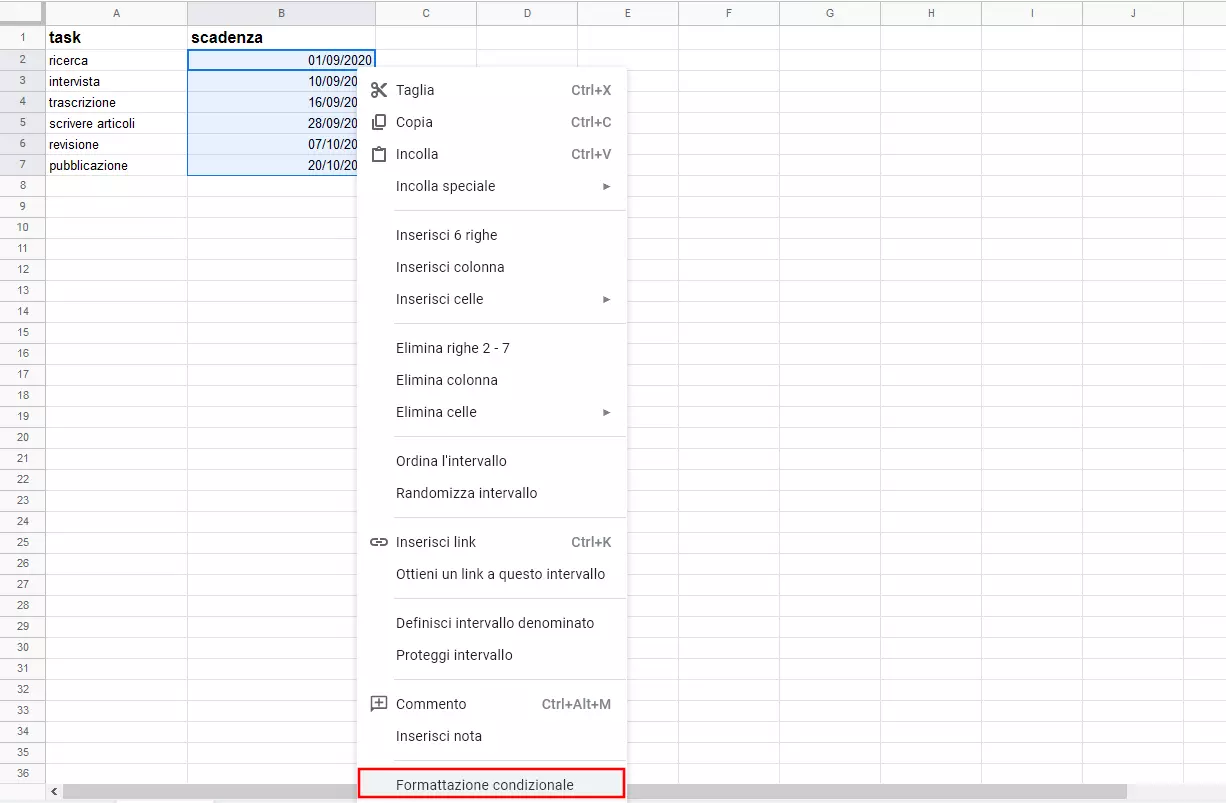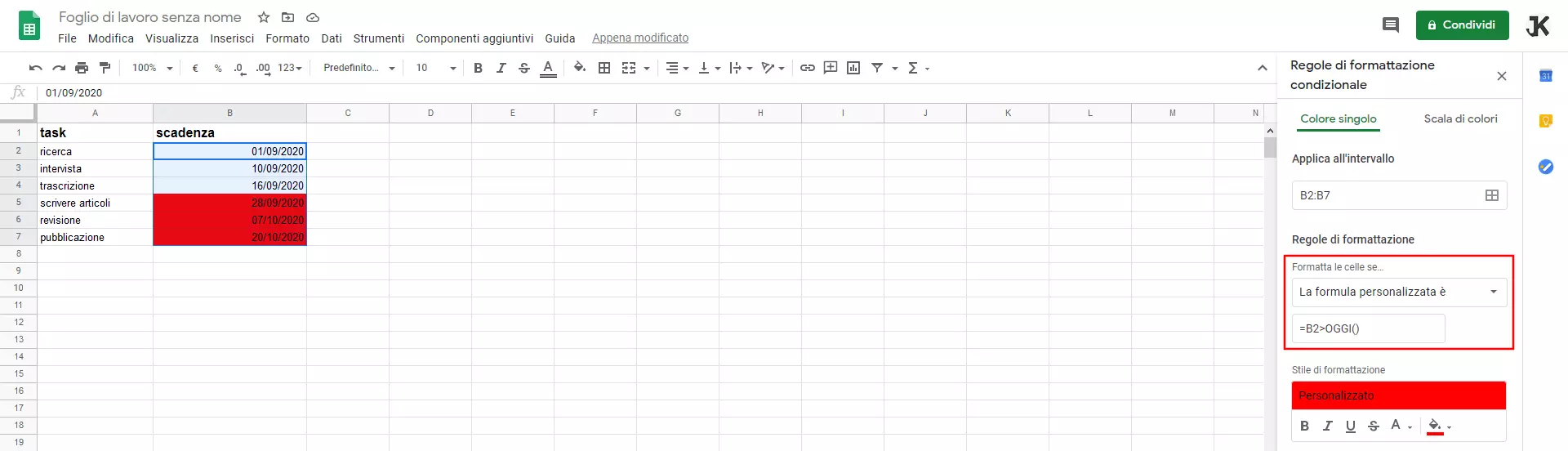Fogli Google: la formattazione condizionale
Le tabelle di grandi dimensioni possono diventare rapidamente poco leggibili. Prima che l’osservatore possa trarne le informazioni fondamentali può passare molto tempo. I programmi di fogli di calcolo facilitano la visione d’insieme mettendo in evidenza determinati valori definiti dall’utente. La formattazione condizionale in Excel o i Fogli Google (Google Sheets) mettono automaticamente in evidenza dei valori che corrispondono a criteri predefiniti.
In una tabella vanno evidenziati in rosso tutti i valori maggiori di 500? Vanno formattate solamente le celle che contengono una data futura? In Fogli Google gli utenti grazie alla formattazione condizionale possono definire tali criteri e il modo in cui le celle devono essere formattate quando si verifica tale criterio.
Ottieni la posta elettronica Exchange e tutte le ultime versioni delle tue applicazioni preferite su tutti i tuoi dispositivi.
Ambiti di applicazione della formattazione condizionale in Fogli Google
I campi di applicazione sono vari tanto quanto i criteri di formattazione disponibili. I contabili ad esempio possono utilizzare la formattazione condizionale per rendere più chiaro il prospetto dei guadagni e delle perdite, evidenziando in rosso tutti i valori negativi. I project manager possono formattare i propri prospetti di bilancio con criteri in base ai quali le nuove uscite per ciascuna posizione sono immediatamente evidenziate con un determinato colore se superano il budget.
La formattazione condizionale aumenta la leggibilità di qualsiasi tabella di grandi dimensioni. L’evidenziazione, di solito a colori, di determinati elementi della tabella può essere basata su valori puri o regole e formule precise.
Valori come base
Il modo più semplice per mettere in risalto determinate informazioni è quello di comparare e mettere in relazione tra loro i valori di un intervallo predefinito. L’opzione di formattazione “Scala di colori” offre a tal fine una serie di impostazioni predefinite, tramite le quali i valori maggiori sono visualizzati in un colore più intenso rispetto ai valori minori. Di default per questa modulazione sono assegnati i toni del verde, ma è possibile utilizzare impostazioni di colore personalizzate. Per impostare questa semplice formattazione condizionale nel vostro progetto Fogli Google, procedete come segue:
- Selezionate l’intervallo di valori desiderato.
- Fate clic con il tasto destro sull’intervallo selezionato e scegliete la voce di menu “Formattazione condizionale”.
- Cliccate nel menu laterale a destra sulla voce “Scala di colori”. Mantenete la colorazione verde per i valori della tabella o scegliete altri colori di riempimento per le celle, poi selezionate “Fine”.
Regole per la formattazione condizionale
Chi nelle tabelle di grandi dimensioni dei guadagni e delle perdite vuole subito capire quali mesi sono andati particolarmente bene o particolarmente male, può definire la formattazione condizionale sulla base di valori esatti. Nel seguente esempio la base di elaborazione è una tabella con dodici mesi, a ciascuno dei quali sono assegnate le rispettive entrate e uscite. I seguenti criteri vanno evidenziati tramite colore: i guadagni sopra i 1.000 Euro devono essere evidenziati automaticamente in verde, le perdite automaticamente in rosso.
- Selezionare l’intervallo della tabella per il quale si vogliono definire i criteri, cliccare con il tasto destro del mouse su un punto a piacere nell’intervallo evidenziato in blu e scegliere l’opzione “Formattazione condizionale”.
- Nella finestra di dialogo “Regole di formattazione condizionale” potete vedere per quale intervallo sono applicati i criteri e la rispettiva formattazione. Cliccate sulla freccia di selezione nel campo “Formatta le celle se...” e selezionate “Maggiore di”. Nel campo sottostante indicare “1000”. Tutti i valori nell’intervallo selezionato che sono maggiori di 1000 sono automaticamente evidenziati in verde.
- Cliccando su “Aggiungi un’altra regola” è possibile inoltre includere il criterio che i valori che sono inferiori a 0 (quindi sono pari a una perdita), vanno evidenziati in rosso. A tal fine aggiungete un’altra regola e selezionate “Meno di”. Poi digitate “0” e selezionate il rosso come colore per la formattazione. Cliccate su “Fine” per terminare la formattazione condizionale.
- Tutti gli strumenti di Google che conosci
- Posta Gmail con indirizzo corrispondente al tuo dominio
- Assistenza clienti personalizzata
Formattazione condizionale basata su formule
Oltre alla formattazione condizionale con regole definite per determinati valori, testi o dati è possibile anche inserire proprie formule come criterio per la formattazione. Tramite la formula definita dall’utente vengono formattate solamente le celle e le voci che soddisfano detta formula. Ciò può essere utile, ad esempio, quando i dati futuri devono essere evidenziati in una tabella, come nel seguente esempio:
- Evidenziate nella tabella l’intervallo a cui volete applicare la formattazione condizionale mediante formula. Cliccate con il tasto destro del mouse in una posizione a piacere sull’intervallo evidenziato in blu e selezionate la voce “Formattazione condizionale”.
- Nella finestra delle impostazioni per le “Regole di formattazione condizionale” selezionate nel menu a tendina in “Formatta le celle se...” l’opzione “La formula personalizzata è”. Inserite la formula desiderata (qui: „=B2>OGGI()“) nel campo designato e selezionate la corrispondente formattazione. In questo esempio tutti i dati relativi al futuro saranno evidenziati in rosso:
- Confermate la formattazione condizionale cliccando su “Fine”. Quando con il tasto destro si clicca su una delle celle della formattazione condizionale ed è visualizzata la “Formattazione condizionale”, è possibile vedere tutte le formattazioni attive nella cella selezionata. In caso di necessità è possibile inserire qui altre regole.
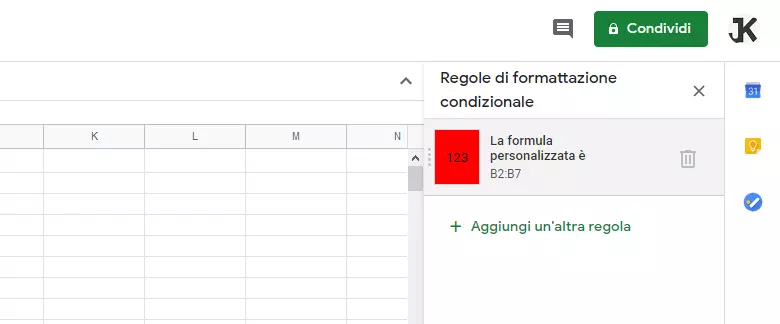
Il seguente tutorial su YouTube fornisce ulteriori informazioni relative alla formattazione condizionale in Fogli Google e interessanti esempi:
 Per visualizzare questo video, sono necessari i cookie di terze parti. Puoi accedere e modificare le impostazioni dei cookie qui.
Per visualizzare questo video, sono necessari i cookie di terze parti. Puoi accedere e modificare le impostazioni dei cookie qui. I Fogli Google come foglio di calcolo di Google Workspace sono disponibili anche in un pratico pacchetto di IONOS, che include un account Gmail professionale, spazio di archiviazione aggiuntivo e supporto Google prioritario.