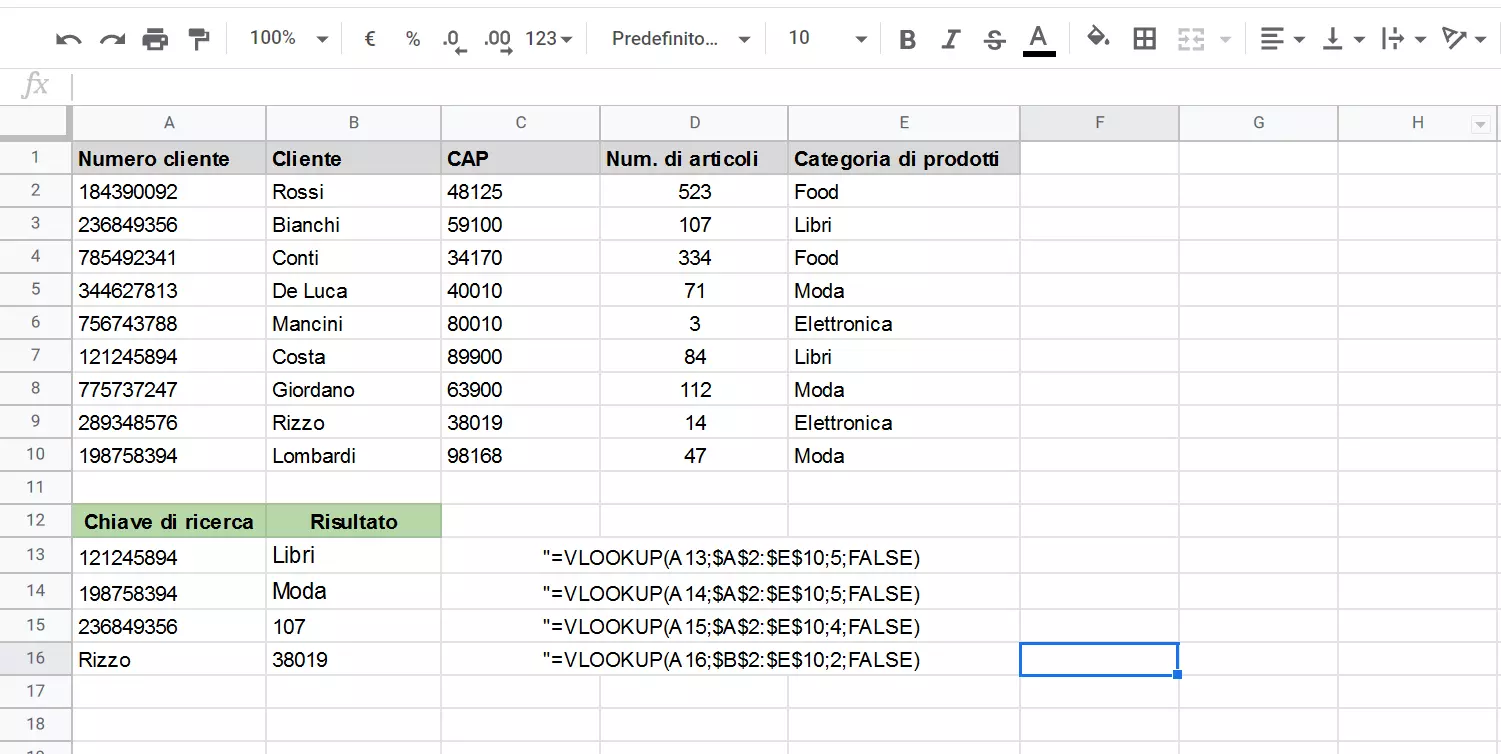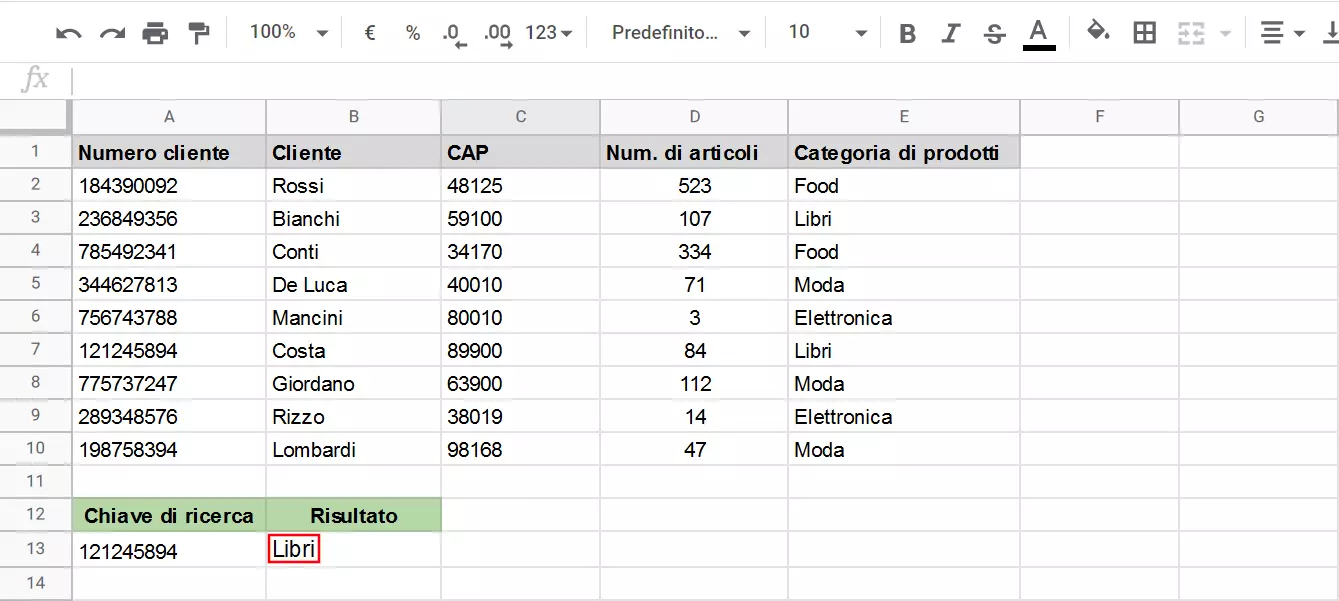Lavorare in modo più efficace grazie alla formula VLOOKUP di Fogli Google
- Tutti gli strumenti di Google che conosci
- Posta Gmail con indirizzo corrispondente al tuo dominio
- Assistenza clienti personalizzata
=VLOOKUP(chiave_ricerca; intervallo; indice; [è_ordinata])La “chiave di ricerca” è il valore che state cercando. Nell’“intervallo” si definisce l’intervallo della tabella in cui ricercare il valore. “Indice” indica la posizione della colonna che contiene il valore da restituire della ricerca. L’indice si inserisce nella formula come cifra. Se la vostra chiave di ricerca si trova nella colonna C e state cercando il valore corrispondente nella colonna F, l’indice da indicare deve essere 3, perché la colonna F dista tre colonne da quella C.
Nell'applicazione di Google dedicata alle tabelle non è importante la distinzione tra il termine inglese “VLOOKUP” e quello italiano “CERCA.VERT”: in base alle impostazioni della lingua del vostro account di Google, il software modifica in automatico il nome della funzione.
La formula facoltativa “[è_ordinata]” definisce se la colonna in cui eseguire la ricerca è ordinata o meno. Se la colonna non è ordinata, si utilizza “FALSE”, in caso contrario l’opzione corretta è “TRUE”. Se si omette questo parametro, Fogli Google inserisce in automatico “TRUE”. Anche se è un’impostazione facoltativa, è di fatto decisiva per il risultato:
- FALSE: la funzione ricerca una corrispondenza esatta e mostra il primo risultato trovato.
- TRUE: la funzione non cerca una corrispondenza esatta, ma mostra il risultato più vicino alla chiave di ricerca.
Prendiamo come esempio questo CERCA.VERT con Fogli Google:
=VLOOKUP(A10;A2:C10;3;FALSE)Con questa formula si chiede a Fogli Google di eseguire una ricerca verticale distante di tre colonne dalla colonna A. La ricerca verrà eseguita nell’intervallo della tabella da A2 a C10. Nella colonna A10 è inserito il criterio di ricerca. Fogli Google dovrebbe mostrare il valore corrispondente della colonna C.
CERCA.VERT di Fogli Google: esempio con tutti i passaggi
Con un esempio concreto di VLOOKUP diventa tutto più chiaro. A questo scopo abbiamo utilizzato la tabella seguente come record iniziale:
Passaggio 1: scegliete se inserire accanto o sotto alla tabella la vostra superficie di lavoro per la ricerca delle informazioni desiderate. È sufficiente scrivere come intestazione le voci “chiave di ricerca” e “risultato”. Nella prima cella della colonna “chiave di ricerca” inserite soltanto il valore della cella per cui volete trovare risultati rilevanti.
Passaggio 2: dovete inserire la formula per il VLOOKUP di Fogli Google dove volete visualizzare il risultato della vostra ricerca. Nel nostro esempio si tratta del campo B13. Inserite la formula seguente:
=VLOOKUP(A13;$A$2:$E$10;5;FALSE)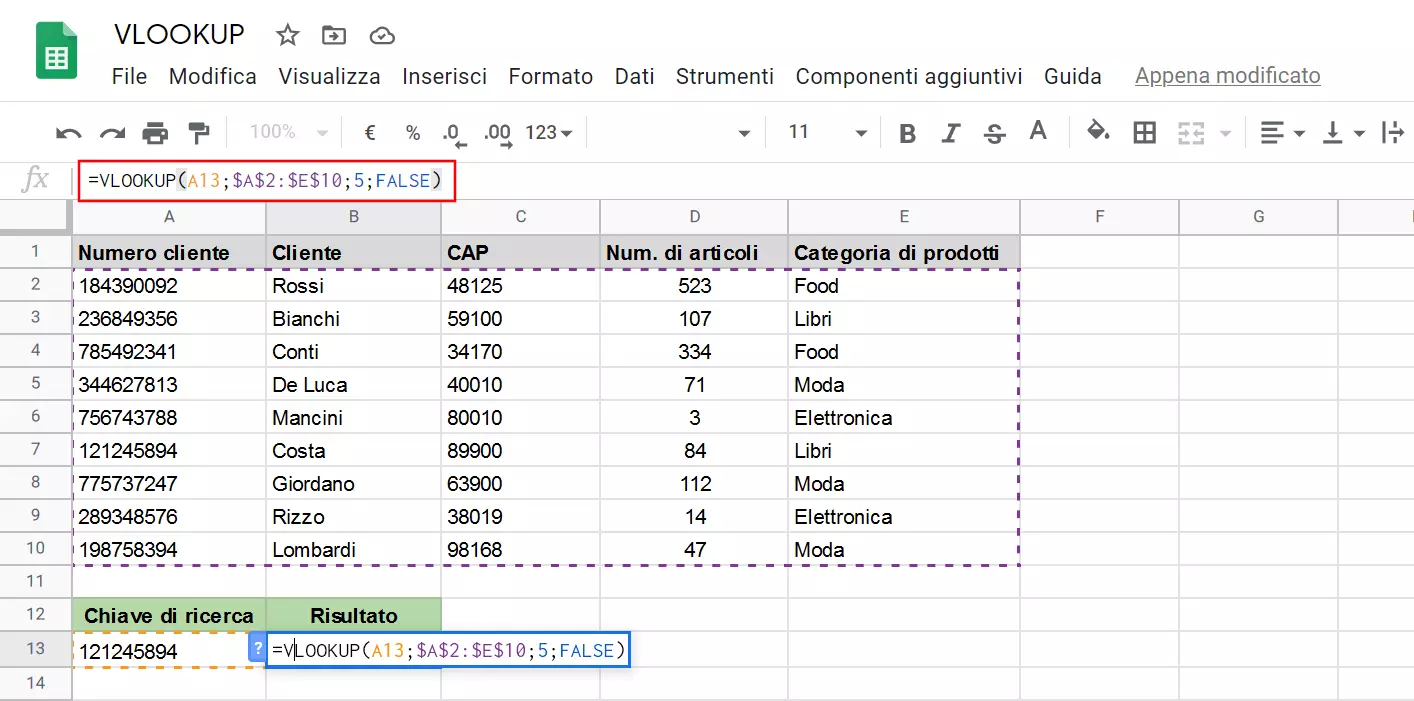
Passaggio 4: adesso potete inserire come chiave di ricerca qualsiasi numero cliente dalla colonna A. Adattate la formula alla posizione corrispondente oppure cliccate sul risultato “Libri” e trascinate il rettangolino blu verso il basso nella cella sottostante. In questo modo la formula si adatta in modo automatico riportandovi il risultato desiderato.