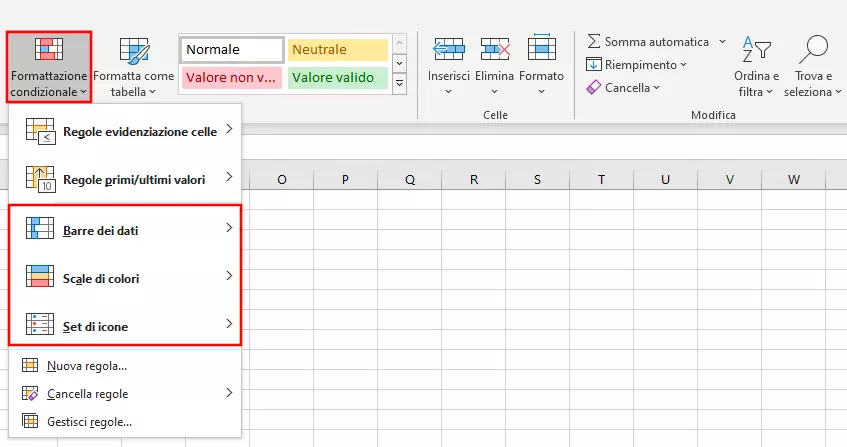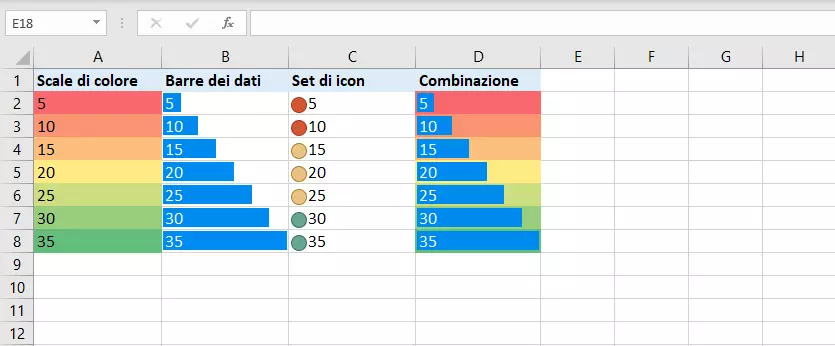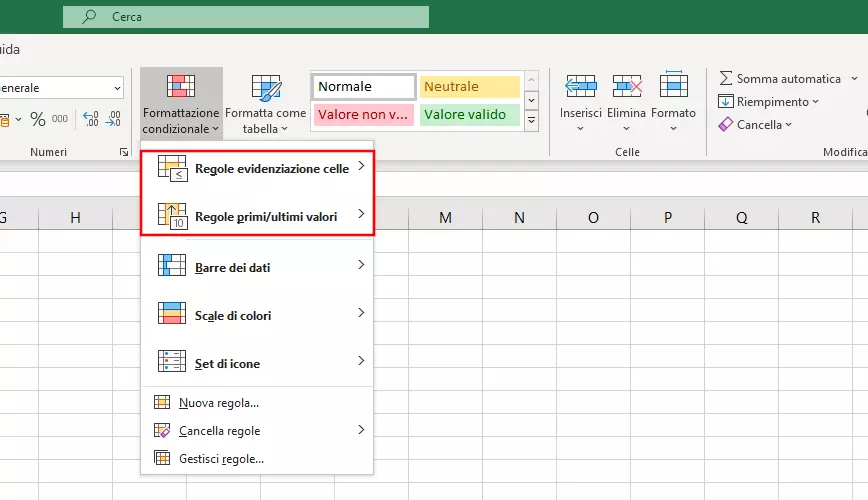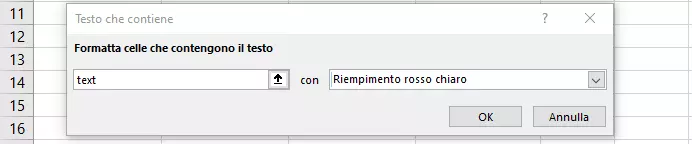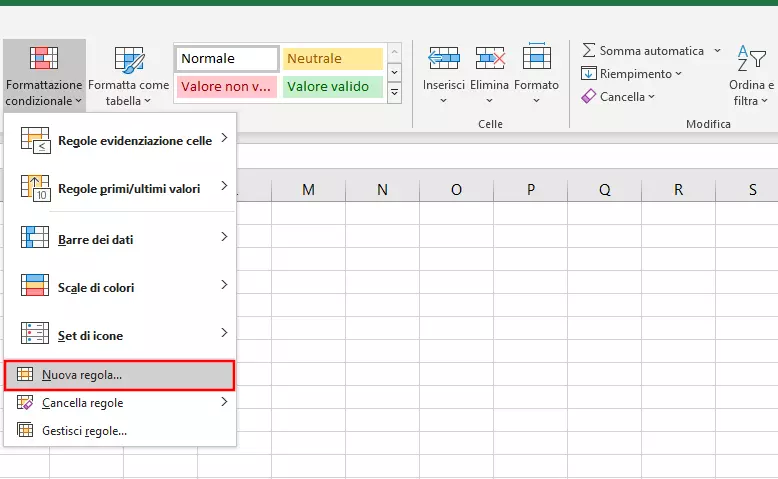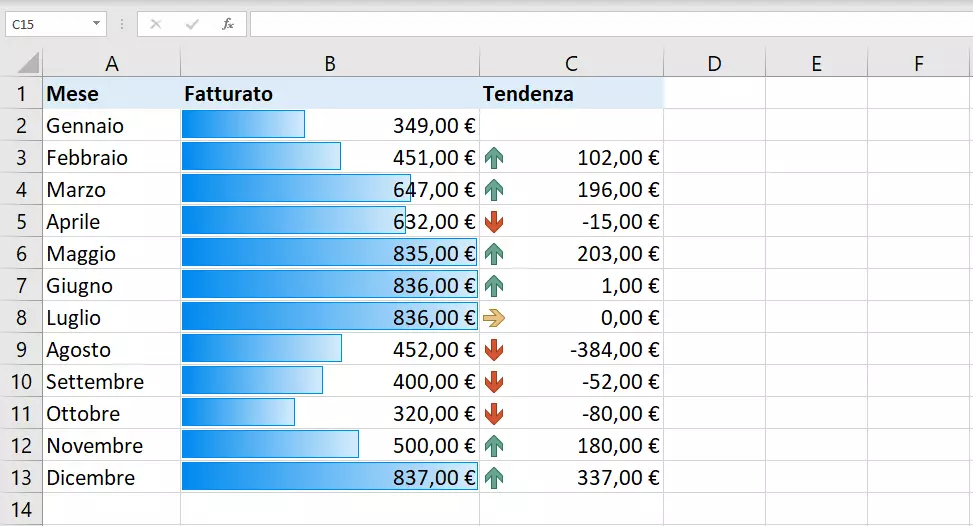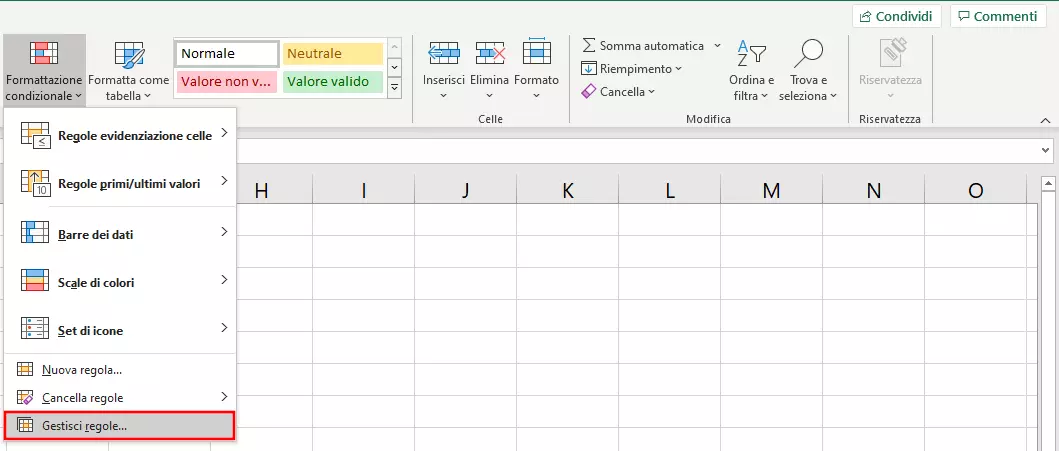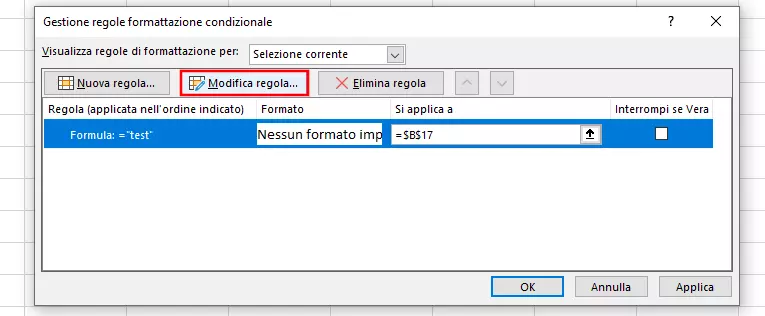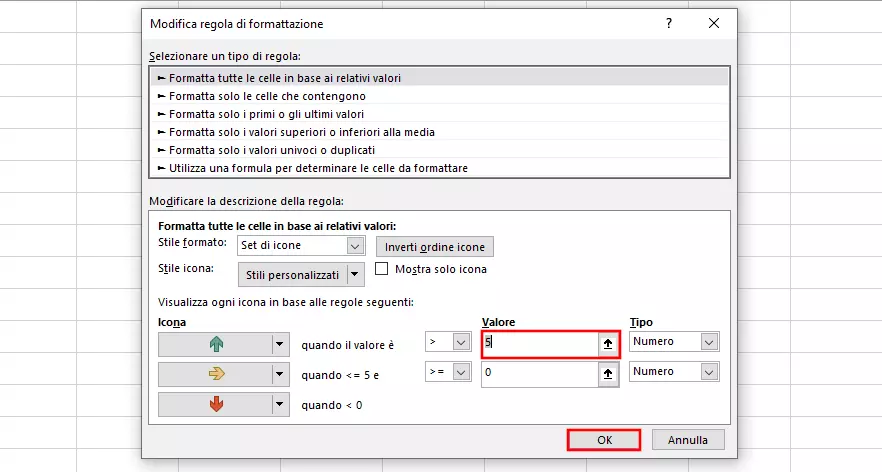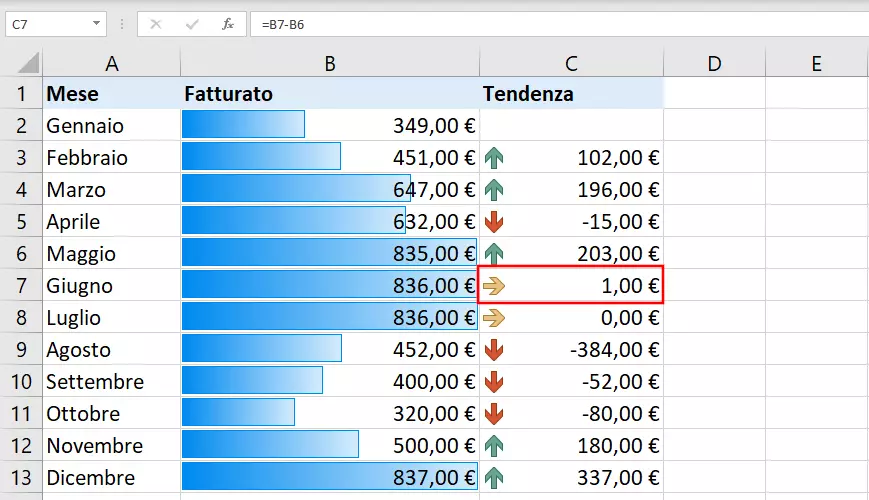Formattazione condizionale di Excel: cos’è?
In Excel, il programma di Microsoft dedicato ai fogli elettronici, la formattazione condizionale è disponibile dalla versione 2007. Questo metodo di formattazione permette agli utenti di visualizzare quantità di dati complessi o elevati. Ha il vantaggio di fornire una rapida panoramica permettendo di riconoscere immediatamente tendenze precise o dati scorretti. Vi farà risparmiare tempo aiutandovi nell'analisi della vostra raccolta di dati. Sarete voi a stabilire le condizioni per cui evidenziare solo alcune celle. La formattazione condizionale, utilizzata anche in altri programmi Office, presenta il vantaggio di applicarsi a livello grafico solo nelle celle che soddisfano determinati criteri.
- Domain Connect gratuito per una configurazione facile del DNS
- Certificato SSL Wildcard gratuito
- Protezione privacy inclusa
Formattazione condizionale: casi d'uso preferiti
La formattazione condizionale si applica più spesso per l’elaborazione e il trattamento di informazioni in tre settori principali, ossia quando sussiste la necessità di:
- visualizzare i valori: qui saranno confrontate tra loro tutte le cifre che si trovano in un intervallo di celle. Nella formattazione condizionale, usata spesso su Excel, l’aspetto delle celle si basa dunque sulla grandezza dei valori. Se le cifre sono diverse, perché negative, molto più piccole o più grandi di quelle usuali, sono evidenziate con un colore differente.
- Verificare i dati: verificare la conformità di ogni singola cella può costare, in base alla quantità dei dati, molto tempo. Inoltre è molto alta la probabilità che all’occhio umano sfuggano le irregolarità. Perciò la formattazione condizionale è la soluzione ideale se volete verificare la correttezza di dati. Stabilendo condizioni definite, evidenzierete soltanto le celle che cercate.
- Filtrare i valori univoci o duplicati: anche per creare un elenco con valori univoci, potete utilizzare la formattazione condizionale di Excel. Avete la possibilità di filtrare i valori univoci, oscurando temporaneamente quelli duplicati. In un passaggio separato, se volete, potete eliminare i duplicati.
Excel: formattazione condizionale in base ai valori
La formattazione condizionale di Excel in base ai valori è utile se avete un elenco con diversi valori che volete confrontare tra loro. Un paio di clic vi permetteranno di valutare un intervallo di celle definito e visualizzarlo con l'aiuto di diversi colori. I valori più elevati conterranno il colore verde, mentre i valori più bassi saranno rappresentati nelle tonalità del rosso. In alternativa per visualizzare i valori ci sono le Barre dei dati oppure i Set di icone come il semaforo o la freccia.
Le versioni precedenti di Excel non mostrano alcune opzioni della formattazione condizionale come le Barre dei dati e i Set di icone. Per utilizzare le ultime funzioni in materia di formattazione Excel, vi consigliamo di usare la versione attuale del programma dedicato al foglio elettronico, che potrete ottenere, tra le varie possibilità, acquistando il pacchetto Microsoft 365 per le aziende con Word, PowerPoint ecc. insieme a un dominio registrato su IONOS.
Formattazione condizionale in base alle regole
Se desiderate impostare la formattazione condizionale sulla base di regole, avrete a disposizione un procedimento leggermente più flessibile rispetto a quello in base alle condizioni. Selezionando valori di soglia, in questo tipo di formattazione di Excel saranno considerati soltanto intervalli di celle precisi. In base alla necessità, potete formattare solo valori univoci oppure valori maggiori e inferiori. Tra questi si applica ad esempio la regola preimpostata della formattazione dei primi/ultimi dieci elementi o dieci percento. Cliccando sul pulsante “Regole evidenziazione celle” potete scegliere tra le seguenti opzioni:
- Maggiore di...
- Minore di...
- Tra...
- Uguale a...
- Testo contenente...
- Data corrispondente a...
- Valori duplicati...
Se non lavorate con cifre, ma con testi e volete evidenziare celle contenenti termini precisi, cliccate su “Regole evidenziazione celle” -> “Testo contenente...”. Inserite infine il testo corrispondente e scegliete il relativo colore di riempimento. Le informazioni ricercate saranno evidenziate con un colore diverso solo nelle celle interessate.
Ottieni la posta elettronica Exchange e tutte le ultime versioni delle tue applicazioni preferite su tutti i tuoi dispositivi.
Formattazione condizionale di Excel con formule predefinite
L’utilizzo di formule personalizzate vi offre ancora maggiore flessibilità nella formattazione condizionale di Excel. Questo perché invece di applicare le regole predefinite di Excel, potete impostare le vostre condizioni. Così avrete possibilità illimitate per verificare in maniera complessa i vostri dati. Con la formula corrispondente, ad esempio, è possibile confrontare una serie di numeri con una tabella di riferimento, come dimostrato nel seguente video di YouTube:
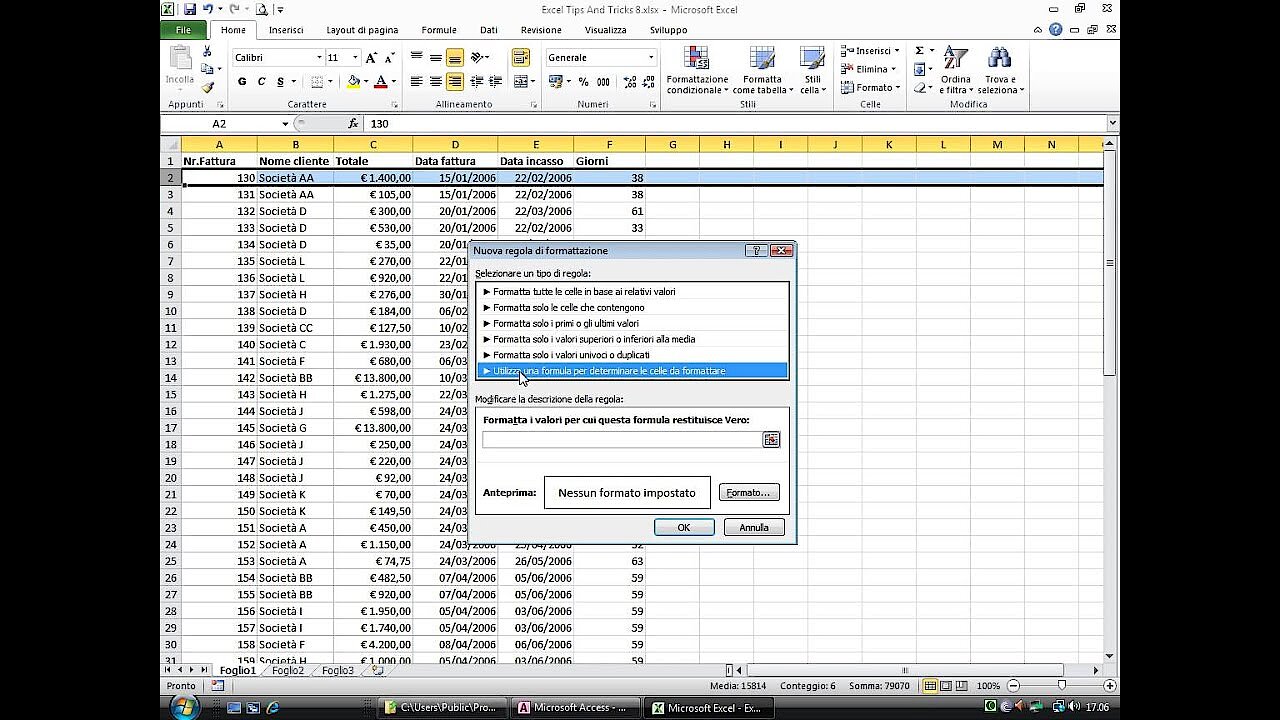 Per visualizzare questo video, sono necessari i cookie di terze parti. Puoi accedere e modificare le impostazioni dei cookie qui.
Per visualizzare questo video, sono necessari i cookie di terze parti. Puoi accedere e modificare le impostazioni dei cookie qui. Per impostare una condizione personalizzata con l’aiuto di una formula, cliccate su “Nuova regola...” e selezionate l’opzione “Utilizza una formula per determinare le celle da formattare”. Infine, inserite la formula nel text box, stabilite il formato desiderato e cliccate su “OK”.
Esempio pratico della formattazione condizionale di Excel
Nel seguente esempio pratico abbiamo visualizzato per la formattazione condizionale di Excel il fatturato di un'azienda nella colonna B con l'aiuto delle Barre dei dati. Le frecce colorate della colonna C rappresentano l'evoluzione dei profitti e delle perdite nel rispettivo mese precedente:
Per introdurre poi le Barre dei dati nella colonna B, selezionate le celle dalla B2 alle B13 e cliccate
- “Formattazione condizionale”,
- “Barre dei dati” e
- “Riempimento sfumato/Tinta unita”.
Selezionate solo le celle dalla C3 fino alla C13 e fate clic in successione su
- “Formattazione condizionale”,
- “Set di icone” e
- “Direzionale”.
Se nella colonna C è mostrata una tendenza verso l'alto, e cioè quando il fatturato ha avuto un incremento di almeno 5 Euro rispetto al mese precedente, dovete cliccare su Modifica regola. Selezionate allora l’intervallo di celle da C3 a C13 e cliccate infine su “Formattazione condizionale”. Selezionate in seguito “Gestisci regole” e infine “Modifica regola”.
Adesso apparirà la finestra di dialogo “Gestione regole formattazione condizionale”. Cliccate di nuovo su “OK” per salvare la regola modificata per l’intervallo di celle selezionato. Se nella cella C7 non sarà mostrata alcuna tendenza verso l’alto, allora l’obiettivo di un guadagno minimo di cinque Euro da maggio a giugno non è stato raggiunto:
Si tratta di un esempio semplice, che illustra una delle tante possibilità offerte dalla funzione di Excel “Formattazione condizionale”. Di solito vige la regola: quanto più sicuro è l'approccio con formule e funzioni di Excel, tanto più efficace e flessibile sarà l’utilizzo di queste funzioni.
- Tutti gli strumenti di Google che conosci
- Posta Gmail con indirizzo corrispondente al tuo dominio
- Assistenza clienti personalizzata