Le formule di Excel: spiegazione e riepilogo delle più importanti
Il software di fogli di calcolo Excel offre una serie di formule semplici e complesse per l’esecuzione di calcoli. Come una calcolatrice tascabile, il programma si assume l’onere principale di calcolare e analizzare i dati quando utilizzi determinate formule.
Le formule di Excel: che cosa sono?
Le giuste formule di Excel consentono di utilizzare il programma come una calcolatrice intelligente. Con una formula di Excel si intende un’equazione composta da simboli matematici, numeri e lettere. Grazie agli operatori di calcolo, ci si può avvalere delle formule di Excel per fare addizioni o moltiplicazioni. Associando i riferimenti di cella o le costanti agli operatori di calcolo desiderati, è possibile calcolare i valori delle singole celle così come intervalli di celle complessi.
Ottieni la posta elettronica Exchange e tutte le ultime versioni delle tue applicazioni preferite su tutti i tuoi dispositivi.
Excel: la differenza tra formule e funzioni
Così come le formule, anche le funzioni di Excel sono uno strumento importante per i calcoli con il programma. Sebbene le due cose siano simili e si presentino in combinazione, esiste una chiara differenza tra le formule e le funzioni di Excel:
- Formule: una formula inizia sempre con un segno di uguale, seguito dai riferimenti alle celle o dagli indirizzi delle celle. Vengono collegate tra di loro nei calcoli utilizzando alcuni operatori di calcolo come
+per l’addizione o-per la sottrazione. - Funzioni: una funzione è composta da formule, ma non è una formula. Si tratta di operazioni, algoritmi e programmi automatizzati, come
SOMMAoARROTONDA. Esse utilizzano una combinazione fissa e predefinita di formule per ottenere un risultato specifico. Essendo particolarmente adatte a valori numerici complessi, possono far parte di una formula.
Per dimostrare la differenza tra formule e funzioni, confrontiamo l’addizione delle celle da A1 ad A6 come formula e come funzione:
| Addizione mediante formula di Excel | Addizione mediante funzione di Excel |
|---|---|
| =A1+A2+A3+A4+A5+A6 | =SOMMA(A1:A6) |
Un aspetto che accomuna le formule e le funzioni di Excel è la capacità di creare collegamenti tra le celle e i valori in esse contenuti.
Le formule più importanti di Excel
Riportiamo di seguito una tabella di riepilogo con le formule più importanti utilizzabili in Excel.
| Operatore di calcolo | Esempio di formula in Excel |
|---|---|
| Addizione | =A1+A2 |
| Sottrazione | =A1-A2 |
| Moltiplicazione | =A1*A2 |
| Divisione | =A1/A2 |
| Potenze | =A1^2 |
| Selezione e applicazione dell’intervallo di celle | =A1:A10 |
Come funzionano le formule di Excel?
Le formule di Excel si avvalgono di differenti algoritmi di calcolo basati su riferimenti di cella, costanti e operatori di calcolo collegati per eseguire operazioni aritmetiche. Ciascuna formula inserita in una cella selezionata di Excel deve iniziare con il segno di uguale =. Dopo il segno di uguale si inseriscono i riferimenti di cella e gli operatori. Per esempio, con la formula =A1+A2 si indica a Excel di sommare le celle A1 e A2 con il loro contenuto e di visualizzare il risultato nella riga di comando.
Va ricordato che anche le formule di Excel seguono la convenzione matematica per quanto riguarda l’ordine delle operazioni. Perciò, quando c’è necessità di utilizzare più operatori in una formula, la moltiplicazione e la divisione vengono sempre prima dell’addizione e della sottrazione.
La struttura delle formule di Excel
Tutte le formule di Excel iniziano con il segno di uguale =. Seguono i riferimenti alle righe, ossia gli indirizzi delle righe necessarie per il calcolo. Alternativamente, si possono effettuare calcoli con le costanti, cioè con i valori fissi e immutabili delle celle. Il riferimento alle singole righe è ancora una volta collegato agli operatori di calcolo.
Una formula di Excel può contenere i seguenti elementi singoli o completi e in ordine cronologico:
- Segno di uguale
= - Una funzione come
SOMMA - Riferimenti di cella (ad esempio A2 o B3)
- Costanti (spostando o copiando una formula, i valori di testo o numerici rimangono costanti nelle celle, come ad esempio “3”)
- Operatori come
*o+
La struttura delle formule di Excel è illustrata negli esempi seguenti:
- Esempio 1: per sommare le righe da A1 ad A4 utilizzando una formula di Excel, la formula si presenta come segue:
=A1+A2+A3+A4 - Esempio 2: la formula da utilizzare per dividere i valori numerici delle celle A1 e A2 è la seguente:
=A1/A2
Operatori di calcolo per le formule di Excel
Excel permette di svolgere nelle sue formule qualsiasi operazione aritmetica di base. A seconda dei calcoli che si desidera effettuare con celle e valori, è possibile selezionare i seguenti operatori di calcolo:
- Addizione:
+ - Sottrazione:
- - Moltiplicazione:
* - Divisione:
/ - Potenze:
^
Come utilizzare le formule di Excel
Vediamo di seguito diversi modi per utilizzare, modificare o visualizzare le formule di Excel.
Scrivere una formula di Excel
Per inserire una formula di Excel che faccia riferimento ai valori delle celle, procedi come segue:
- Fai clic in una cella qualsiasi o in una cella adiacente ai valori della cella.
- Inserisci il segno di uguale
=. - Seleziona direttamente le celle per la formula. In alternativa, inserisci l’indirizzo della cella dopo il segno di uguale.
- Inserisci l’operatore di calcolo, ad esempio
+o-. - Seleziona ora la cella successiva oppure inserisci l’indirizzo della cella dopo l’operatore di calcolo.
- Premi il tasto Invio per visualizzare il risultato desiderato per le celle selezionate.
Modificare una formula di Excel
Per cambiare una formula di Excel appena creata, hai due possibilità:
- Opzione 1: fai clic sulle celle con la formula in questione e modificala direttamente nella cella.
- Opzione 2: digita la formula di Excel in una cella selezionata; la vedrai apparire anche nella parte superiore della riga di modifica.
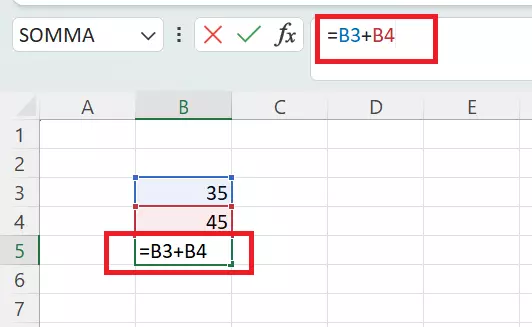
Visualizzare una formula di Excel
Vorresti visualizzare in un secondo momento una formula utilizzata nel foglio di calcolo? Procedi come segue:
- Apri la scheda “Formule” nella barra del menu in alto.
- Seleziona l’opzione “Mostra formule”.
- A questo punto verrà visualizzata la formula utilizzata nella cella selezionata.
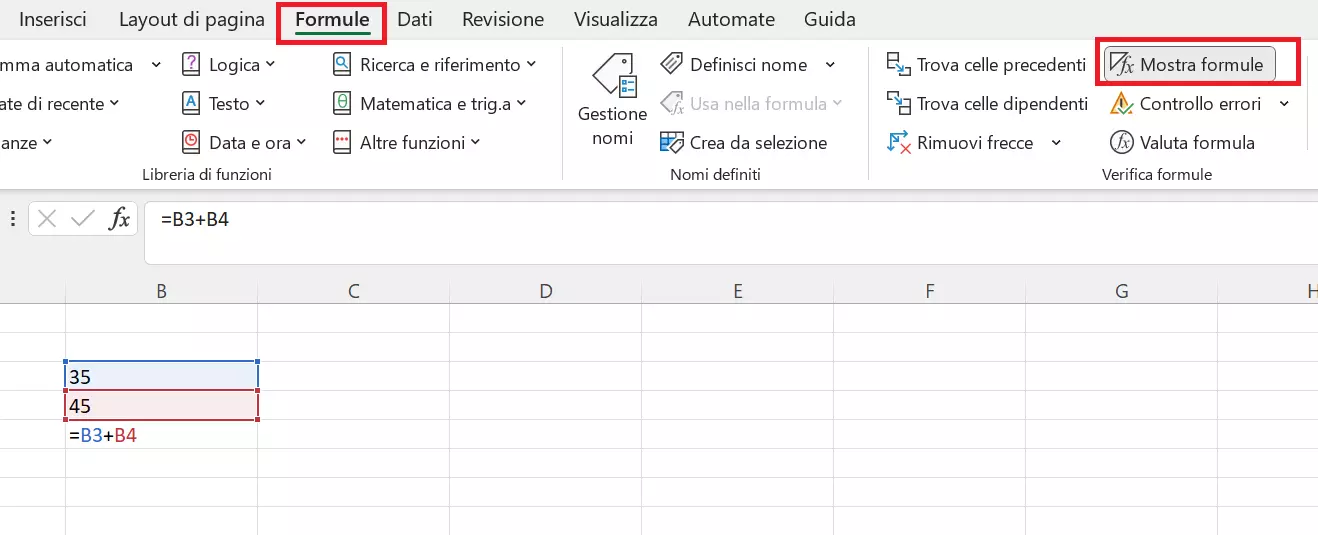
Come utilizzare le formule di Excel con una funzione integrata
Nel creare una formula di Excel, è possibile integrare una funzione, se necessario. A tale scopo, segui questa procedura:
- Seleziona la cella desiderata per la formula.
- Inserisci la funzione corrispondente dopo il segno di uguale. Ad esempio,
SOMMA. - Inserisci ora una parentesi aperta come di consueto per le funzioni e seleziona l’intervallo di celle desiderato per il calcolo.
- Inserisci una parentesi di chiusura alla fine della funzione.
- Premendo il tasto Invio otterrai il risultato.
Eliminare la formula di Excel mantenendo il risultato
Per eliminare una formula dal foglio di calcolo e mantenere o inserire solo i valori, procedi come segue:
- Fai clic sulla cella con la formula corrispondente. Copia il contenuto della cella utilizzando la scorciatoia di Excel [Ctrl] + [C].
- Seleziona la cella in cui desideri inserire il valore senza formule. Quindi accedi alla scheda “Home” e fai clic sulla freccia piccola sotto “Incolla” nel gruppo del menu “Appunti”.
- Seleziona l’opzione “Valori” nell’area “Incolla valori” per inserire solo i valori o il risultato senza la formula.
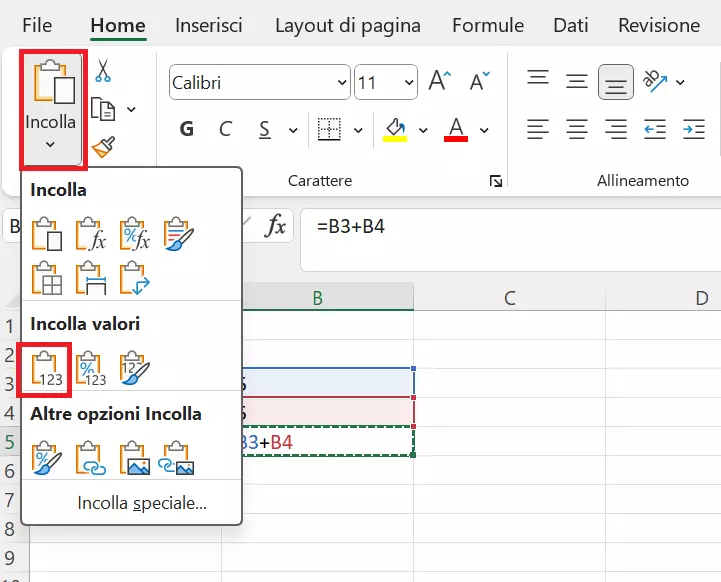
Eliminando le formule si ha il vantaggio di lasciare il foglio di calcolo o la cartella di lavoro con tutti i risultati organizzati in modo chiaro per essere trasmessi a terzi senza che le formule siano d’intralcio.
Ottieni la posta elettronica Exchange e tutte le ultime versioni delle tue applicazioni preferite su tutti i tuoi dispositivi.

