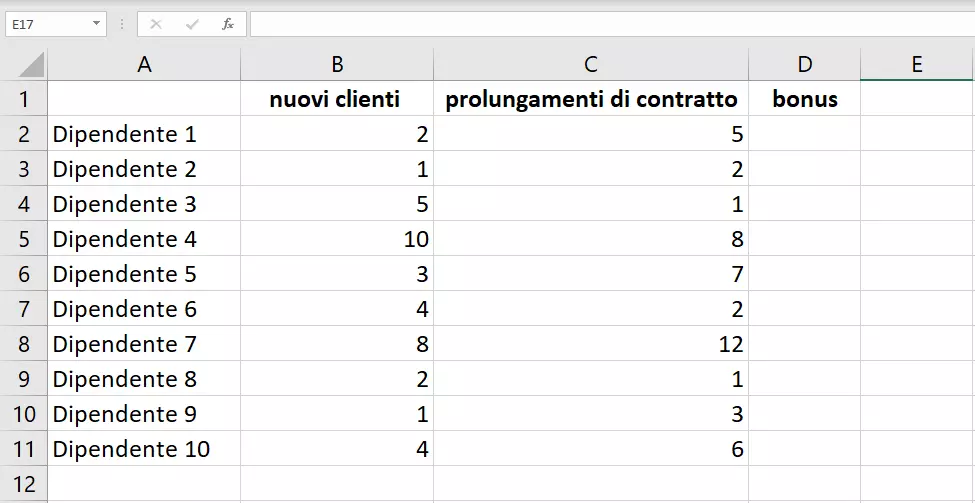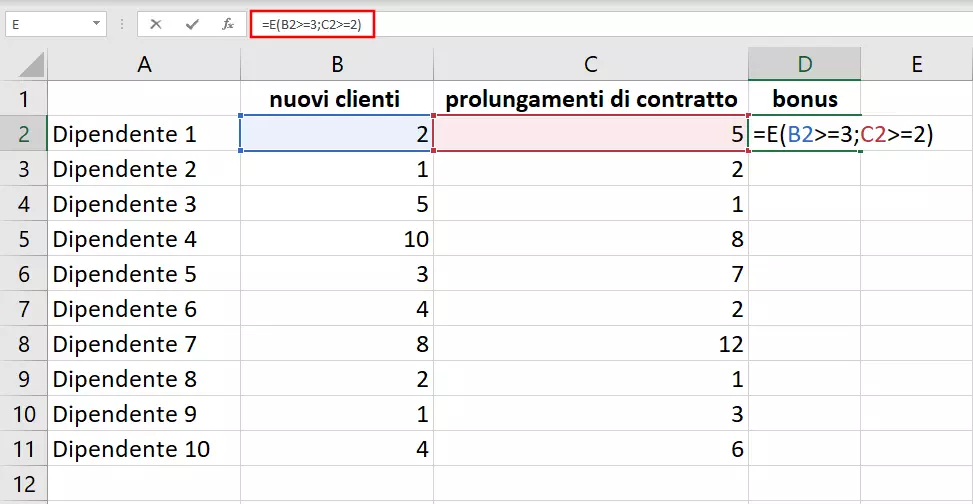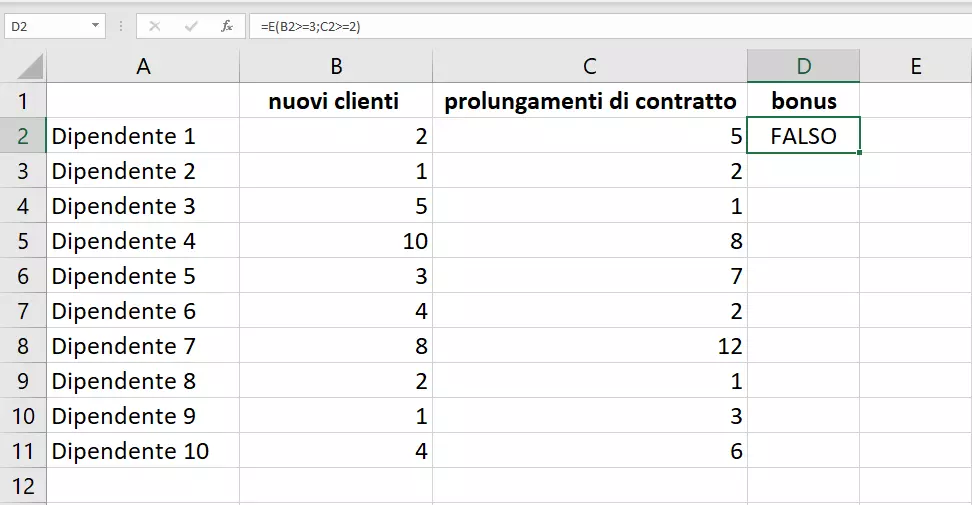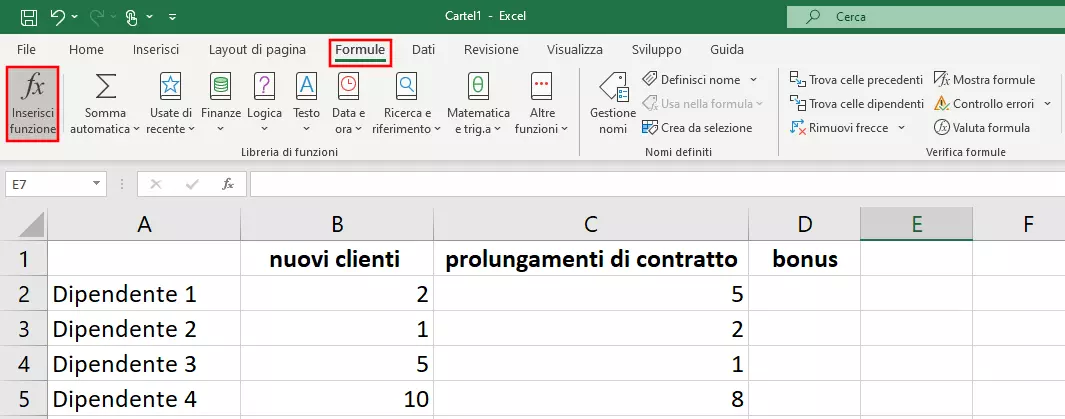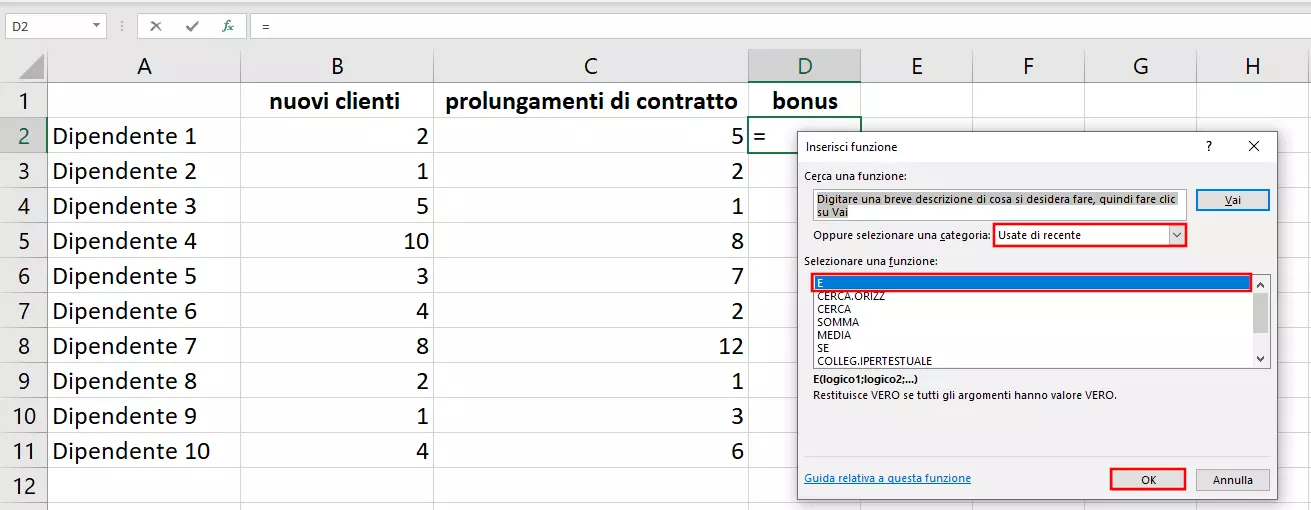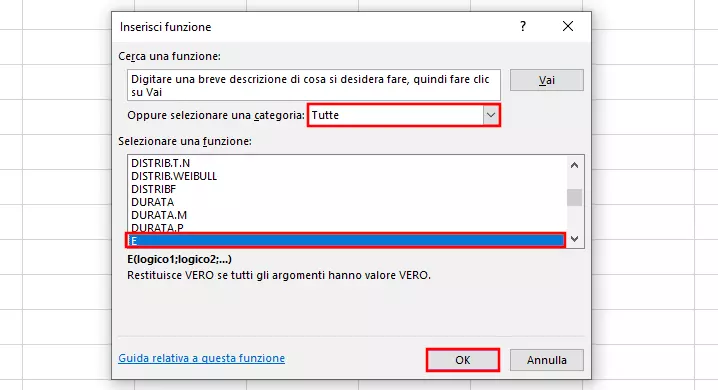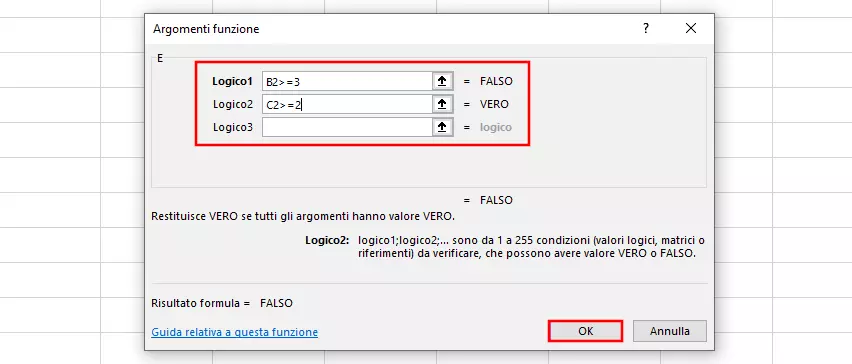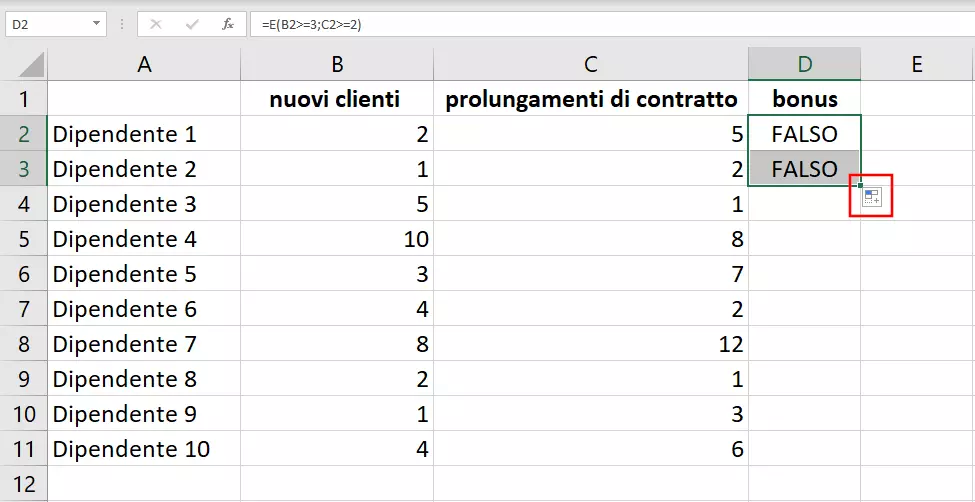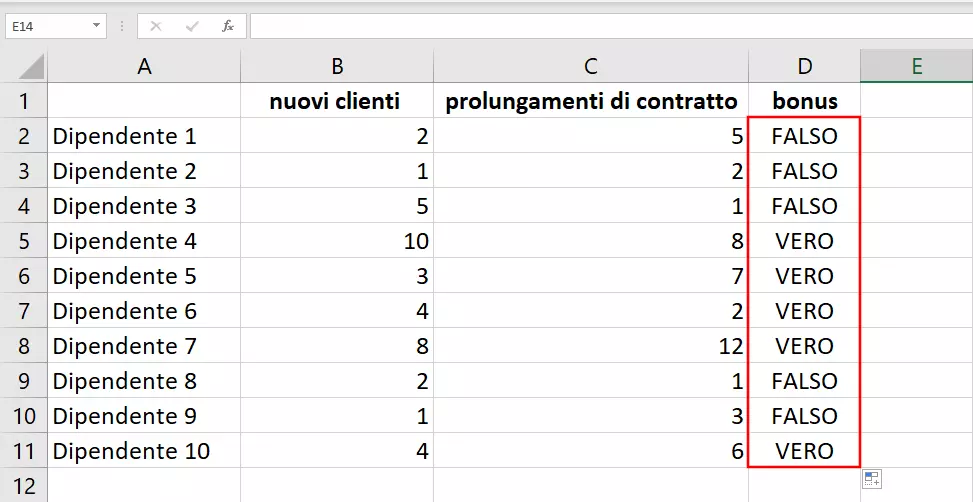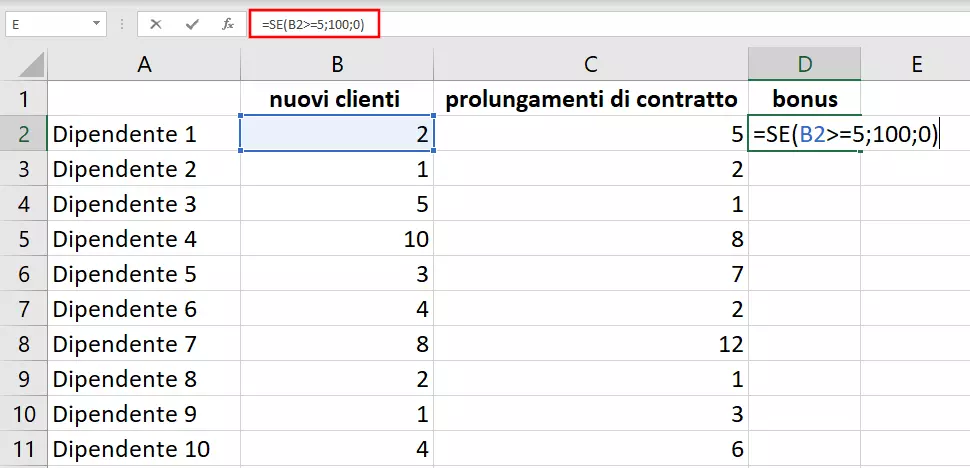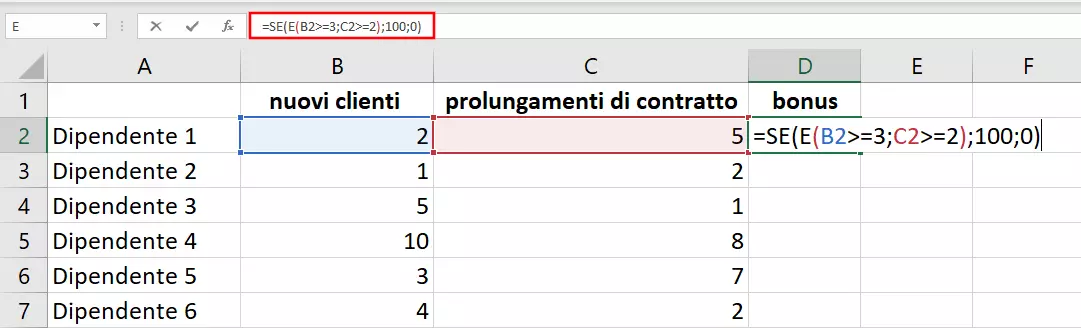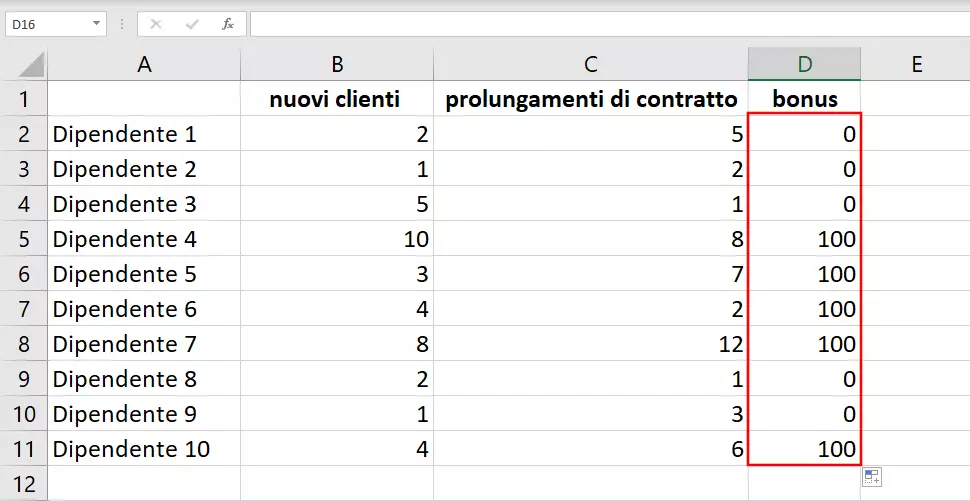La funzione E di Excel: tutorial con esempio
Il popolare programma di fogli di calcolo Excel di Microsoft Office consente di inserire in modo chiaro numeri e testi in tabelle, ma offre anche molte funzioni che possono essere utilizzate in vari modi, soprattutto per fogli di lavoro complessi. Con oltre 400 diverse opzioni, potete modificare i vostri dati o valutarli automaticamente. La funzione E di Excel è sempre stata una delle più popolari. Con questa funzione è possibile definire fino a 255 condizioni e verificare in pochi passaggi se i valori della tabella soddisfano tali condizioni. Di seguito vi spiegheremo passo dopo passo come utilizzarla.
Funzione E di Excel: VERO o FALSO?
La funzione E di Excel è una delle funzioni logiche di Excel, che consente di verificare se determinate condizioni sono soddisfatte o meno. La funzione ha due possibili risultati: se tutte le condizioni definite sono soddisfatte, Excel restituisce il risultato “VERO”; se invece almeno una condizione non è soddisfatta, il risultato visualizzato sarà “FALSO”.
La funzione E di Excel: spiegazione della funzione passo per passo
Il vostro foglio di calcolo Excel contiene un gran numero di valori e volete sapere quali soddisfano determinati requisiti? Una ricerca manuale richiederebbe molto tempo e potrebbe facilmente trascurare certi valori e restituire degli errori. Per questo motivo, Excel mette a disposizione una funzione specifica per verificare in modo automatico se le condizioni sono soddisfatte. Vi spieghiamo quali sono i passaggi da seguire per utilizzare la funzione E di Excel.
Passaggio 1: stabilire le condizioni
Nel nostro esempio, verifichiamo quali dipendenti soddisfano tutti i requisiti per il pagamento di un bonus. A tal fine devono essere soddisfatte due condizioni: i dipendenti devono avere acquisito almeno tre nuovi clienti e avere realizzato due o più prolungamenti di contratto. Questo significa anche che se un dipendente ha cinque nuovi clienti (cioè più di quanti richiesti) ma solo un prolungamento, non riceve alcun bonus. In questo esempio pratico, la funzione E di Excel trova un’applicazione ideale, perché consente al programma di verificare in modo ottimale se tutte le condizioni specificate sono soddisfatte.
Passaggio 2: applicare la funzione E di Excel
Dopo aver impostato tutti i valori per l’esempio E, applicate la funzione alla tabella. Per motivi di chiarezza, si consiglia di utilizzare una colonna separata per funzione e risultato. Avete due opzioni per l’inserimento della funzione:
Inserimento nella cella
Inserite la funzione nella cella in cui verrà restituito il risultato. Le funzioni iniziano sempre con un segno uguale e il nome della funzione. I parametri che definite individualmente per la funzione seguono tra parentesi.
La sintassi generica della funzione E è la seguente:
=E([Valore di verità 1];[Valore di verità 2];…)Se scrivete “E” in minuscolo, Excel modifica automaticamente l’inserimento; non è quindi necessario prestare attenzione all’ortografia corretta.
I valori di verità, separati da un punto e virgola, corrispondono alle vostre condizioni. Per la funzione E si possono aggiungere da due fino a 255 condizioni. Tuttavia, si sconsiglia di usarne in numero eccessivo: più condizioni contiene una funzione, più questa è complessa e annidata. Questo ne rende più difficile la creazione, la verifica e la gestione.
Per definire nell’inserimento i valori di verità e le condizioni, utilizzate il segno uguale (=), il segno maggiore (>) e il segno minore (<). Nel nostro esempio, il valore di verità 1 è la condizione che un dipendente abbia acquisito almeno tre nuovi clienti. Il valore nella colonna B deve quindi essere uguale o superiore a tre e questo si definisce inserendo “B2>=3”. Il valore di verità 2 è la condizione che siano state ottenute almeno due proroghe del contratto; ciò è indicato con “C2>=2”. La funzione E completa nel nostro esempio diventa:
=E(B2>=3;C2>=2)Premete il tasto Invio della tastiera per confermare l’input. Excel restituirà nella cella direttamente il risultato e non la funzione. Nel nostro esempio, il dipendente 1 soddisfa solo una delle due condizioni, pertanto il risultato è “FALSO”:
Aprire la funzione tramite menu
In alternativa, Excel offre la possibilità di utilizzare una finestra di dialogo specifica per la funzione E di Excel. Per aprirla, seguite il percorso del file nel menu “Formule” > “Inserisci funzione” o selezionate l’icona corrispondente cliccando con il tasto sinistro del mouse accanto alla barra di modifica:
Excel apre quindi la finestra di dialogo “Inserisci funzione”. Qui è selezionata automaticamente la categoria “Usate di recente”. Se avete usato E di recente, la funzione appare nell’elenco sottostante. In questo caso, selezionate la funzione “E”, che verrà evidenziata in blu. Confermate con “OK”.
Se la funzione desiderata non è inclusa nell’elenco, selezionate “Tutte” dal menu a tendina “Oppure selezionare una categoria”. Excel mostrerà quindi un elenco di tutte le funzioni disponibili. Con i tasti freccia spostatevi fino all’opzione “E”. Cliccate con il tasto sinistro del mouse sulla funzione. Una volta che la funzione è evidenziata in blu, confermate l’immissione con “OK”.
Excel apre quindi la finestra di dialogo “Argomenti funzione”, dove inserite le condizioni, ciascuna in una riga separata. Durante questo processo, il programma indica già se le condizioni sono soddisfatte. Dopo aver inserito tutte le condizioni, confermatele cliccando con il tasto sinistro del mouse su “OK”. Excel accetta la formula e restituisce il risultato nella cella.
Passaggio 3: verificare tutti i valori della tabella
Non è necessario inserire manualmente la funzione E in ogni riga. Se le condizioni specificate valgono per tutti i valori, nel nostro esempio tutti i dipendenti, Excel è in grado di applicare la funzione per tutte le righe con pochi clic.
Selezionate con il tasto sinistro del mouse prima la cella contenente la funzione E. Quindi cliccate con il tasto sinistro del mouse sul quadrato verde sul bordo della cella. Tenete premuto il tasto e trascinate la funzione su tutte le celle a cui deve essere applicata la funzione. Nel nostro esempio, dalla cella D2 (dipendente 1) a D11 (dipendente 10).
Confronto con i valori previsti e reali della funzione SE
Con la funzione SE si controlla se un risultato corrisponde a un valore previsto. La sintassi generica di questa formula è la seguente:
=SE(valore di verità;[Valore_se_vero];[Valore_se_falso])SE è molto simile alla funzione E, ma ci sono due differenze principali:
- SE verifica solo il rispetto di una singola condizione.
- Avete la possibilità di definire individualmente i risultati restituiti dalla verifica con SE.
Con E i possibili risultati sono “VERO” o “FALSO”. Con SE, invece, si utilizzano i parametri “Valore_se_vero” e “Valore_se_falso” per specificare i risultati che Excel mostra nella cella dopo il calcolo.
La speciale funzione SOMMA.SE consente di sommare solo determinati valori. Per informazioni su come utilizzare questa funzione, si veda il nostro articolo “Excel: la funzione SOMMA.SE spiegata in breve”.
Nella nostra tabella usate SE come segue: se un dipendente registra almeno cinque nuovi clienti, riceve un bonus di 100 euro. Se il dipendente non raggiunge l’obiettivo, il bonus è di 0 euro. Questa condizione viene definita con la funzione SE:
=SE(B2>=5;100;0)Combinare le funzioni E e SE
Excel permette di combinare diverse funzioni in un’unica formula. La combinazione delle due funzioni E e SE offre due vantaggi: si definiscono le diverse condizioni e si personalizzano i risultati restituiti.
Dalla combinazione delle due funzioni deriva la seguente sintassi generica:
=SE(E([valore di verità1];[Valore di verità 2];[Valore di verità3];…);[Valore_se_vero];[Valore_se_falso])Nel nostro esempio, la formula in pratica si presenta così:
=SE(E(B2>=3;C2>=2);100;0)