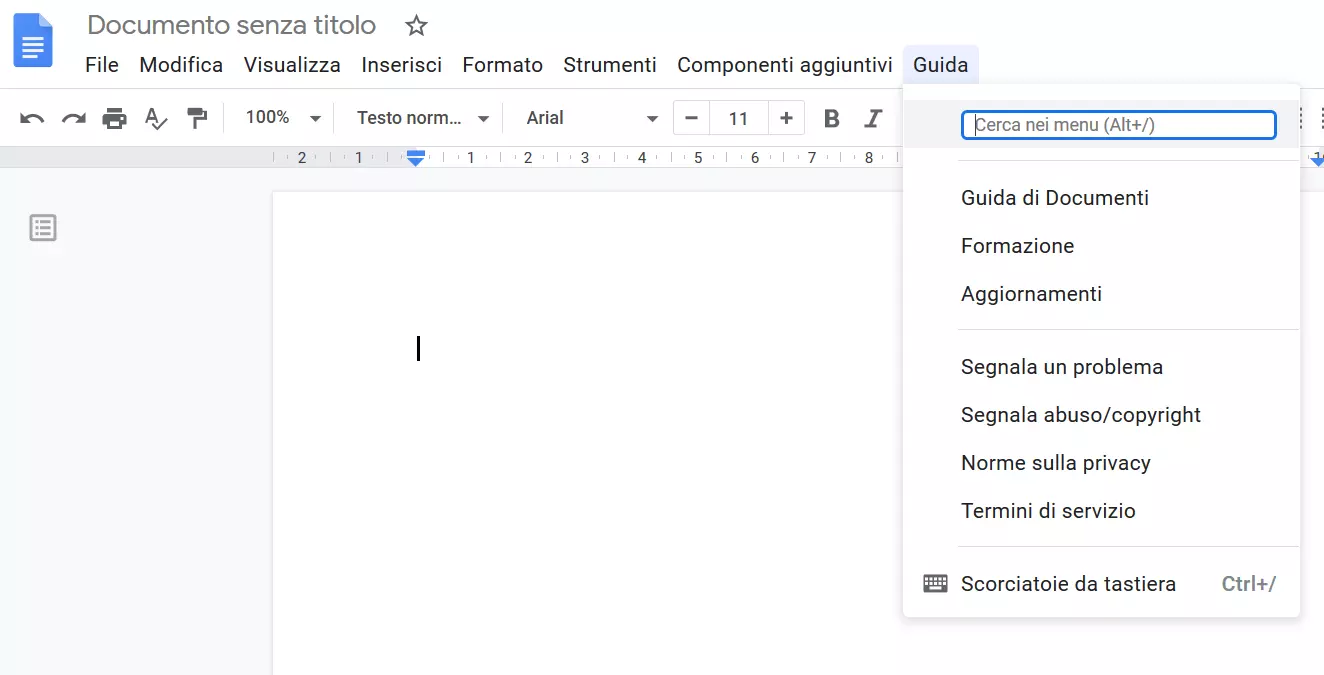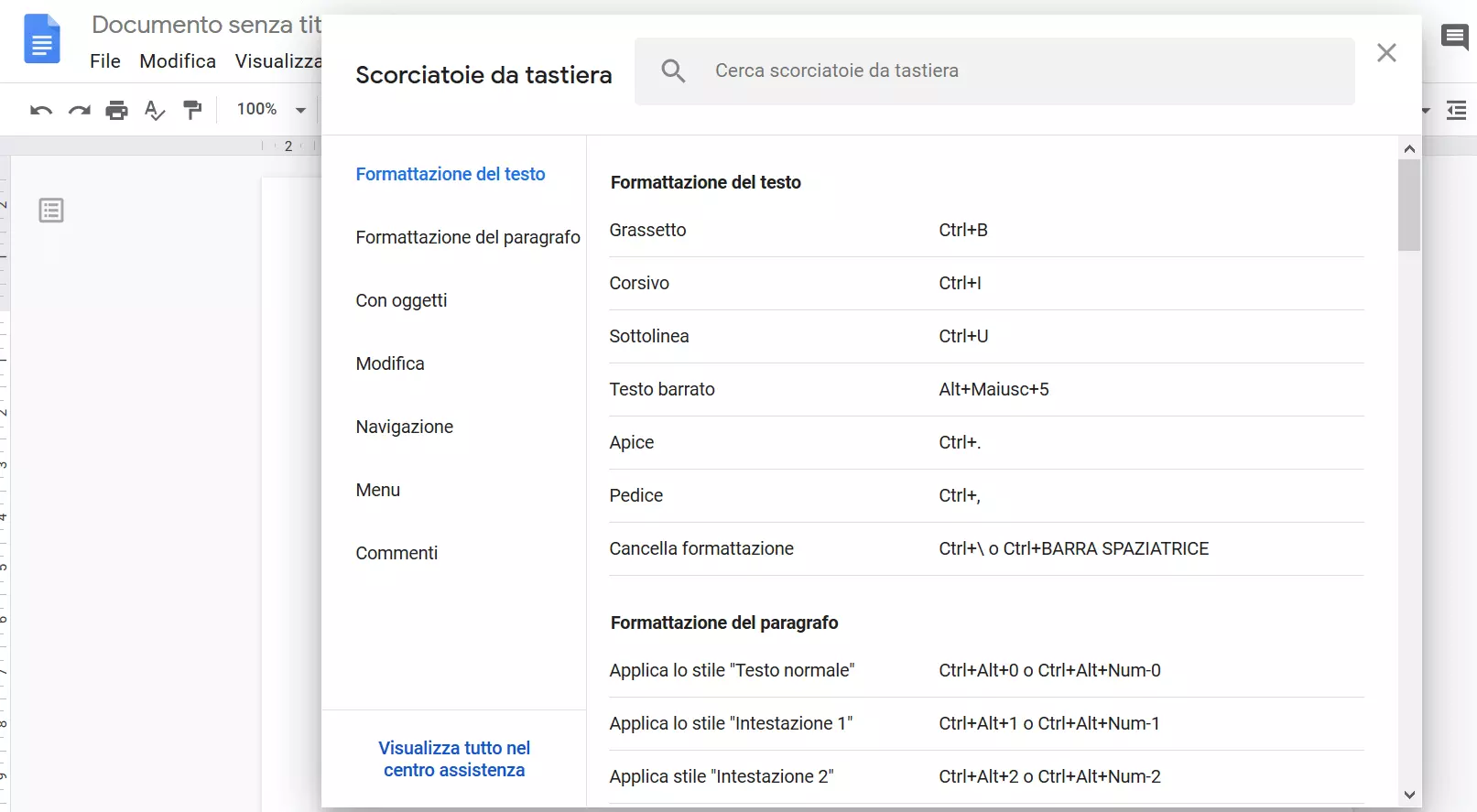Google Docs: panoramica dei principali shortcut
Google Docs è ormai uno strumento imprescindibile nella quotidianità lavorativa di molte aziende. Il programma collaborativo di elaborazione testi di Google Workspace permette di lavorare su documenti in qualunque momento e da qualunque luogo. Se, ad esempio, siete in viaggio e dovete modificare urgentemente un testo, tutto ciò che vi serve è un account Google e una connessione Internet attiva.
Una particolarità di Google Docs è la condivisione di link, che vi permette di invitare un numero qualsiasi di persone a visualizzare un documento. Siete voi a decidere chi, oltre a voi, può modificare il testo e chi è autorizzato soltanto a leggerlo. Le modifiche e i commenti sono visibili a tutti i partecipanti; in questo modo nessuno perde la visione d’insieme e non è più necessario inoltrare documenti di testo via e-mail.
- Tutti gli strumenti di Google che conosci
- Posta Gmail con indirizzo corrispondente al tuo dominio
- Assistenza clienti personalizzata
Google Docs offre inoltre un’intera gamma di utili scorciatoie da tastiera relative a funzioni che vanno oltre il classico copia e incolla. In questo articolo abbiamo raccolto gli shortcut più comuni di Google Docs per gli utenti Windows e Mac e vi spieghiamo in che modo, con pochi clic, è possibile aprire una panoramica di tutti i tasti di scelta rapida in Google Docs.
Google Docs: shortcut per Windows e macOS
Le scorciatoie da tastiera per Documenti Google consentono di creare e modificare i testi in modo più rapido ed efficiente. Nella nostra panoramica vi presentiamo le combinazioni di tasti per i comandi di base, le opzioni di formattazione del testo e dei paragrafi, i commenti, le modifiche nonché altri utili strumenti.
Scorciatoie da tastiera generali in Google Docs
| Windows | macOS | |
|---|---|---|
| Copia | Ctrl + C | ⌘ + C |
| Taglia | Ctrl + X | ⌘ + X |
| Incolla | Ctrl + V | ⌘ + V |
| Inserisci senza formattazione | Ctrl + Maiusc + V | ⌘ + Maiusc + V |
| Annulla | Ctrl + Z | ⌘ + Z |
| Ripeti | Ctrl + Maiusc + Z | ⌘ + Maiusc + Z |
| Inserisci o modifica link | Ctrl + K | ⌘ + K |
| Apri link | Alt + Invio | Tasto Opzione + Invio |
| Stampa | Ctrl + P | ⌘ + P |
| Apri | Ctrl + O | ⌘ + O |
| Trova | Ctrl + F | ⌘ + F |
| Trova e sostituisci | Ctrl + H | ⌘ + Maiusc + H |
| Trova di nuovo | Ctrl + G | ⌘ + G |
| Trova precedente | Ctrl + Maiusc + G | ⌘ + Maiusc + G |
| Nascondi i menu (modalità compatta) | Ctrl + Maiusc + F | Ctrl + Maiusc + F |
| Cerca nei menu | Alt + Maiusc + Z | Ctrl + Tasto Opzione + Z |
| Mostra scorciatoie da tastiera comuni | Ctrl + / | ⌘ + / |
| Inserisci interruzione di pagina | Ctrl + Invio | ⌘ + Invio |
Google Docs: combinazioni di tasti per la formattazione di testo e paragrafi
| Windows | macOS | |
|---|---|---|
| Grassetto | Ctrl + B | ⌘ + B |
| Corsivo | Ctrl + I | ⌘ + i |
| Sottolineato | Ctrl + U | ⌘ + U |
| Barrato | Alt + Maiusc + 5 | ⌘ + Maiusc + X |
| Apice | Ctrl + . | ⌘ + . |
| Pedice | Ctrl + , | ⌘ + , |
| Copia la formattazione del testo | Ctrl + Alt + C | ⌘ + Tasto Opzione + C |
| Incolla la formattazione del testo | Ctrl + Alt + V | ⌘ + Tasto Opzione + V |
| Cancella la formattazione del testo | Ctrl + \ oppure Ctrl + barra spaziatrice | ⌘ + \ |
| Aumenta dimensioni carattere | Ctrl + Maiusc + . | ⌘ + Maiusc + . |
| Riduci dimensioni carattere | Ctrl + Maiusc + , | ⌘ + Maiusc + , |
| Applica stile di testo normale | Ctrl + Alt + 0 | ⌘ + Tasto Opzione + 0 |
| Applica stile intestazione [1–6] | Ctrl + Alt + [1–6] | ⌘ + Tasto Opzione + [1–6] |
| Allinea a sinistra | Ctrl + Maiusc + L | ⌘ + Maiusc + L |
| Allinea al centro | Ctrl + Maiusc + E | ⌘ + Maiusc + E |
| Allinea a destra | Ctrl + Maiusc + R | ⌘ + Maiusc + R |
| Giustifica | Ctrl + Maiusc + J | ⌘ + Maiusc + J |
| Elenco numerato | Ctrl + Maiusc + 7 | ⌘ + Maiusc + 7 |
| Elenco puntato | Ctrl + Maiusc + 8 | ⌘ + Maiusc + 8 |
| Sposta su un paragrafo | Ctrl + Maiusc + Freccia su | Ctrl + Maiusc + Freccia su |
| Sposta giù un paragrafo | Ctrl + Maiusc + Freccia giù | Ctrl + Maiusc + Freccia giù |
| Aumenta rientro paragrafo | Ctrl + ] | ⌘ + ] |
| Diminuisci rientro paragrafo | Ctrl + [ | ⌘ + [ |
Google Docs: scorciatoie da tastiera per commenti, modifiche e note a piè di pagina
| Windows | macOS | |
|---|---|---|
| Inserisci commento | Ctrl + Alt + M | ⌘ + Tasto Opzione + M |
| Apri thread di discussione | Ctrl + Alt + Maiusc + A | ⌘ + Tasto Opzione + Maiusc + A |
| Vai al commento successivo | Tenere premuto Ctrl + Alt, premere N poi C | Tenere premuto Ctrl + ⌘, premere N poi C |
| Vai al commento precedente | Tenere premuto Ctrl + Alt, premere P poi C | Tenere premuto Ctrl + ⌘, premere P poi C |
| Annulla | Ctrl + Z | ⌘ + Z |
| Ripeti | Ctrl + Y | ⌘ + Y |
| Inserisci nota a piè di pagina | Ctrl + Alt + F | ⌘ + Tasto Opzione + F |
| Vai alla nota a piè di pagina precedente | Tenere premuto Ctrl + Alt, premere P poi F | ⌘ + tenere premuto Ctrl, premere P poi F |
Shortcut per Google Docs con altre funzioni utili
| Windows | macOS | |
|---|---|---|
| Apri cronologia revisioni | Ctrl + Alt + Maiusc + H | ⌘ + Tasto Opzione + Maiusc + H |
| Apri “Esplora” | Ctrl + Alt + Maiusc + i | ⌘ + Tasto Opzione + Maiusc + i |
| Apri ortografia e grammatica | Ctrl + Alt + X | ⌘ + Alt + X |
| Apri il dizionario | Ctrl + Maiusc + Y | ⌘ + Maiusc + Y |
| Conteggio parole | Ctrl + Maiusc + C | ⌘ + Maiusc + C |
| Vai al successivo errore di ortografia | Ctrl + ' | ⌘ + ' |
| Vai al precedente errore di ortografia | Ctrl + ; | ⌘ + ; |
| Vai all’intestazione | Tenere premuto Ctrl + Alt, premere O poi H | Tenere premuto Ctrl + ⌘, premere O poi H |
| Vai al piè di pagina | Tenere premuto Ctrl + Alt + O, poi premere F | Tenere premuto Ctrl + ⌘ + O, poi premere F |
Visualizzare le combinazioni di tasti direttamente in Google Docs
Documenti Google offre un’utile panoramica completa in cui potete trovare con facilità tutte le combinazioni di tasti disponibili utilizzando la funzione di ricerca.
Passaggio 1: aprire la panoramica delle scorciatoie da tastiera di Documenti Google
Le combinazioni di tasti per il comando dei programmi Office o del sistema operativo sono estremamente utili. Potete trovare maggiori dettagli nei nostri articoli sulle scorciatoie da tastiera per Google Fogli, Mac, Word, Photoshop, PowerPoint, Windows ed Excel.