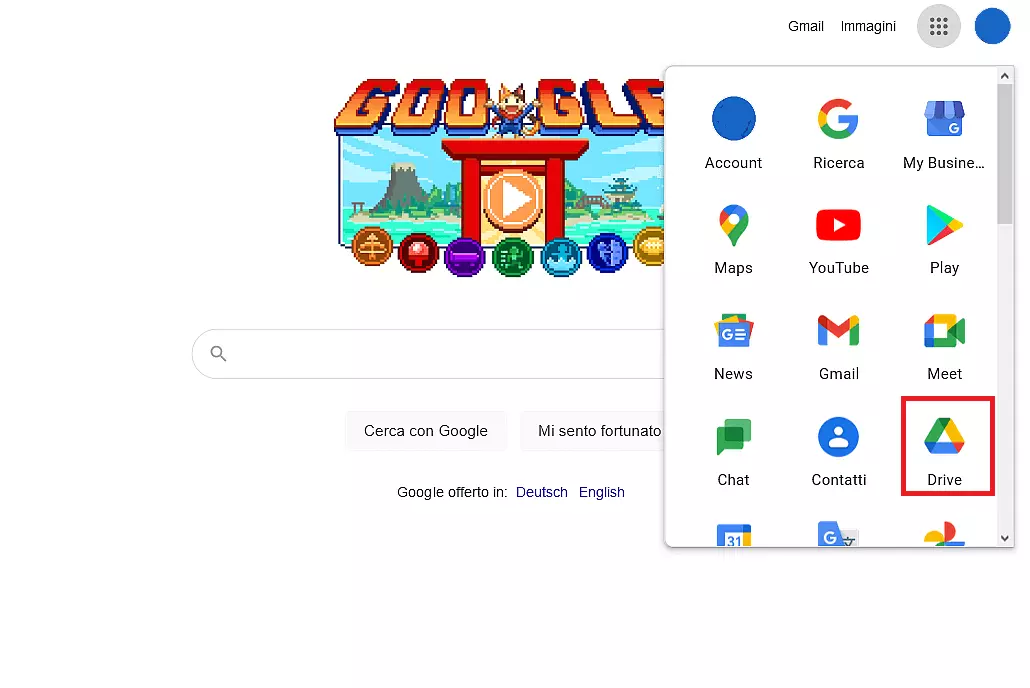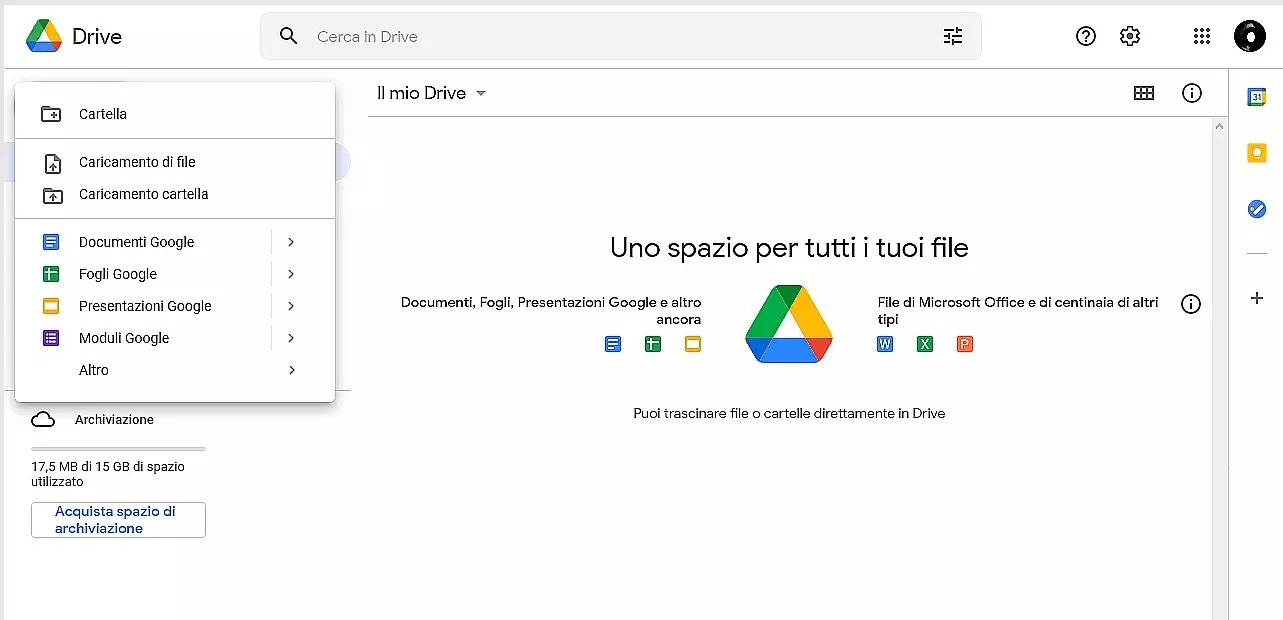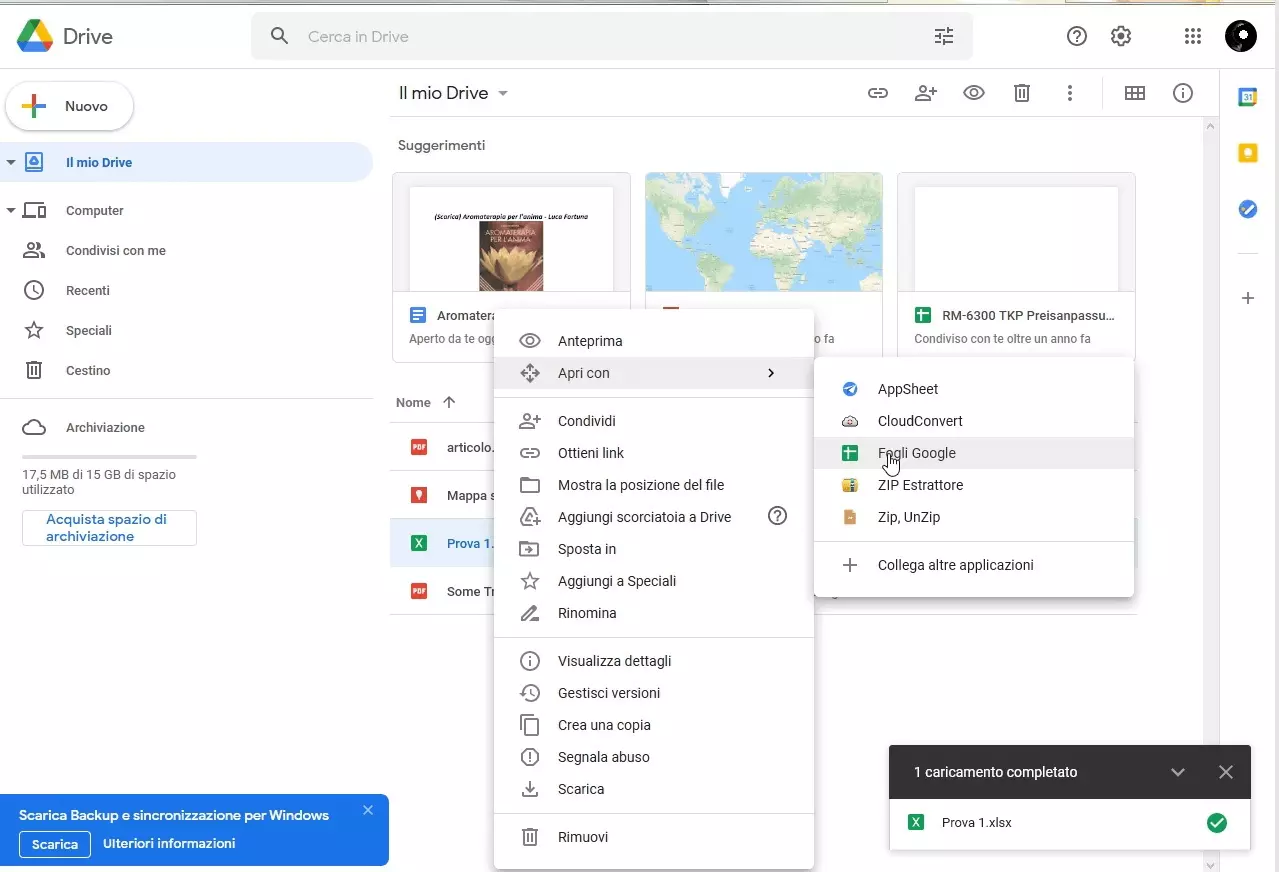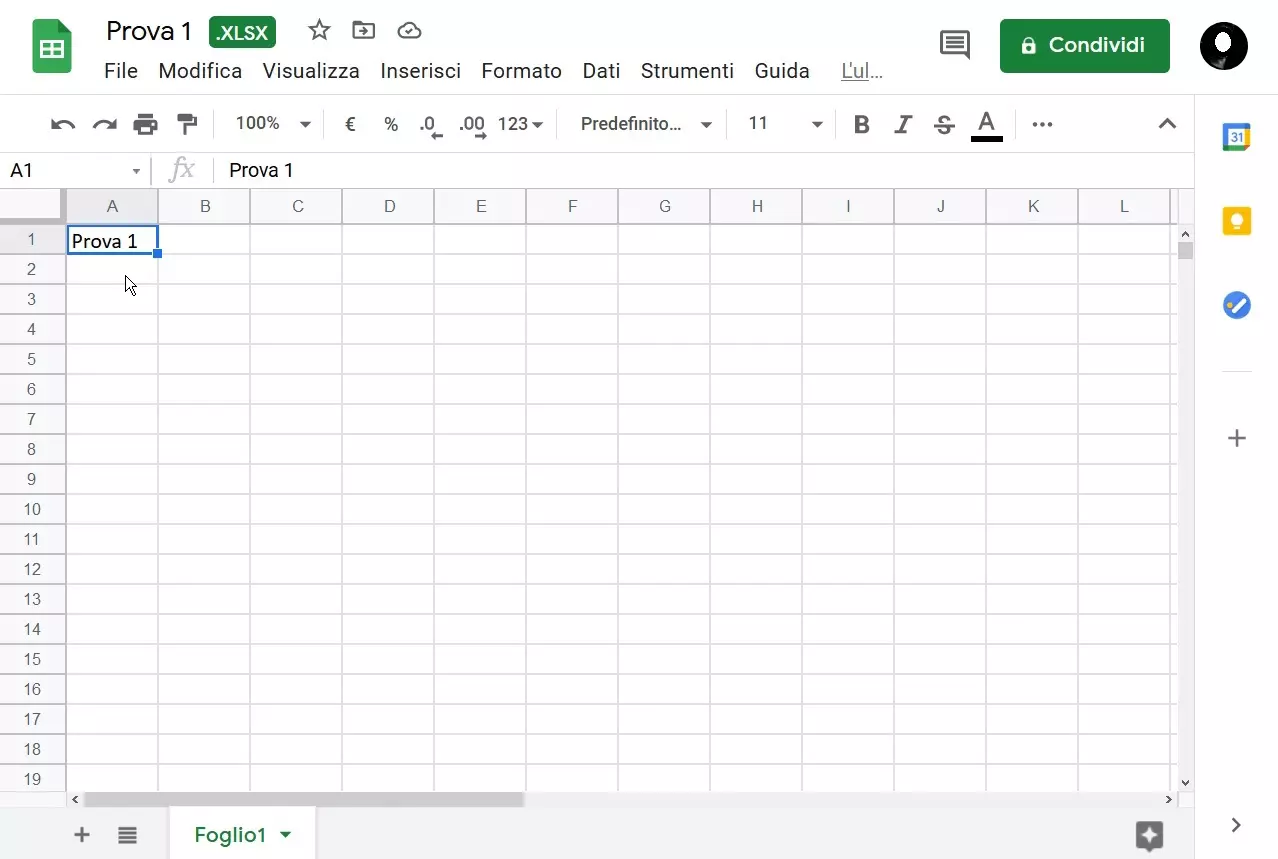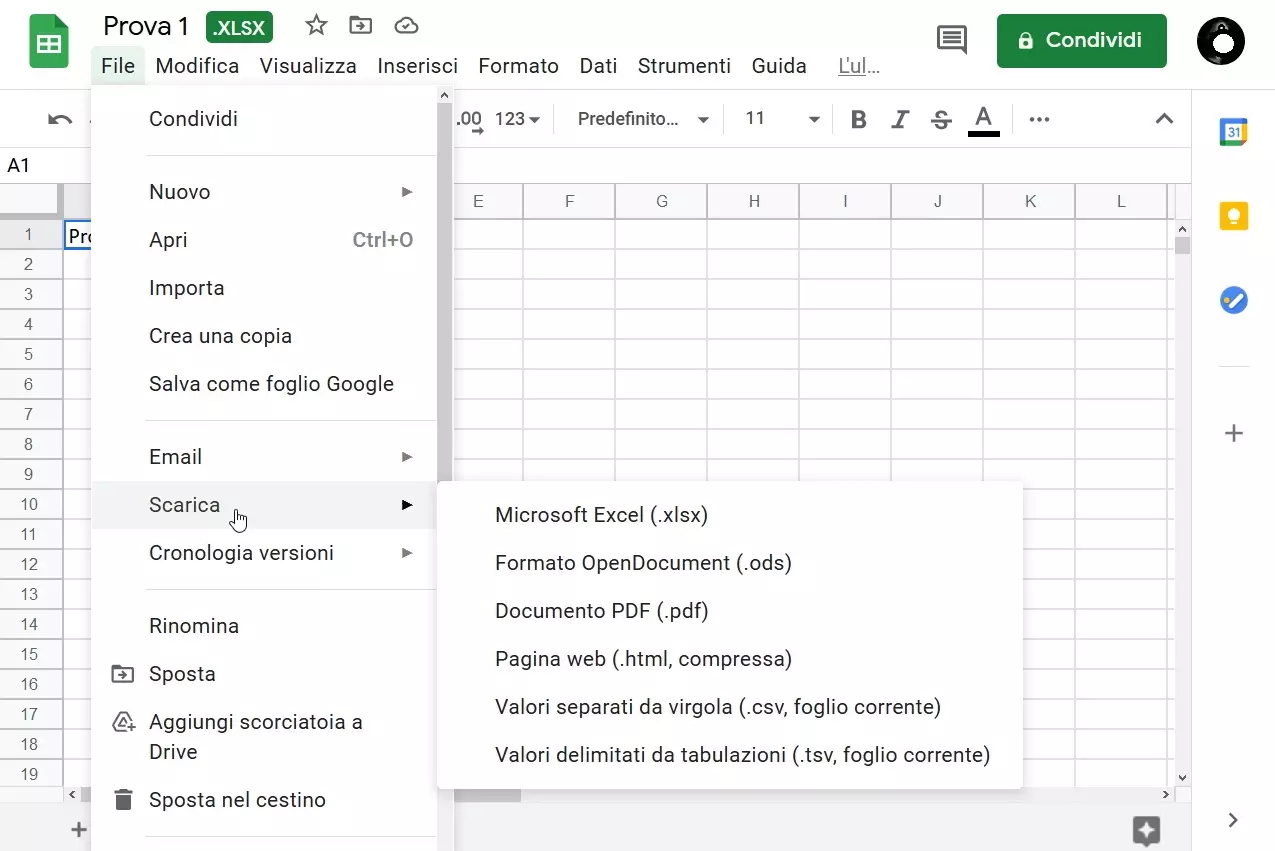Importare tabelle Excel in Documenti Google: una guida
Se si tratta di formule complesse, liste strutturate o dipendenze automatizzate, Excel è la scelta migliore. Se volete aprire un file Excel oppure modificarlo, non è assolutamente necessario che usiate il calcolo tabellare di Microsoft: è, infatti, possibile di norma aprire i file con diverse alternative a Microsoft Excel, tra cui Fogli Google, il programma di calcolo di Google Workspace.
Nella seguente guida vi spieghiamo passo per passo come potete inserire tabelle Excel in Documenti Google oppure come aprire il vostro progetto Excel in Google Sheets (Fogli).
Inserire tabelle Excel in Documenti Google: breve introduzione
I programmi di Google Workspace e l’editor di testi di Documenti Google, così come l’applicazione Fogli Google (Sheets), sono disponibili gratuitamente. Uno dei più grandi vantaggi del pacchetto online è la compatibilità con i file del pacchetto Office di Microsoft, che permette di aprire tabelle Excel e di modificarle.
Seguite semplicemente i cinque passaggi seguenti per importare i vostri progetti Excel in Sheets (Fogli Google) o altre applicazioni di Google Workspace come Documenti Google:
- Aprite Google Drive nel browser che usate oppure Google Drive App.
- Caricate il vostro file Excel.
- Fate clic con il tasto destro del mouse sul file Excel e premete sulla voce di menu “Apri con”.
- Selezionate l’app di Google (consigliato: Google Sheets o Fogli Google) con cui volete aprire il file Excel.
- Ora potete lavorare sul file Excel nel modo consueto, modificarlo, salvarlo e inviarlo.
Con Google Workspace di IONOS apprezzerete i pregi del pacchetto Google, approfittando dei vantaggi dei servizi addizionali come un supporto prioritario oppure il vostro dominio personale con IONOS.
Come aprire i file Excel in Fogli Google e modificarli passo per passo
Dopo il breve riepilogo del paragrafo precedente, vi spieghiamo passo per passo e dettagliatamente nei prossimi paragrafi come importare, aprire e modificare dei file Excel in Documenti Google oppure nell’applicazione di calcolo tabellare Google Sheets.
Primo passaggio: aprire Google Drive
Per caricare dei file CSV o dei file Excel in Documenti Google oppure in altre app di Google Workspace, è necessario che abbiate sempre un account Google attivo. Se non avete ancora questo account, è naturalmente necessario effettuare la registrazione.
Nel caso invece in cui abbiate già un account Google, fate semplicemente il login con i vostri dati di accesso. Aprite infine il menu delle app (in alto a destra). Fate clic sul simbolo di Google Drive per inizializzare lo spazio di memoria online nel vostro browser.
Gli utenti che usano smartphone e tablet possono naturalmente aprire Google Drive anche usando l’app apposita per Android oppure iOS.
Secondo passaggio: caricare file Excel in Google Drive
Dopo avere aperto Google Drive in alto, sull’angolo sinistro è visibile un segno “+” (più) con la scritta “Nuovo”. Fate clic sul pulsante attivo e selezionate “Caricamento di file”.
Quando in seguito si apre una finestra per la consultazione potete cercare la cartella o spazio di memoria dove è salvata la tabella Excel. Selezionate il file Excel e fate clic su “Apri”. Quando Excel è stato caricato in Google Drive, ricevete un messaggio di conferma.
Se volete accedere a Google Drive anche senza una connessione Internet, è consigliabile attivare la funzione offline di Google Drive per l’accesso.
Terzo passaggio: aprire delle tabelle Excel in Documenti Google oppure con Google Sheets (Fogli)
Quando il file Excel è stato caricato in Google Drive, potete decidere con che cosa volete aprire la tabella. A tale scopo, selezionate per prima cosa il file con un clic usando il tasto destro del mouse. Nel menu che si aprirà, selezionate “Apri con”.
A seconda del tipo di file, appaiono di volta in volta le app di Google Apps adatte per aprire il file. Nel caso di documenti testuali, sarà automaticamente proposto ad esempio Documenti Google. Per aprire e modificare tabelle Excel, Sheets o Fogli Google è l’applicazione di norma suggerita.
Quarto passaggio: modificare e salvare file Excel
Dopo avere aperto i vostri fogli Excel in Fogli Google o Sheets, potete modificarli a vostro piacimento. Potete, ad esempio, integrare dati e adattarli, oppure ottimizzare il tipo di visualizzazione del vostro foglio Excel.
Lavorando su tabelle Excel in Google Workspace ricordate sempre che tra tutte le similitudini vi sono anche differenze importanti tra Google Sheets ed Excel.
Quinto passaggio: salvare ed inviare tabelle
Se avete già terminato di modificare la tabella Excel, potete salvare il documento come foglio Google: fate clic su “File” e poi su “Salva come foglio Google”. Questa variante di salvataggio è offerta anzitutto nel caso in cui vogliate inviare la tabella direttamente tramite il servizio di posta elettronica Gmail.
Per questa azione aprite l’app Google Mail, fate clic su “Scrivi” e selezionate infine in contatti Google l’indirizzo voluto. Per inviare il foglio salvato in Google Drive, fate clic sul simbolo “Inserisci file utilizzando Drive”.
Se invece volete salvare nuovamente il file come file Excel, selezionate alla voce di menu “File” l’azione “Scarica” e infine il formato XLSX. In questo modo potete salvare la tabella Excel in una cartella della memoria locale.
Quale formato sia il migliore per la memorizzazione della vostra tabella dipende da quale tool di project management utilizzate con il vostro team. Invece, nel nostro articolo “Google Workspace vs Microsoft 365” scoprite quali sono i vantaggi e gli svantaggi dei due programmi.
Un lavoro ottimale in team è possibile ricorrendo a MyBackup di IONOS. Optando per un pacchetto con un proprio indirizzo email avete una soluzione per gestire agevolmente i vostri dati. Infine, con un account Gmail potete configurare un inoltro Gmail in modo semplice e rapido!