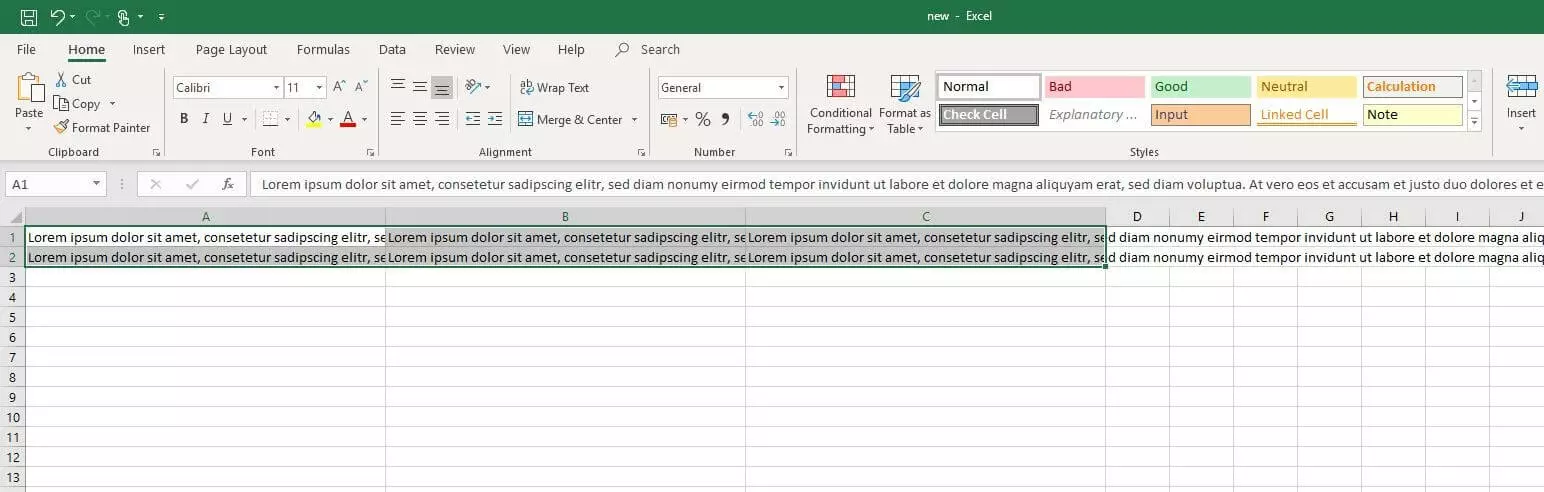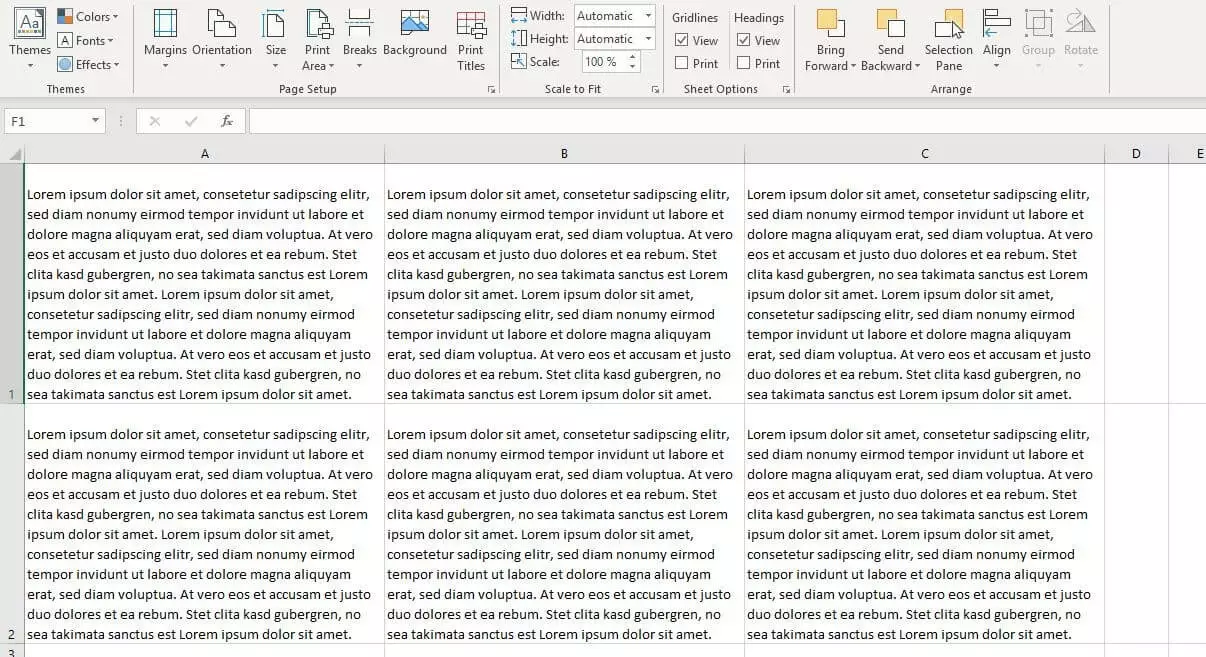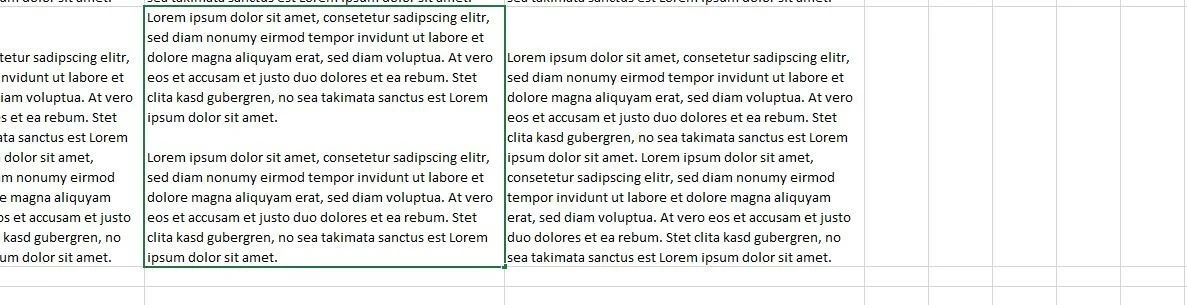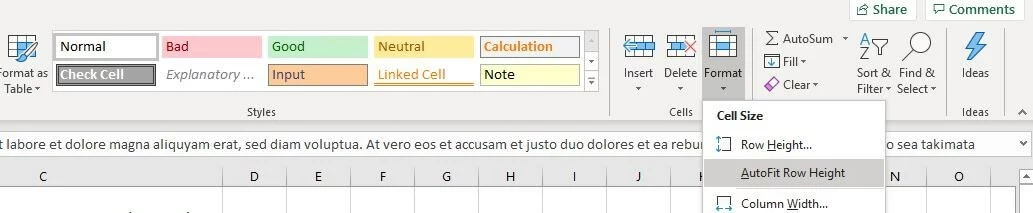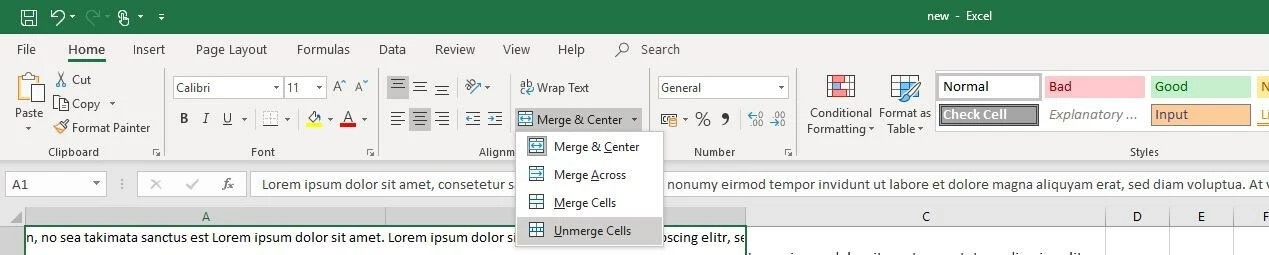Interruzione di riga in Excel: come ripartire il contenuto delle celle Excel su più righe
Quando utilizzate tabelle Excel che presentano celle con molto contenuto, spesso l’applicazione di Microsoft mostra solo una parte del testo, nascondendo automaticamente il resto. Questo accade ogni qualvolta la lunghezza del testo o il numero di caratteri eccede la larghezza predefinita della cella e la cella adiacente non è vuota.
Il contenuto può tuttavia essere visualizzato integralmente facendo doppio clic sulla cella oppure selezionando la cella e guardando nella barra della formula – due metodi che, tuttavia, sono decisamente poco pratici. Molto più elegante è invece integrare nella cella Excel un’interruzione di riga, in modo tale che il contenuto venga visualizzato su più righe. Vi spieghiamo come inserire queste interruzioni di riga nella vostra tabella Excel e quali problemi potreste incontrare.
Ottieni la posta elettronica Exchange e tutte le ultime versioni delle tue applicazioni preferite su tutti i tuoi dispositivi.
Come configurare in Excel l’interruzione di riga automatica nelle celle
Il modo più semplice per inserire interruzioni di riga in Excel è utilizzare la funzione di interruzione automatica. Questa può essere attivata per tutti i campi desiderati della tabella. Attivando questa funzione, il programma di fogli elettronici fa sì che il contenuto dei campi così formattati venga automaticamente suddiviso su più righe e, in questo modo, tutto il contenuto delle celle risulti visibile.
Affinché Excel imposti automaticamente i capoversi nelle celle, sono necessari solo pochi passaggi: Iniziate cliccando con il tasto sinistro del mouse sul campo in cui desiderate attivare l’interruzione di riga automatica. Per selezionare più campi contemporaneamente, tenete premuto il tasto sinistro del mouse, quindi trascinate il cursore sui campi desiderati. In alternativa, tenete premuto il tasto [Ctrl] e fate clic sui singoli campi della tabella con il taso sinistro del mouse:
Successivamente accedete alla scheda “Home” – se non già aperta – e, nel gruppo di comandi “Allineamento” fate clic sul pulsante “Testo a capo”:
Come forzare un’interruzione di riga manuale in Excel
In alcuni casi è necessario indicare a Excel di inserire un’interruzione in una cella in un punto specifico – ad esempio per disporre in modo mirato determinati elementi di testo l’uno sotto l’altro. A questo scopo, il programma di Microsoft offre lo strumento adatto con la funzione di interruzione manuale. Per utilizzare questa funzione è necessario attivare la modalità di modifica per la singola cella. A questo scopo si può procedere in due modi:
- Fate doppio clic sulla cella.
- Selezionate la cella con il tasto sinistro del mouse, quindi premete il tasto [F2] o fate clic nella barra della formula.
A questo punto posizionate il cursore sul punto in cui Excel deve eseguire l’interruzione di riga nella cella e premete la combinazione di tasti [Alt] + [Invio]. Il tasto Alt deve essere tenuto premuto.
Utilizzate la combinazione di tasti per due volte di seguito per eseguire direttamente una seconda interruzione di riga e creare così nella cella Excel un paragrafo separato (in pratica, tuttavia, si tratta di due interruzioni di riga):
L’interruzione di riga in Excel non funziona: come risolvere il problema
Le istruzioni fornite sopra mostrano che in generale non è molto complicato inserire in Excel dei capoversi nelle celle (o interruzioni di riga). Ciò nonostante esistono anche casi in cui le due funzioni di interruzione di riga sopra descritte non hanno l’effetto auspicato. Questo accade spesso quando si lavora su documenti Excel esterni: i problemi con questa funzionalità sono quasi sempre dovuti a formattazioni preesistenti che impediscono la raffigurazione ottimizzata di blocchi di testo lunghi. Il fatto che, in questi casi, l’interruzione di riga non funzioni come auspicato dipende spesso dalla funzione “Unisci celle” e dall’impostazione di un valore fisso per l’altezza massima delle righe.
Soluzione 1: Cancellare il valore fisso dell’altezza delle righe
In molti casi, Excel sembra eseguire correttamente l’interruzione in una cella, tuttavia il contenuto completo della cella continua a non essere mostrato. La causa più frequente di questo problema risiede nel fatto che l’autore del documento ha predefinito una misura fissa dell’altezza delle righe e questo fa sì che, nonostante l’interruzione di riga, Excel continui a nascondere parte del contenuto. Questo problema può tuttavia essere risolto in pochi passaggi:
- Aprite la scheda “Home”.
- Selezionate la cella problematica cliccandola con il tasto sinistro o destro del mouse.
- Nel gruppo di comandi “Celle”, fate clic su “Formato”.
- Selezionate la voce di menu “Adatta altezza riga”.
Soluzione 2: Separare le celle unite
In Excel non è possibile inserire un’interruzione di riga in celle precedentemente unite. Pertanto, se l’interruzione manuale o automatica non funziona, questo può essere dovuto al fatto che il campo Excel selezionato è formato da celle unite. In questo caso, per inserire un’interruzione di riga in questa cella Excel, è necessario dapprima separare le celle unite.
Se desiderate mantenere l’unione delle celle, potete comunque utilizzare l’interruzione di riga modificando manualmente l’altezza della riga e la larghezza della colonna.
La divisione di un’unione di celle Excel si esegue nel modo seguente:
- Aprite la scheda “Home”.
- Selezionate l’unione di celle cliccandovi sopra con il tasto sinistro o destro del mouse.
- Nella scheda “Allineamento”, fate clic sul simbolo del triangolo accanto a “Unisci e allinea al centro”, quindi su “Dividi celle”.
- Dopo avere cliccato sulle celle unite con il tasto destro del mouse, potete in alternativa anche premere la voce di menu “Formato celle”, quindi rimuovere il segno di spunta dalla casella “Unione celle”.
Ottieni la posta elettronica Exchange e tutte le ultime versioni delle tue applicazioni preferite su tutti i tuoi dispositivi.