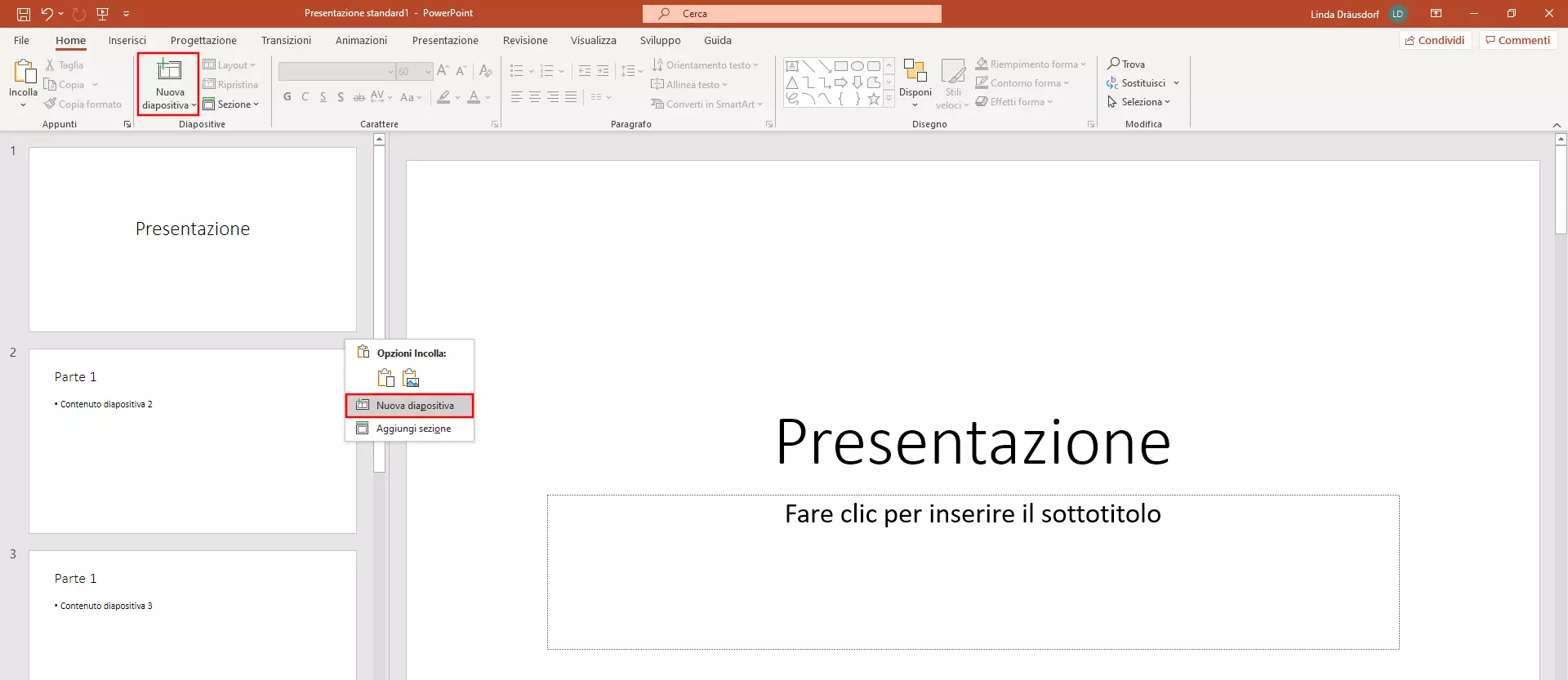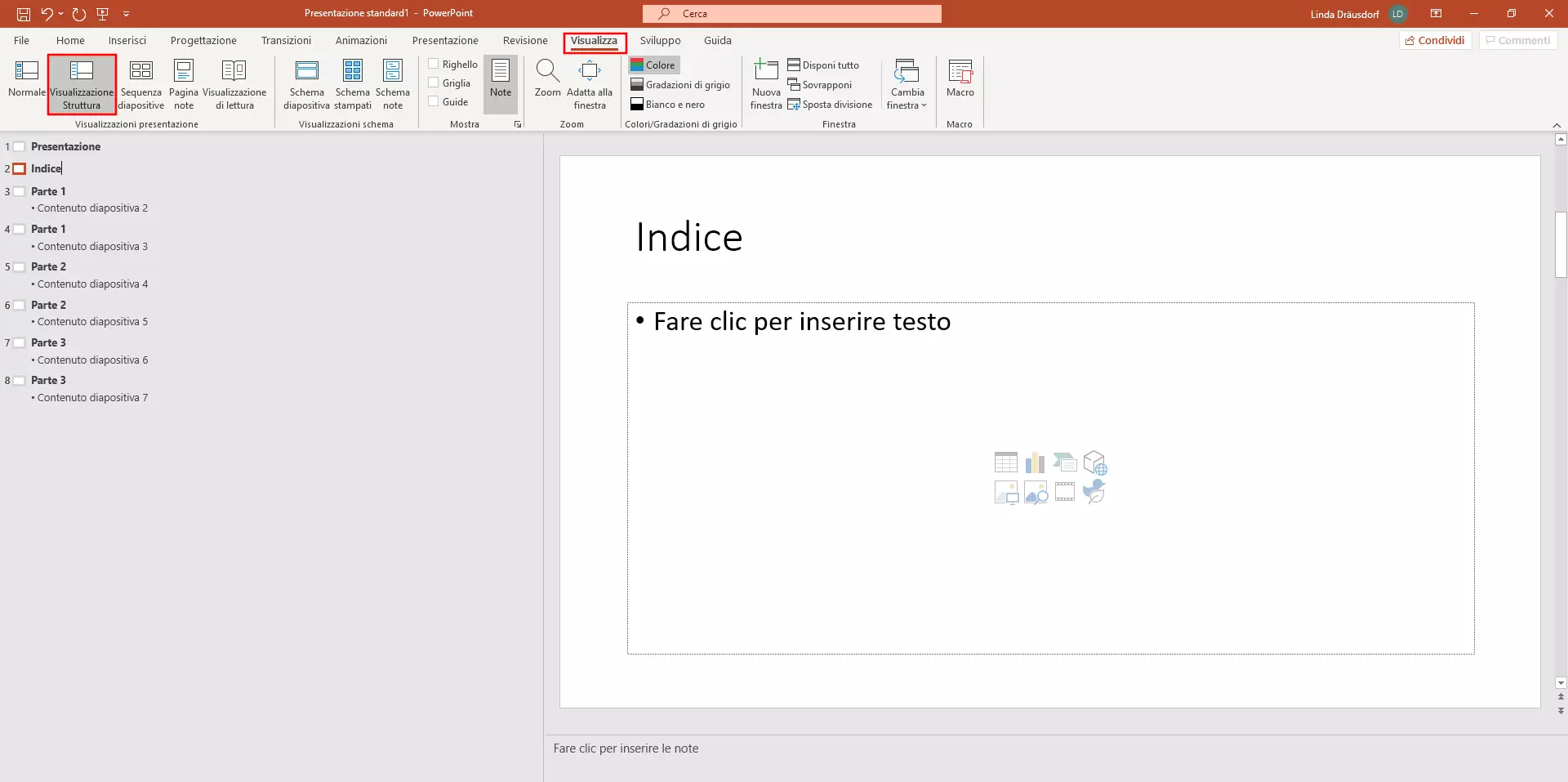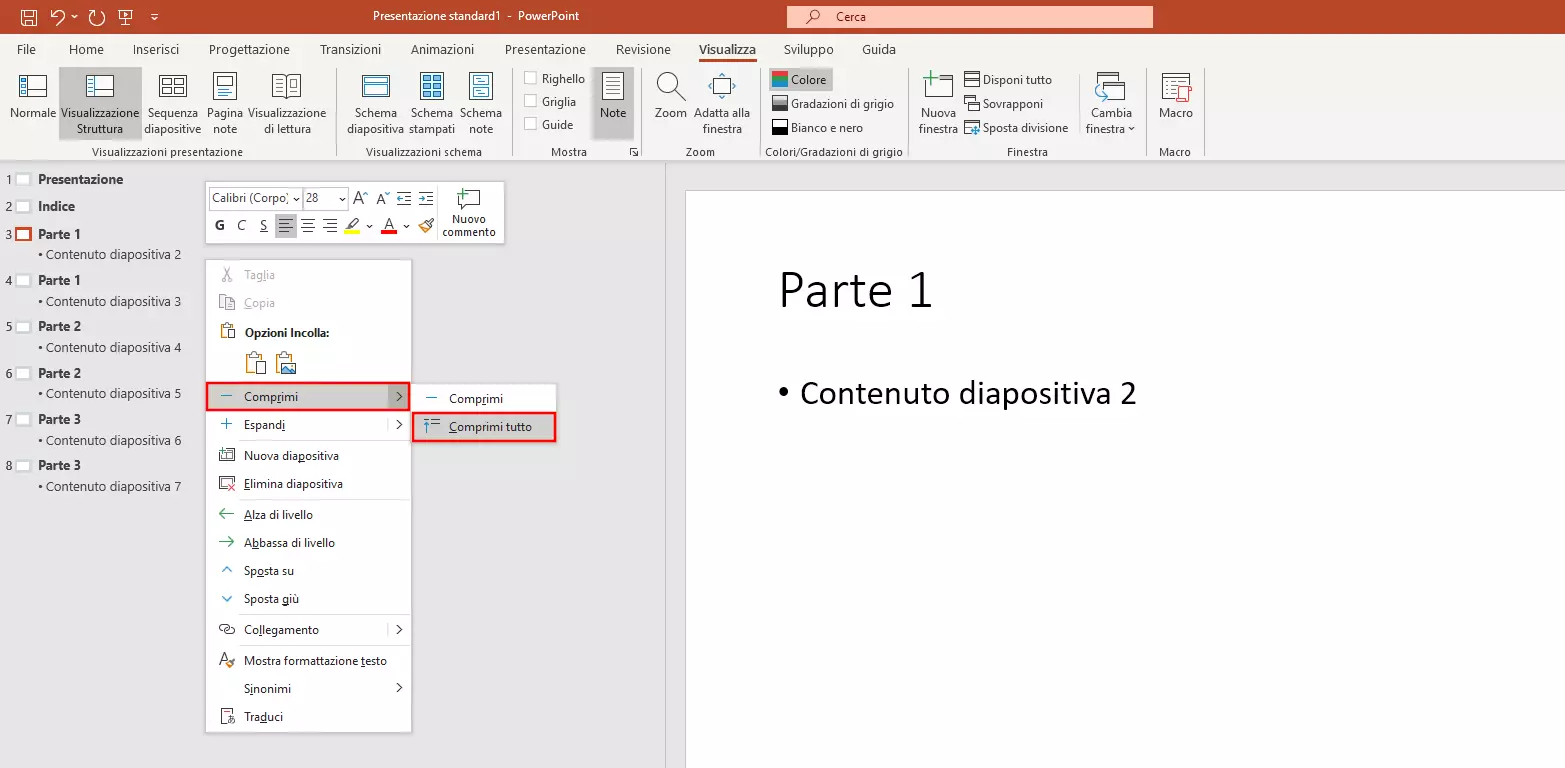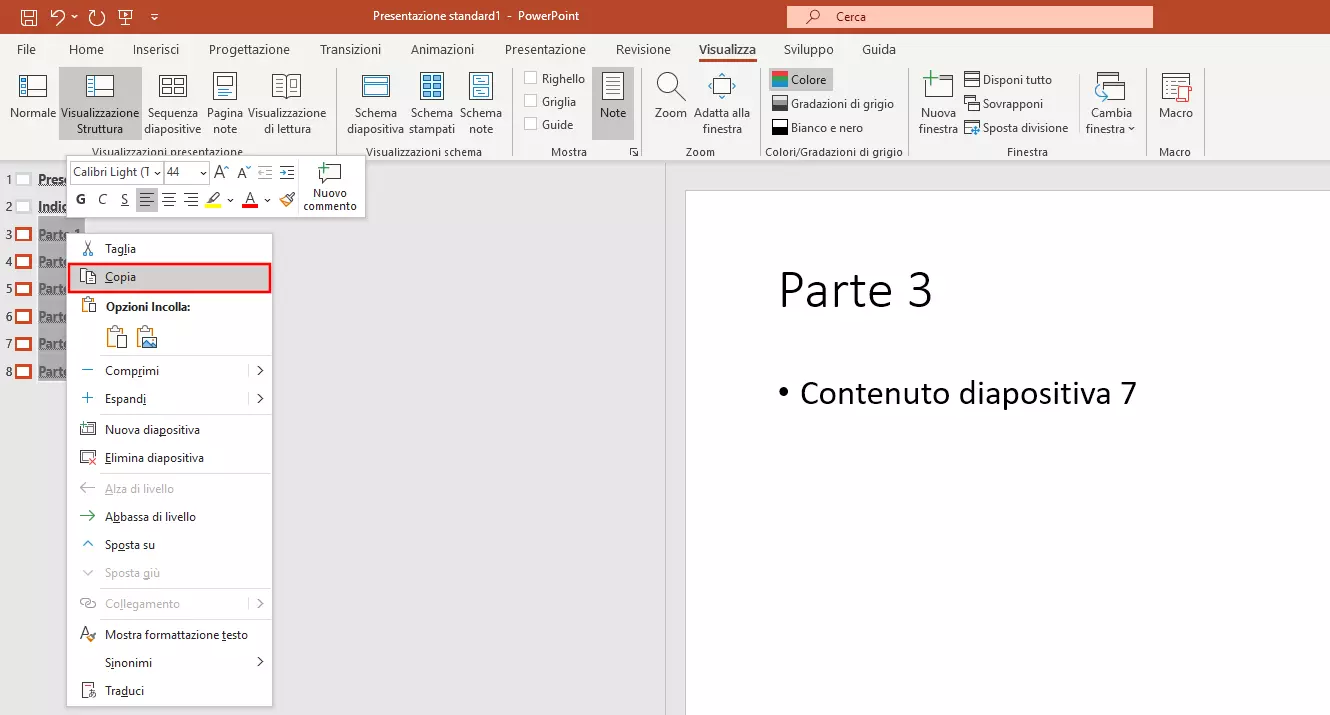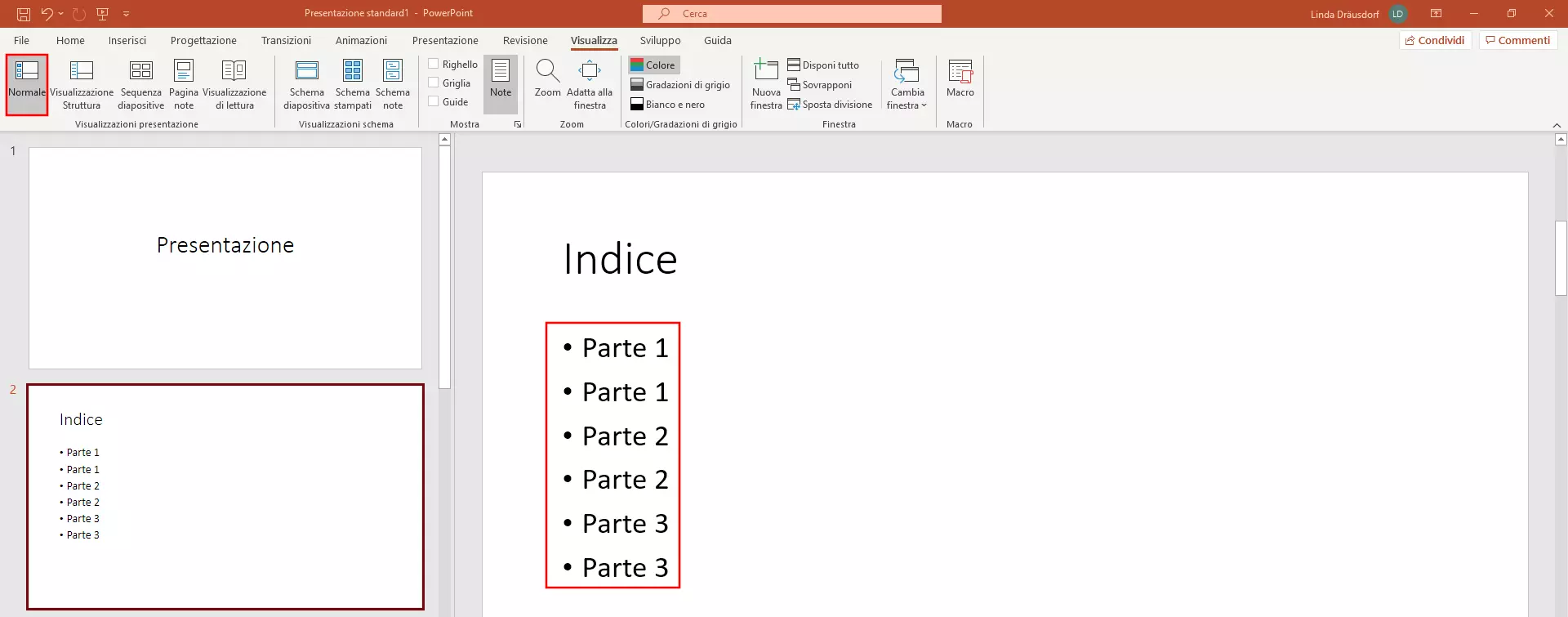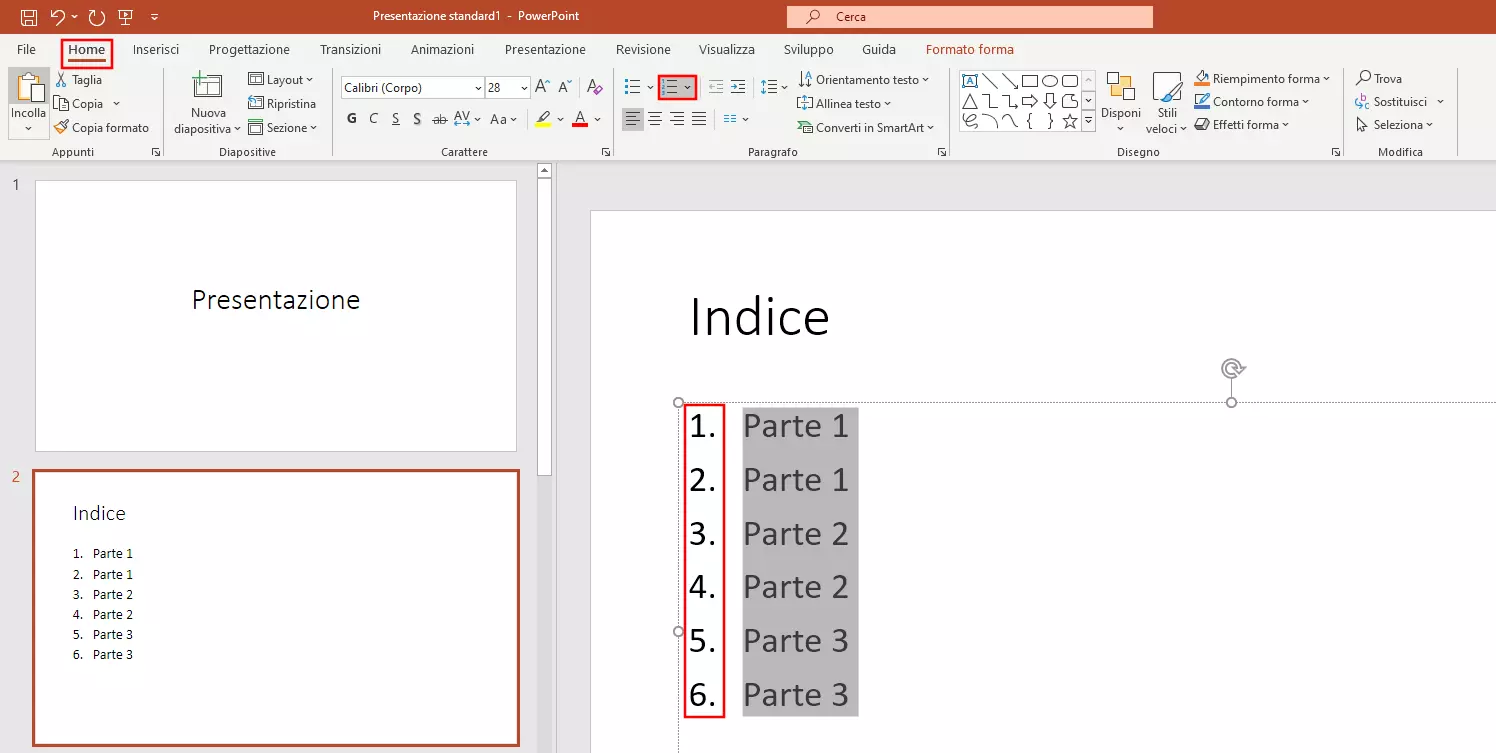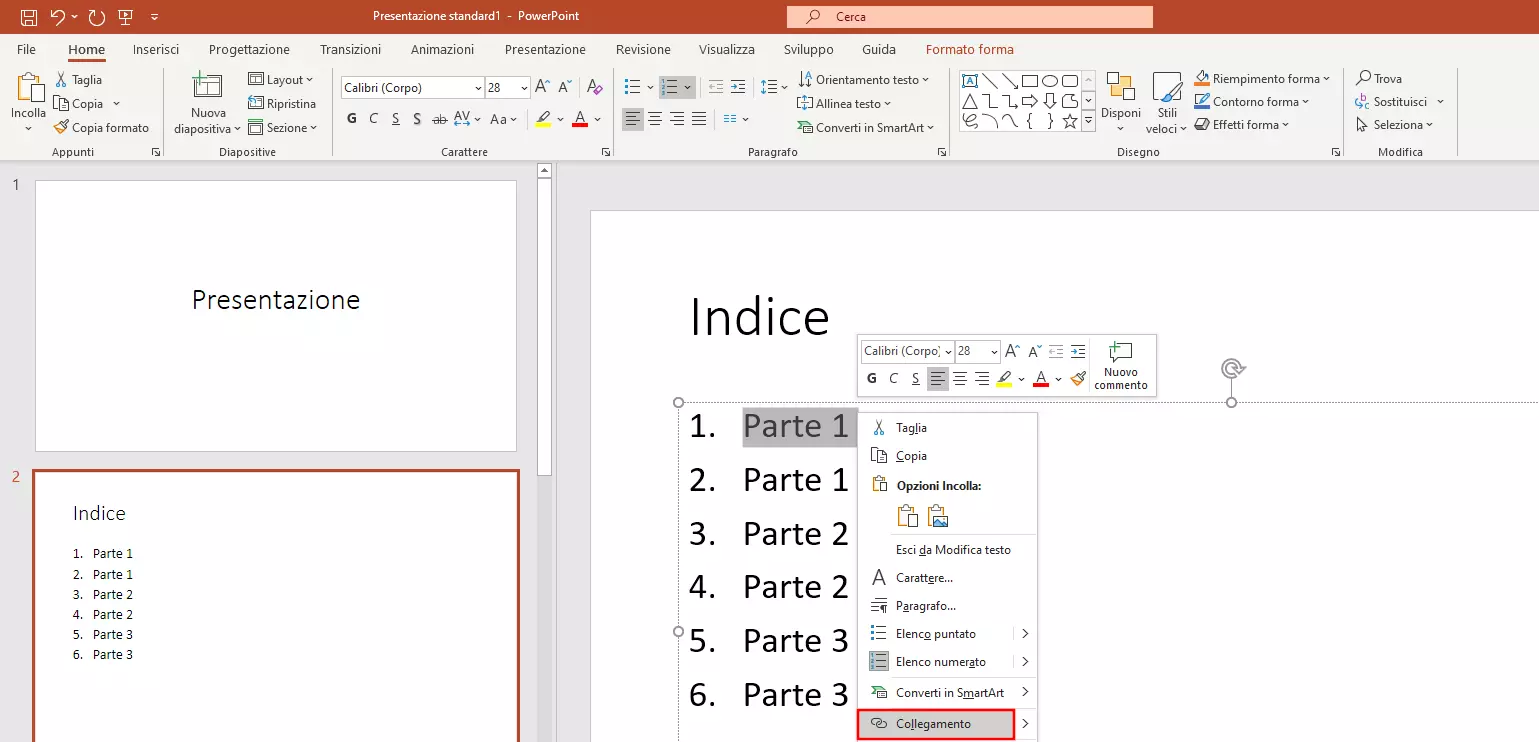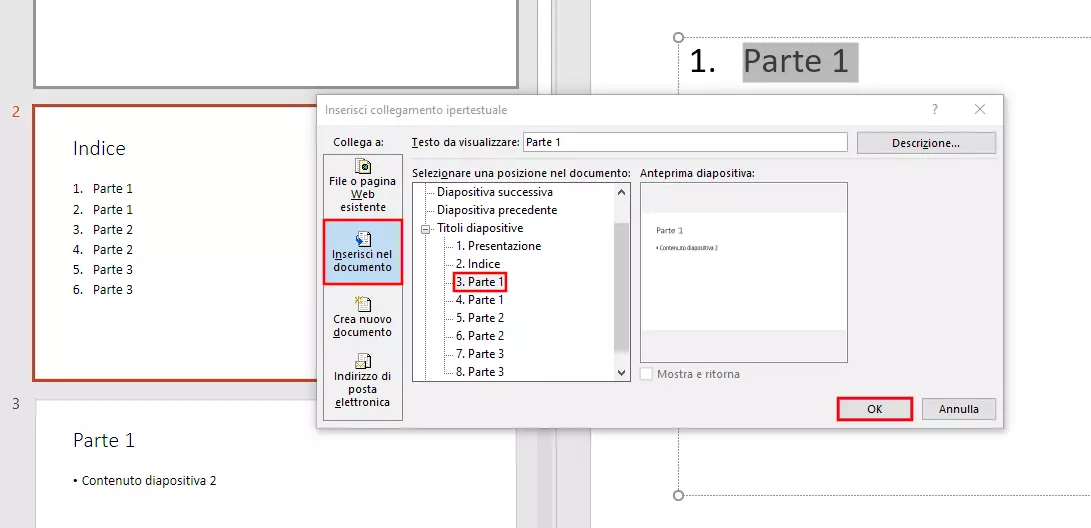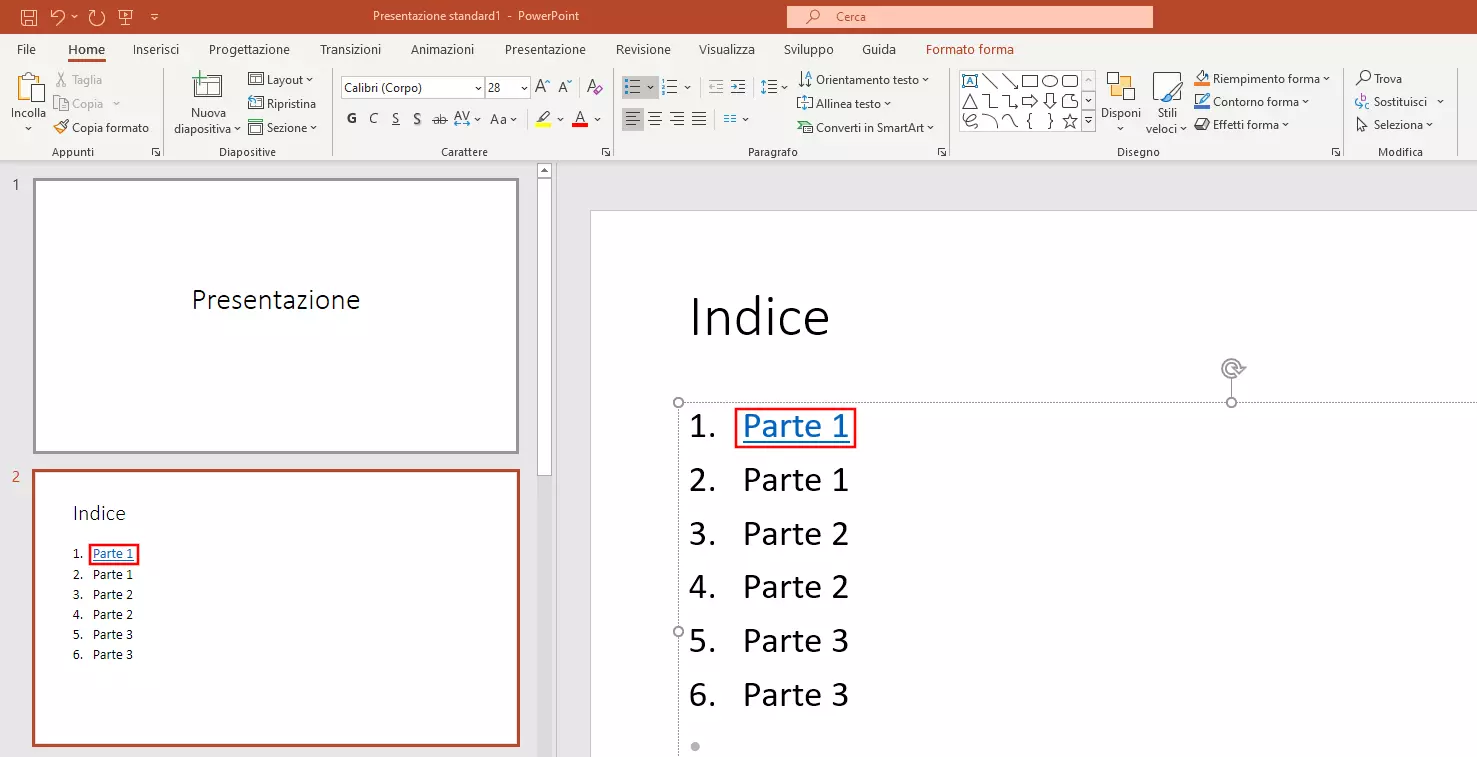PowerPoint: creare un indice con pochi clic
Con Microsoft PowerPoint è possibile creare presentazioni professionali e arricchirle con numerose funzioni, come animazioni, transizioni o modelli di progetto. Per dare fin da subito al vostro pubblico una visione d’insieme della vostra presentazione, è consigliabile creare un indice.
Siccome a partire dalla versione di PowerPoint 2007, Microsoft ha eliminato la funzione per generare l’indice automaticamente, è necessario crearne uno da zero. Nel nostro articolo vi spieghiamo come si fa, illustrandovi come collegarlo alle singole diapositive.
- Domain Connect gratuito per una configurazione facile del DNS
- Certificato SSL Wildcard gratuito
- Protezione privacy inclusa
Creare un indice in PowerPoint
Più diapositive presentate, più è consigliabile creare un indice per la vostra presentazione PowerPoint. In questo modo il vostro pubblico avrà da subito una visione d’insieme della vostra presentazione. Si consiglia di creare l’indice solo dopo la fine della presentazione, per non doverlo adattare ripetutamente. Di seguito vi spieghiamo passo dopo passo come creare manualmente un indice in PowerPoint.
Passaggio 1: creare la diapositiva per l’indice
Per prima cosa dovete creare una nuova diapositiva nella quale inserire l’indice di PowerPoint con i seguenti passaggi. Per creare una nuova diapositiva, avete due opzioni:
- tramite menu: selezionate la scheda “Home” nel menu e cliccate su “Nuova diapositiva”. PowerPoint inserisce quindi una nuova diapositiva, che potete trascinare nella posizione desiderata nella barra di navigazione.
- Nella barra di navigazione: aprite il menu contestuale nella barra di navigazione con il tasto destro del mouse e selezionate “Nuova diapositiva”. PowerPoint inserisce la diapositiva nella posizione appropriata.
In genere l’indice PowerPoint segue il titolo di una presentazione, ma naturalmente avete la possibilità di inserirlo in qualsiasi punto della vostra presentazione.
Passaggio 2: copiare la struttura per l’indice
Selezionate la scheda “Visualizza” dal menu, poi cliccate con il tasto sinistro del mouse nella barra del menu su “Visualizzazione struttura”. Si tratta di una visualizzazione della presentazione che, come suggerisce il nome, è particolarmente adatta a strutturare i contenuti. PowerPoint mostra poi una panoramica dei contenuti delle diapositive nella navigazione.
Oltre alle visualizzazioni di presentazione, nella barra del menu trovate anche la visualizzazione dei master per creare un design uniforme per la vostra presentazione.
PowerPoint mostrerà quindi solo i titoli delle diapositive nella barra di navigazione. Questa struttura corrisponde ai punti elencati che trasferirete al vostro indice nella fase successiva. A tal fine copiate prima il contenuto. Selezionate i titoli e cliccate con il tasto destro del mouse per aprire il menu contestuale. Selezionate l’opzione “Copia”. Con questa procedura si copiano tutti i titoli selezionati negli appunti.
Potete copiare i contenuti ancora più velocemente utilizzando uno shortcut: premete contemporaneamente i tasti Ctrl + C sulla vostra tastiera. Per inserire il contenuto in un altro punto successivo, premere contemporaneamente i tasti Ctrl + V.
Passaggio 3: incollare le voci nell’indice di PowerPoint
In questa fase, incollate la struttura copiata dagli appunti nel vostro indice. Per fare ciò, tornate nel menu alla visualizzazione di presentazione “Normale” tramite la scheda “Visualizzazione”. Selezionate quindi la diapositiva cliccando con il tasto sinistro del mouse nella barra di navigazione che avete creato al punto 1 per l’indice. Aprite il menu contestuale con il tasto destro del mouse nella casella di testo e selezionate la voce “Inserisci”. PowerPoint incollerà la struttura degli appunti nel vostro indice.
Se necessario, potete modificare il contenuto, ad esempio se non volete visualizzare tutti i titoli della vostra presentazione nell’indice. È anche possibile cambiare il carattere o il colore procedendo come sempre.
Passaggio 4: numerare la struttura
Se lo desiderate, potete rendere ancora più chiaro il vostro indice di PowerPoint numerando la struttura. Per creare un elenco numerato, contrassegnate prima il contenuto della diapositiva. Selezionate quindi la scheda del menu “Home” e cliccate sull’icona per gli elenchi numerati. PowerPoint sostituirà quindi i punti elencati con la numerazione corrispondente.
PowerPoint fa parte del pacchetto Microsoft 365 per le aziende con Office insieme ad altri popolari programmi come Excel, Word e Outlook.
Collegare l’indice alle diapositive
PowerPoint offre la possibilità di collegare la struttura del vostro indice direttamente alle diapositive corrispondenti. In questo modo, con un solo clic, potrete in seguito saltare direttamente a un capitolo specifico della vostra presentazione. Procedete come segue per ogni punto del vostro indice per creare dei link:
Passaggio 1: selezionare il contenuto
Passaggio 2: collegare l’indice alle diapositive
Si apre la finestra di dialogo “Inserisci collegamento ipertestuale”. Cliccate sull’opzione “Inserisci nel documento” nel riquadro di sinistra e poi sulla diapositiva a cui deve essere collegato l’elemento evidenziato nell’indice. Confermate con “OK”.
Passaggio 3: modificare il colore dei caratteri
Ottieni la posta elettronica Exchange e tutte le ultime versioni delle tue applicazioni preferite su tutti i tuoi dispositivi.