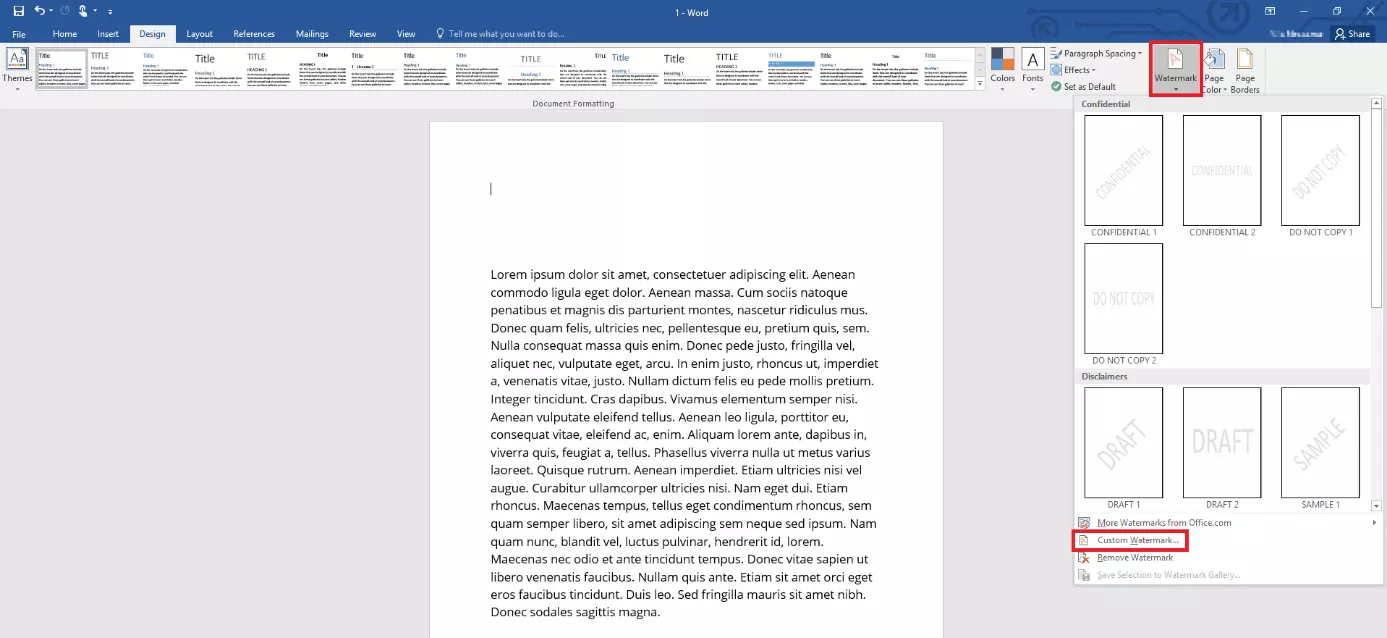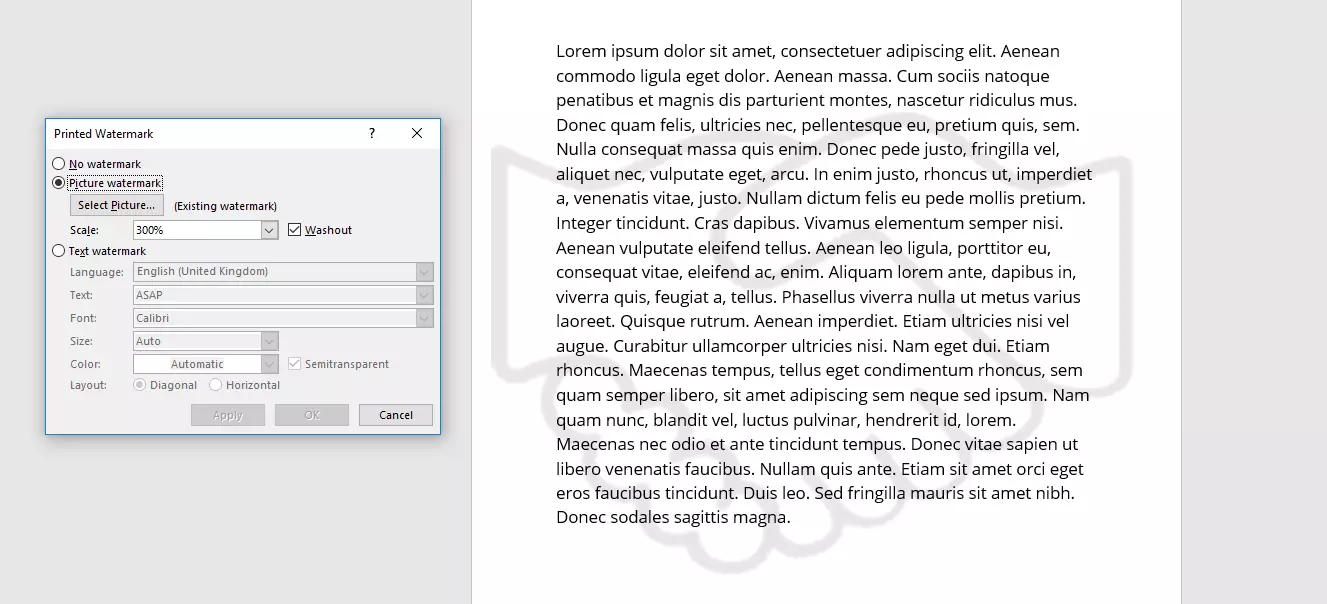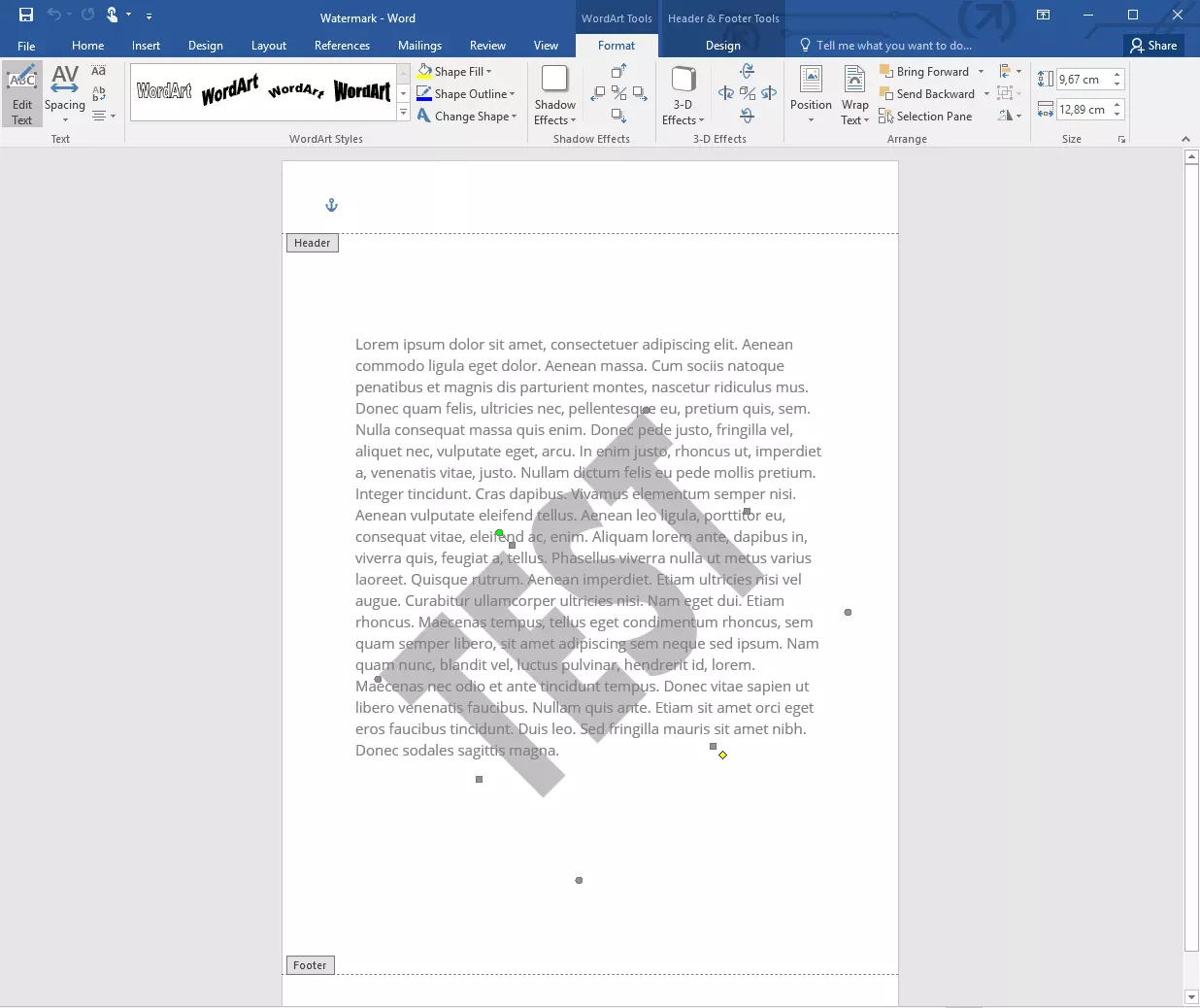Word: inserire una filigrana
Con una filigrana potete aggiungere il vostro logo a un documento oppure contrassegnarlo in un'altra maniera. Originariamente, le filigrane venivano create durante la produzione della carta. Il produttore, con la carta ancora umida, ne riduce lo spessore in determinati punti. Così facendo, in corrispondenza di questi punti la carta diventa più trasparente e permette un maggiore passaggio della luce; questo fa sì che una grafica o un testo risultino visibili mettendo il foglio controluce.
Questo effetto viene utilizzato ad esempio per garantire l’autenticità di uno stampato (come nel caso delle banconote) oppure per negarne l’autenticità quando, ad esempio, dietro al testo viene inserita la dicitura “Modello”. Altre persone fanno ricorso alla filigrana per far comparire sulla pagina il proprio logo aziendale senza che questo si presenti troppo vistoso e risulti fastidioso sulla pagina.
Con Word è possibile ottenere un effetto analogo: sebbene non si possa intervenire sulla carta stampata, è comunque possibile inserire testi o immagini semitrasparenti dietro al testo vero e proprio. In questo articolo vi spieghiamo come personalizzare lettere e altri testi con la vostra filigrana.
Word e filigrana: come inserire simboli e testi
Con una filigrana potete inserire in Word un elemento grafico sulle pagine del vostro documento. Nella barra multifunzione in alto aprite la scheda “Progettazione”. Qui trovate la funzione “Filigrana”. Facendo clic su questo pulsante, Word vi propone automaticamente vari suggerimenti di diciture che potete utilizzare. Diverse diciture (ad esempio “Bozza” o “Riservato”) possono essere inserite sul foglio con diversi orientamenti e con il colore grigio chiaro. Le diciture vengono inserite al centro della pagina (o su tutte le pagine del documento), tuttavia si presentano con un colore tale da non compromettere la lettura del testo anteposto.
In Word 2007 o 2010 l’opzione si trova nella scheda Layout di pagina.
Oltre alle filigrane predefinite, in Word potete utilizzare anche filigrane personalizzate. L’opzione è disponibile (sempre tramite il pulsante “Filigrana”) facendo clic su “Filigrana personalizzata”. A questo punto, avete due possibilità: potete inserire un’immagine oppure un testo da utilizzare come filigrana.
Se desiderate inserire un’immagine, potete selezionarla dal disco rigido e utilizzarla così com’è, senza doverla adattare alle caratteristiche di una filigrana. Selezionando l’opzione “Sfumata”, Word visualizza l’immagine nella stessa tonalità di grigio chiaro delle filigrane predefinite. Tuttavia, questa tonalità non si adatta a tutti i file immagine: se l’opzione non viene selezionata, Word si limita semplicemente a sbiadire l’immagine. Avete inoltre la possibilità di adattare le proporzioni dell’immagine, affinché sia di dimensioni perfette per la pagina.
In teoria, un’immagine può essere inserita come sfondo di un documento anche senza la funzione filigrana. In questo caso, tuttavia, dovete adattare il colore autonomamente. Inoltre, con la funzione filigrana Word inserisce l’immagine o il testo automaticamente su tutte le pagine del documento. Utilizzando un’immagine normale, invece, dovete effettuare l’inserimento su ogni singola pagina.
Oltre alle immagini, nel documento possono essere inserite anche filigrane con una dicitura personalizzata. Anche in questo caso Word mette a disposizione diverse proposte. In alternativa, potete inserire il vostro testo personalizzato. Potete inoltre adattarlo specificando il tipo di carattere, la dimensione e il colore del testo. Per quest’ultimo, Word propone innanzitutto ancora una volta il consueto grigio chiaro. Potete tuttavia selezionare anche un colore diverso. Potete inoltre spuntare l’opzione “Semitrasparente”. In questo caso, il testo viene visualizzato sulle pagine del documento con un’intensità estremamente tenue. Infine dovete specificare se il testo deve avere un orientamento orizzontale o verticale.
Facendo clic su “Applica”, la vostra filigrana personalizzata viene inserita nel documento. Come in un’anteprima, a questo punto potete decidere se sono necessarie ulteriori modifiche oppure se il risultato vi soddisfa. Anche se avete già chiuso la finestra di menu per l’inserimento di una filigrana personalizzata, potete sempre riaprirla (come spiegato) e apportare altre modifiche al testo o all’immagine.
Non siete soddisfatti della filigrana che avete creato in Word? Nelle nostre guide vi spieghiamo anche come rimuovere una filigrana.
Modificare una filigrana
Oltre alle possibilità di impostazione offerte da Word all’interno della procedura di creazione di una filigrana, il programma dispone anche di altre funzioni che, tuttavia, sono un po’ nascoste. Aprendo l’area dell’intestazione di una pagina (facendo doppio clic sul bordo superiore della pagina), è possibile selezionare e modificare gli oggetti di sfondo. Oltre all’intestazione e al piè di pagina, queste funzioni permettono anche di lavorare su una filigrana. Facendo clic sull’immagine o sul testo, l’elemento della filigrana può essere ruotato, spostato o ridimensionato.
Lavorando con una filigrana di testo si ha inoltre accesso anche agli strumenti WordArt (nella barra di menu). Questi strumenti offrono ulteriori funzionalità di configurazione delle lettere, permettendo ad esempio di modificarne la spaziatura o di aggiungere un effetto 3D. Se, invece, utilizzate una filigrana immagine, potete lavorare con gli strumenti immagine. Anche in questo caso avete a disposizione ulteriori funzioni per modificare la vostra filigrana.