Inserire la firma in Word
Sempre più spesso la corrispondenza ufficiale, sia privata che professionale, viene inviata per e-mail. Ora, hai a disposizione diversi modi che ti permettono di firmare con facilità un documento Word. Ti spieghiamo di seguito il procedimento per inserire la firma in Word.
Guida rapida: inserire una firma su Word
- Premi “Inserisci” e seleziona l’opzione “Riga della firma”.
- Inserisci una firma precedentemente scansionata come file immagine nella riga della firma inserita su Word (“Inserisci” -> “Immagini” -> “Questo dispositivo”).
- Regola le dimensioni della firma finché il risultato non ti soddisfa.
Ottieni la posta elettronica Exchange e tutte le ultime versioni delle tue applicazioni preferite su tutti i tuoi dispositivi.
Quando è necessario inserire una firma in Word?
Apporre la propria firma su un atto non solo è corretto, ma spesso può essere anche una necessità legale perché garantisce l’autenticità di un documento e conferma che il firmatario ne ha capito il contenuto e dà il proprio consenso. Per queste stesse ragioni, una firma può essere necessaria anche per la corrispondenza digitale. Qui ti illustriamo i tre metodi più comuni e semplici per firmare un documento Word.
Le seguenti istruzioni si applicano alla versione di Word di Microsoft 365 e alle versioni 2021, 2019 e 2016!
Inserire la firma in Word come elemento grafico
È molto semplice inserire la propria firma come elemento grafico nel documento finale, ma in questo caso si ha bisogno di uno scanner o di uno smartphone. Per inserire una firma sul documento Word, procedi così:
- Scrivi la tua firma su un pezzo di carta bianca usando una penna a sfera o una stilografica, per fare in modo che la firma risalti bene.
- Scansiona la firma selezionando un formato per le immagini standard, come PNG o JPG. Se possibile, scansiona solo la parte con la tua firma. La qualità della scansione dovrebbe essere di almeno 300 dpi.
- Apri l’immagine e ritagliala, lasciando, se possibile, dei piccoli margini bianchi per inserire meglio la firma in Word.
- Quando hai finito di modificare l’immagine, salvala di nuovo nel formato desiderato. In questo modo potrai utilizzare la tua firma anche in futuro per altri documenti.
- Apri il documento Word da firmare, clicca nella barra superiore su “Inserisci” > “Immagini” -> “Questo dispositivo” e seleziona il percorso in cui è memorizzato il file con la tua firma.
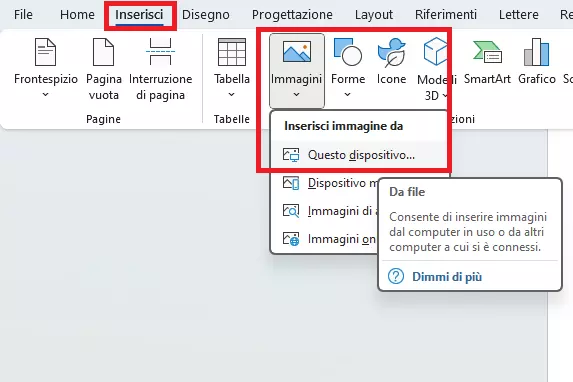
- Inserisci la firma nella posizione appropriata e salva il documento usando l’opzione “File” > “Salva” o le corrispondenti scorciatoie da tastiera di Word.
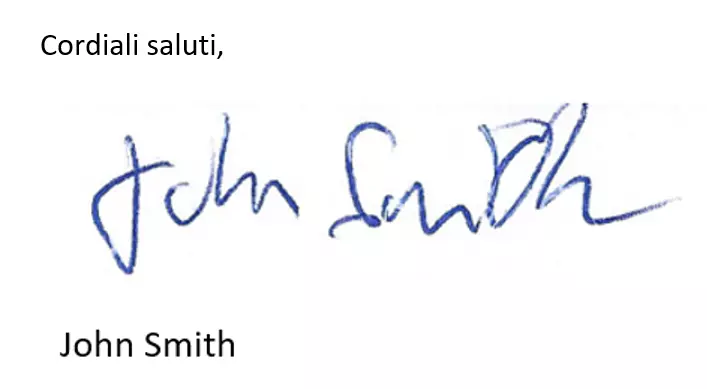
Se la firma digitale inserita dovesse risultare troppo grande o troppo piccola nel documento Word, puoi ridimensionarla. Tuttavia, presta sempre attenzione alla leggibilità.
Inserire la firma su Word tramite input penna
Puoi anche utilizzare la funzione ”Disegno” per inserire la firma in Word. Se lavori con un computer portatile, un tablet o uno smartphone, ti basta usare il touchpad. Naturalmente, hai la possibilità di aggiungere la firma anche manualmente, utilizzando un tablet adatto e una penna digitale o semplicemente il mouse.
- Seleziona innanzitutto l’opzione a mano libera premendo “Disegno” nella barra multifunzione.
- Per la tua firma digitale in Word scegli tra le penne di colore nero o blu, perché risultano più facili da leggere e hanno un aspetto più professionale rispetto ai toni troppi luminosi o intensi.
- Imposta lo spessore del carattere regolandolo con i segni più e meno.
- Ora firma il tuo documento Word. La cosa più semplice è inserire la firma nel punto previsto.
Sia per uso privato che professionale, con IONOS avrai Microsoft 365, comprensivo di spazio di archiviazione e potrai anche usarlo su cinque dispositivi diversi, beneficiando così dei numerosi vantaggi di Microsoft Office, ovunque ti trovi.
Come aggiungere la riga della firma
Mentre i due metodi menzionati sono utili per inviare via e-mail un documento firmato, per la stampa è preferibile scegliere l’opzione seguente. Microsoft Word ti dà infatti la possibilità di inserire una riga della firma che ti consente di strutturare bene il tuo documento e dare lo spazio necessario alla tua firma.
- Prepara il tuo documento e finalizzalo. Tieni conto anche degli spazi necessari per le note a piè di pagina e le note di chiusura su Word.
- Clicca dove vuoi che appaia la tua firma e poi seleziona “Inserisci > “Riga della firma”.
- Ora fai clic sull’opzione “Riga della firma di Microsoft Office”.
- Sotto la tua firma specifica il tuo nome o tutto quello che ritieni più appropriato, se si tratta di un documento privato. Nel caso di un documento professionale, aggiungi eventualmente anche la posizione ricoperta in azienda.
- Nel punto corrispondente vedrai ora una riga della firma, stampa il documento e firmalo. In alternativa, puoi includere la tua firma direttamente in Word, come spiegato sopra.
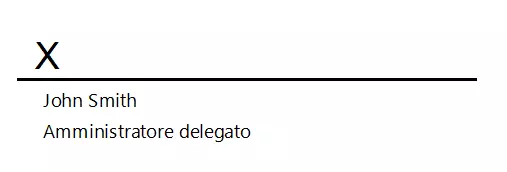
Ottieni la posta elettronica Exchange e tutte le ultime versioni delle tue applicazioni preferite su tutti i tuoi dispositivi.
Cosa bisogna considerare quando inserisci la tua firma su Word?
Quando inserisci la tua firma in Word, dovresti ricordarti che, se non stampi il documento ma lo invii direttamente via e-mail o lo carichi, è più sicuro salvarlo come PDF. Questo evita che i tuoi dati vengano cambiati in seguito ed è una soluzione più sicura. Se hai già convertito un documento e desideri aggiungere la firma in un secondo momento, puoi firmare il PDF facilmente.
Nella maggior parte dei casi è sufficiente una semplice firma elettronica. Tuttavia, ci sono situazioni in cui è necessaria una firma certificata. Ad esempio, le disdette di contratti di affitto o le lettere di licenziamento dal lavoro, così come i prestiti e atti simili, sono validi solo con una firma certificata.
È opportuno prendere ulteriori precauzioni, soprattutto per la firma su documenti sensibili, utilizzando una filigrana o ricorrendo a processi crittografici, che proteggono i tuoi documenti importanti da modifiche indesiderate o accessi non autorizzati.
Se desideri proteggere al meglio i tuoi documenti ma avere comunque un flusso di lavoro ottimale e regolare, opta per un’archiviazione online sicura. Con MyDefender, tutti i tuoi documenti saranno archiviati in modo sicuro e centralizzato; potranno essere modificati e condivisi con facilità, oltre che beneficiare di una protezione antivirus completa.

