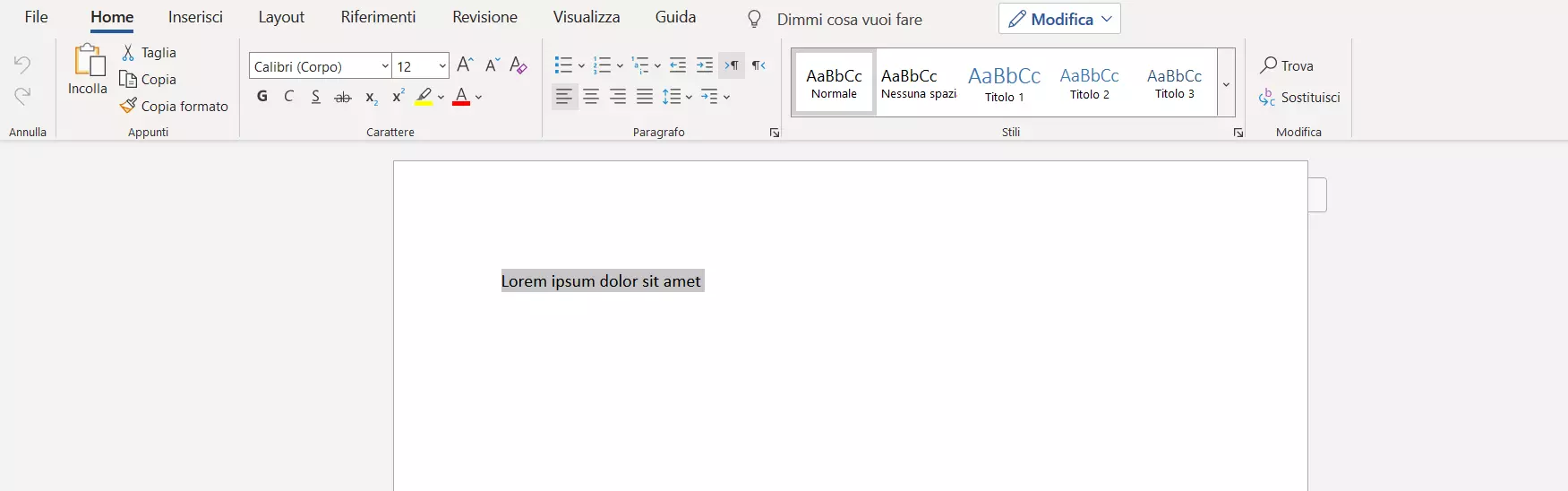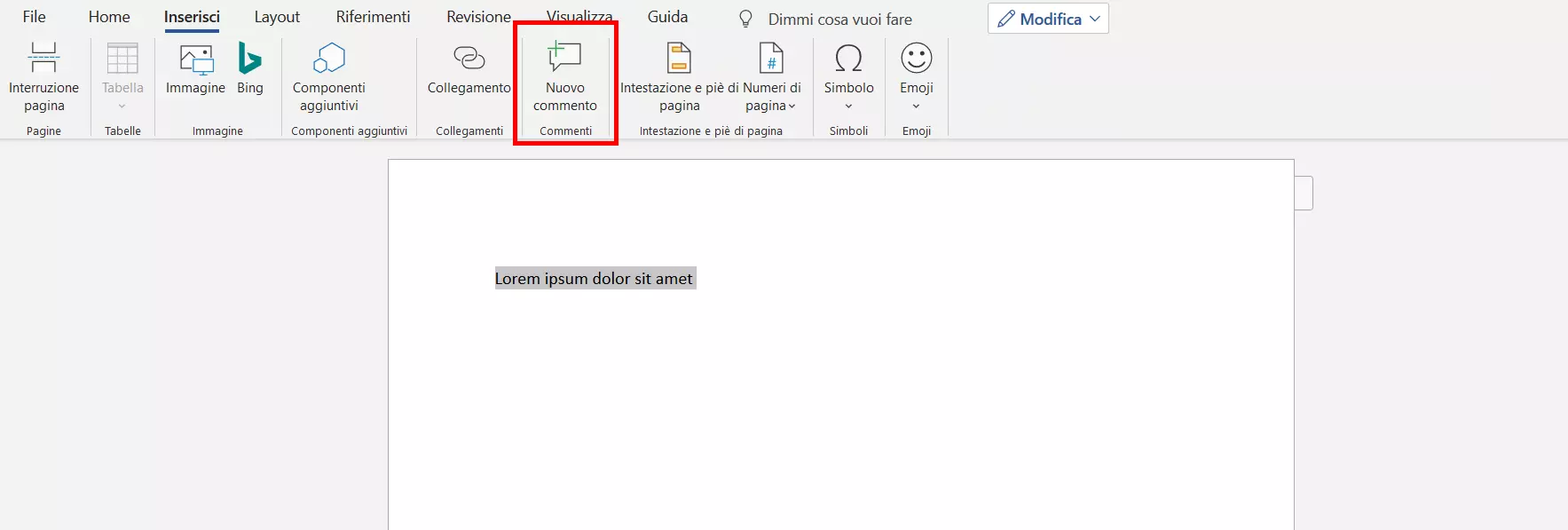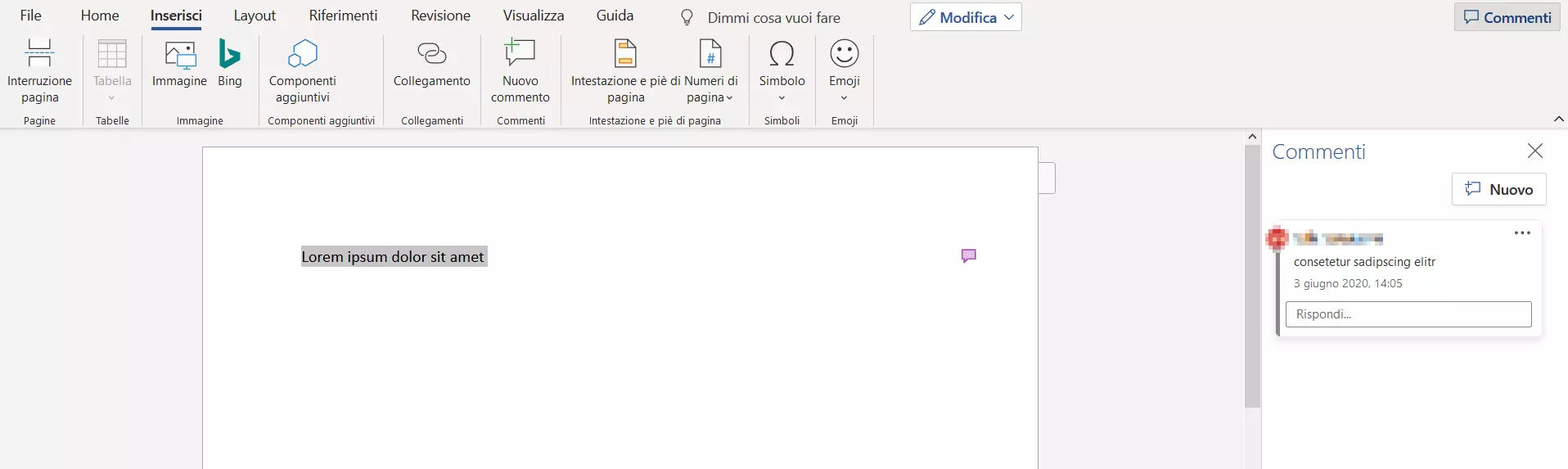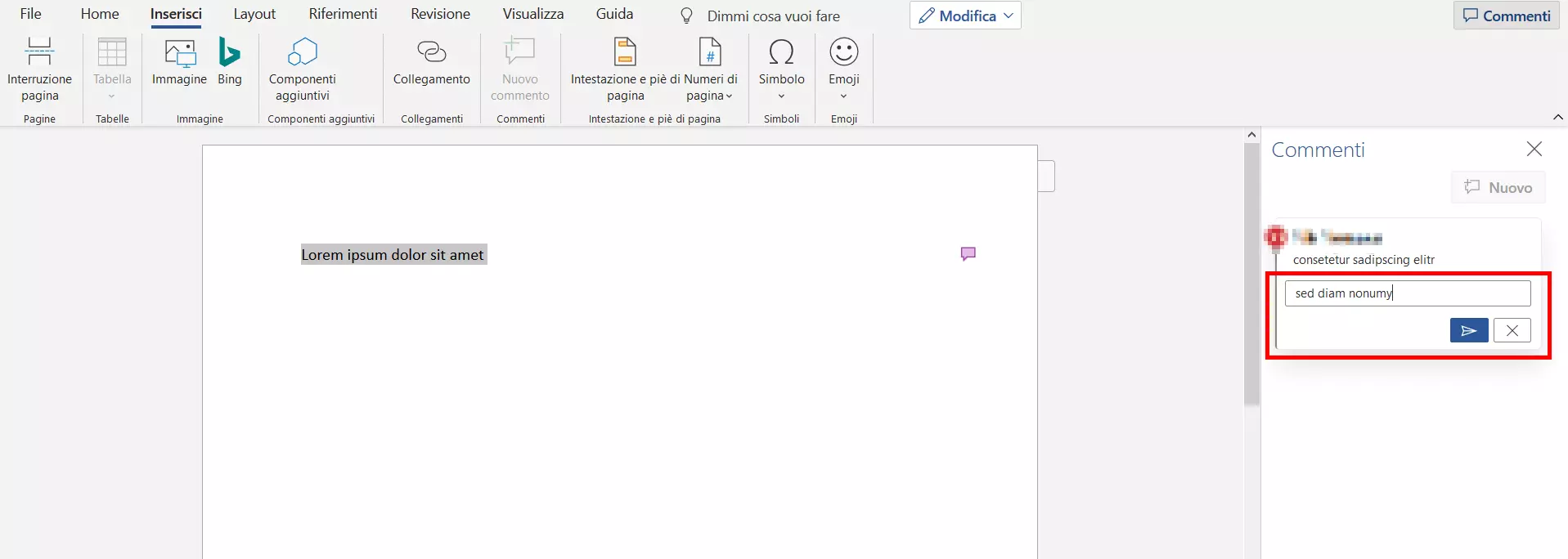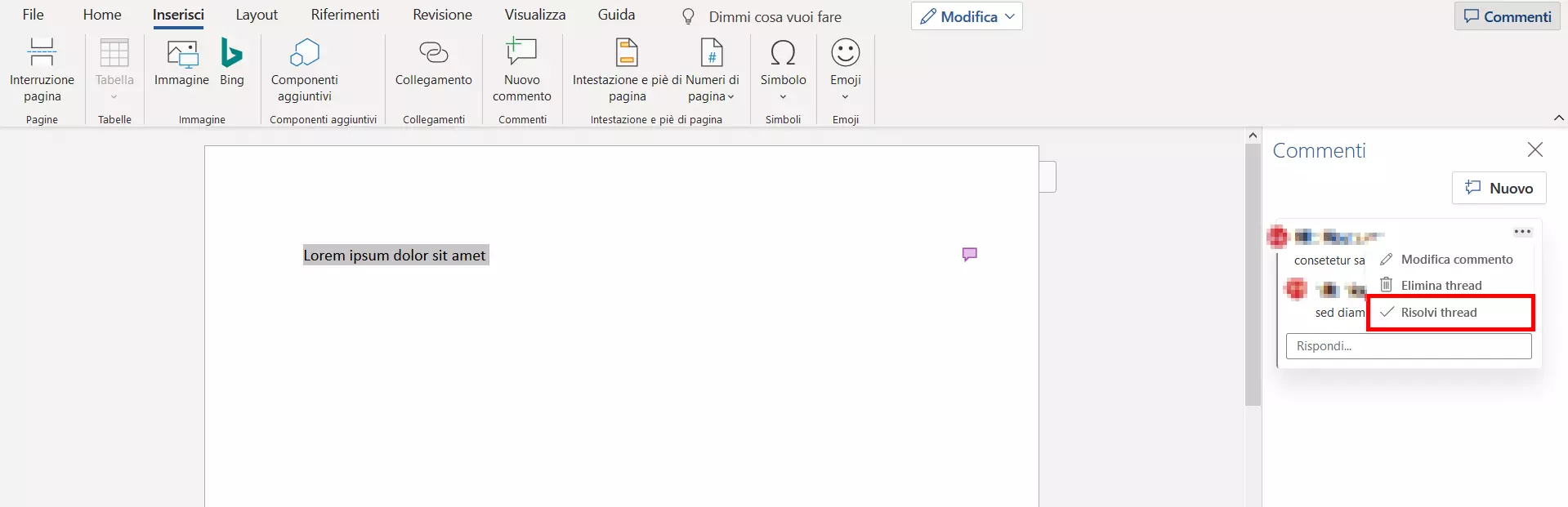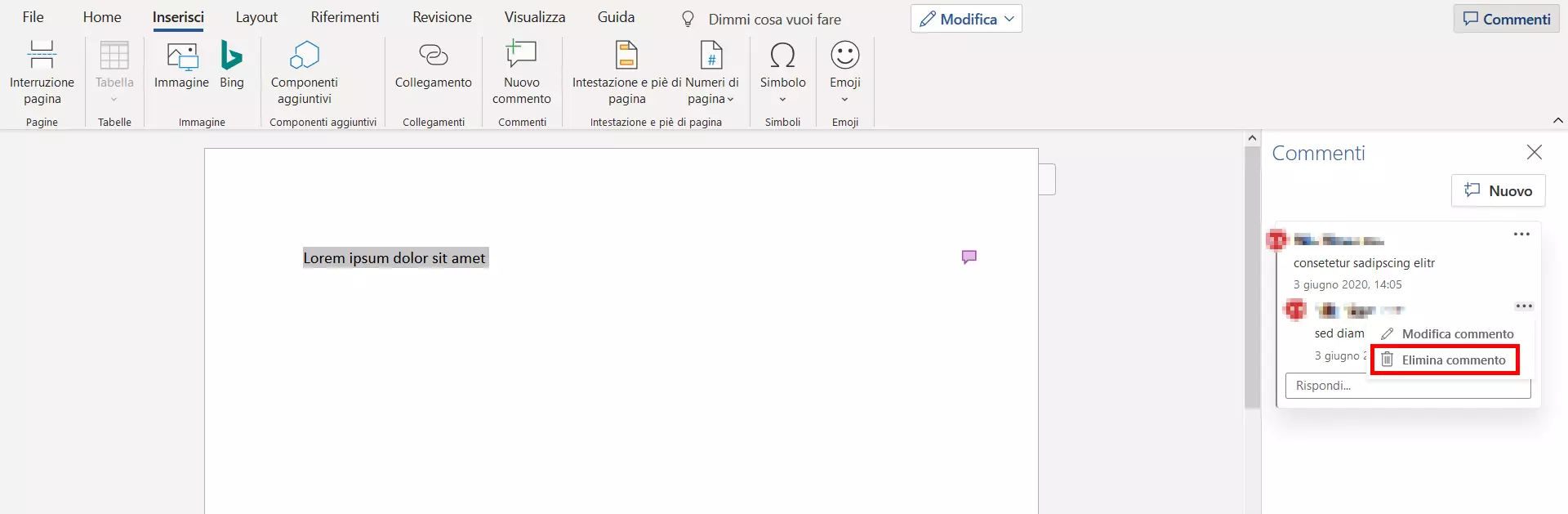Come inserire, modificare e cancellare un commento in Word
Quando si riceve un documento Word da controllare e si vuole inserire il proprio feedback al suo interno le note sono una soluzione veramente pratica. Grazie alla funzione del commento è possibile inserire tali note direttamente nel documento Word senza dover creare un documento aggiuntivo per comunicare agli altri la propria valutazione e gli eventuali suggerimenti. Allo stesso tempo gli altri hanno la possibilità di rispondere ai commenti direttamente nel documento ed eventualmente anche modificarli o cancellarli.
Se più persone inseriscono dei commenti in un documento Word, si può distinguere sempre a quale utente appartiene la nota grazie a colori di marcatura, nome utente o iniziali dell’utente. Inoltre all’interno del commento Word viene indicata anche l’ora e la data in cui il commento è stato inserito.
Vi spieghiamo come inserire i commenti in Word e quali sono i passaggi necessari per modificare le note o per cancellarle dopo la lettura.
Inserire i commenti in Word: tutorial passo dopo passo
La funzione di commento in Word è attivata in modo predefinito, così da poterla utilizzare in ogni momento per poter arricchire i documenti con indicazioni aggiuntive per il lettore. Se c’è un termine che bisogna commentare o un passaggio a cui si vuole aggiungere un commento nel file Word corrente, bisogna prima selezionare la parola o le parole in questione, altrimenti Word includerà automaticamente il commento all’altezza della posizione del cursore lampeggiante.
Cliccate sulla scheda “Inserisci” e poi sul pulsante “Commento” della barra degli strumenti.
In un campo separato sulla parte destra del documento Word appare il commento inserito o il campo commenti nel quale è possibile inserire l’annotazione desiderata. Se compare solo una piccola icona a forma di nuvoletta, basta cliccarci su per aprirla. In alternativa per mostrare il campo laterale, che in questo caso è nascosto, aprite la scheda “Revisione” e procedete come segue:
- Nel riquadro “Commenti” cliccate su “Mostra commenti”.
- Nel riquadro “Rilevamento modifiche” scegliete “Mostra tutti”.
Il testo selezionato in precedenza per l’inserimento del commento viene contrassegnato con un colore, cosa che facilita al lettore la comprensione del contesto:
Come modificare i commenti inseriti in Word
Un commento in Word può essere modificato in diversi modi, indipendentemente da chi l’ha creato e se si possiedono i relativi diritti su un documento creato da altri.
Per esempio è possibile modificarne il contenuto cliccando sul campo dei commenti e modificare il testo.
Se invece si desidera lasciare invariato il testo inserito in origine e inserire ulteriori annotazioni al commento, basta utilizzare la funzione di risposta. Cliccate con il tasto destro sul commento e selezionate la voce del menu “Rispondi al commento”. In alcune versioni Word mostra un pulsante di risposta con la stessa funzione:
Infine un commento inserito in Word può essere contrassegnato come completato, per far capire che le annotazioni sono state notate o prese in considerazione. Anche in questo caso bisogna aprire il menu nel campo dei commenti cliccando sul tasto destro. Poi scegliete “Contrassegna commento effettuato” con il quale il commento diventerà grigio.
Nelle nuove versioni di Word la voce “Contrassegna commento effettuato” è stata sostituita da “Risolvi commento” nonché da un pulsante extra chiamato “Risolvi” con la stessa funzione.
Come cancellare i commenti inseriti in Word
Se non è sufficiente nascondere o contrassegnare semplicemente i commenti come completati in Word per motivi di chiarezza o per lo stato del documento (ad esempio, quando lo si invia ai clienti), è anche possibile eliminare le note. Non appena si elimina un commento, scompare sia il commento che la marcatura colorata applicata al testo. Basta cliccare con il tasto destro del mouse sul campo dei commenti e cliccare poi sull’opzione “Elimina commento”.