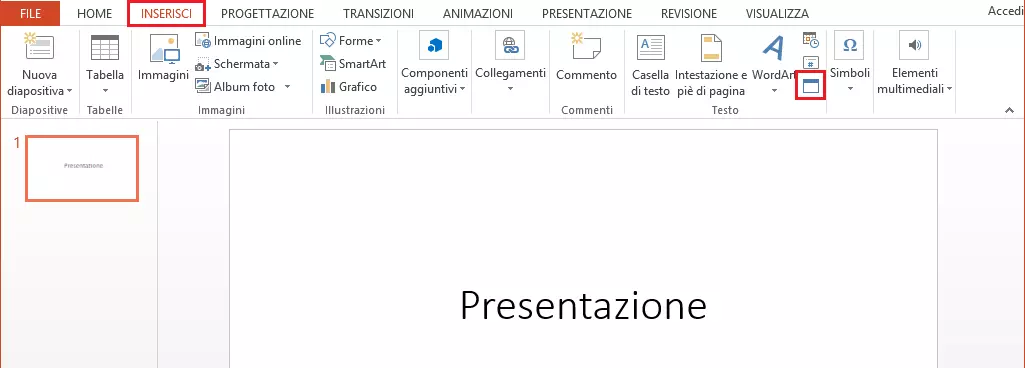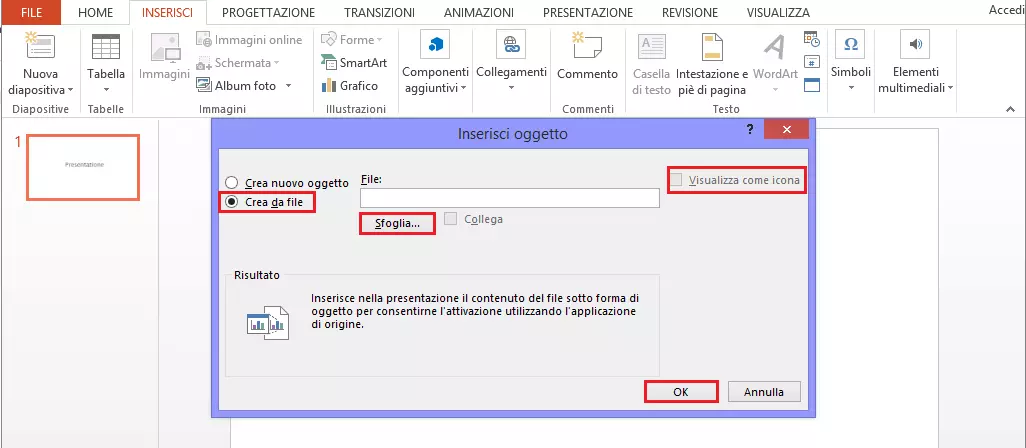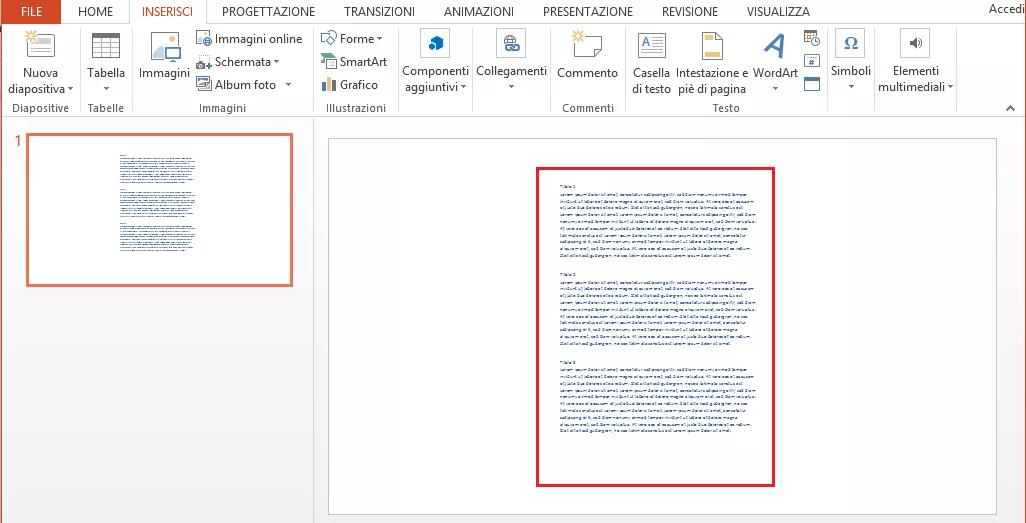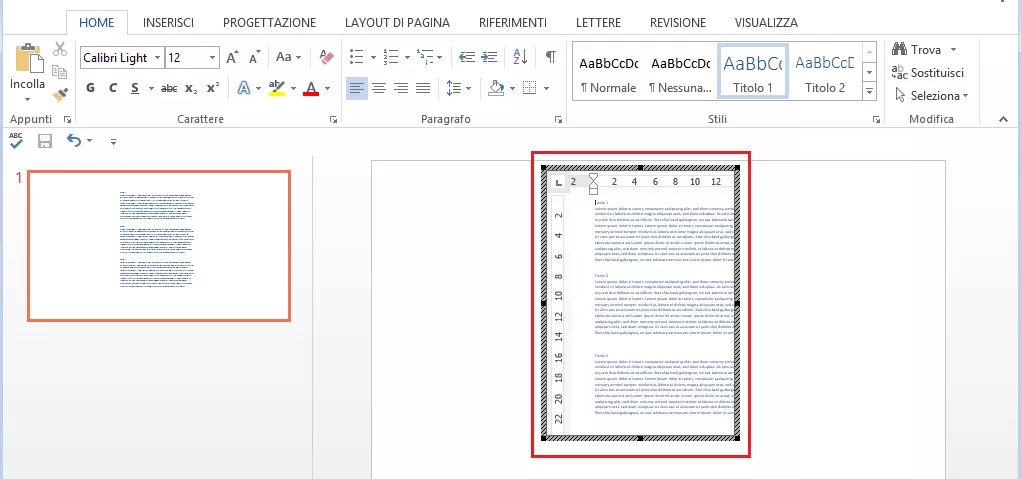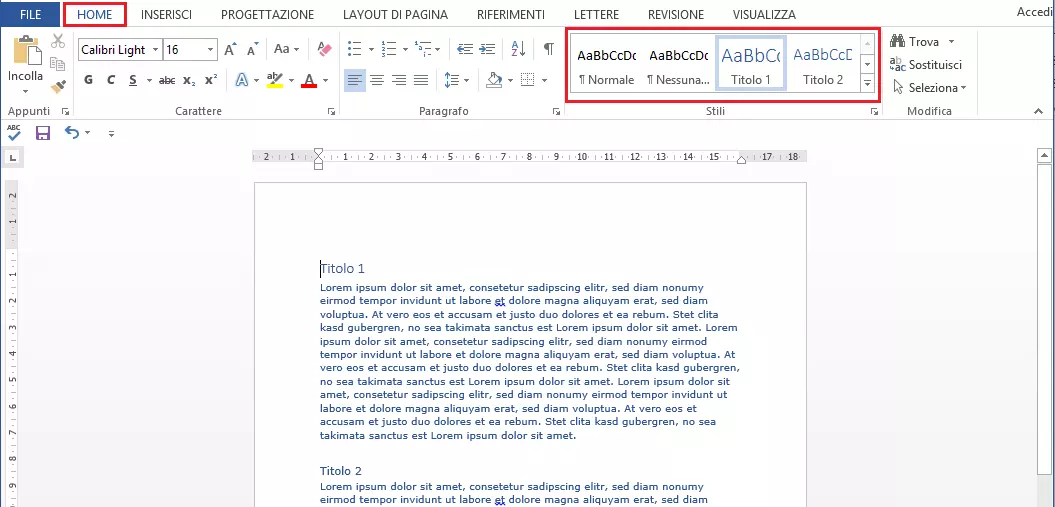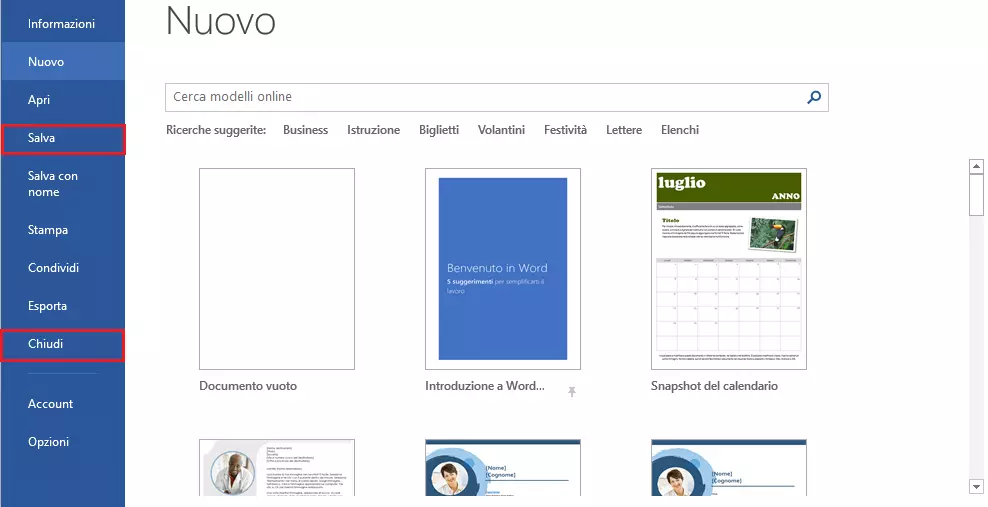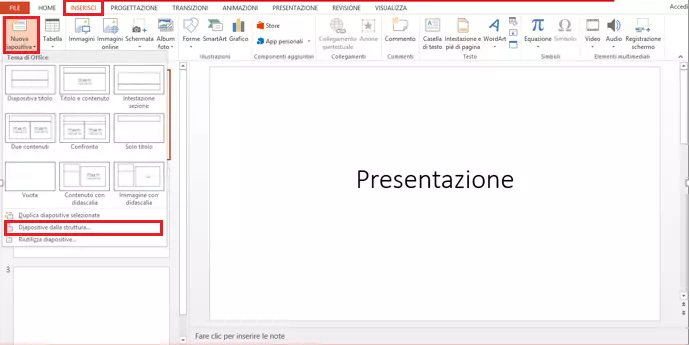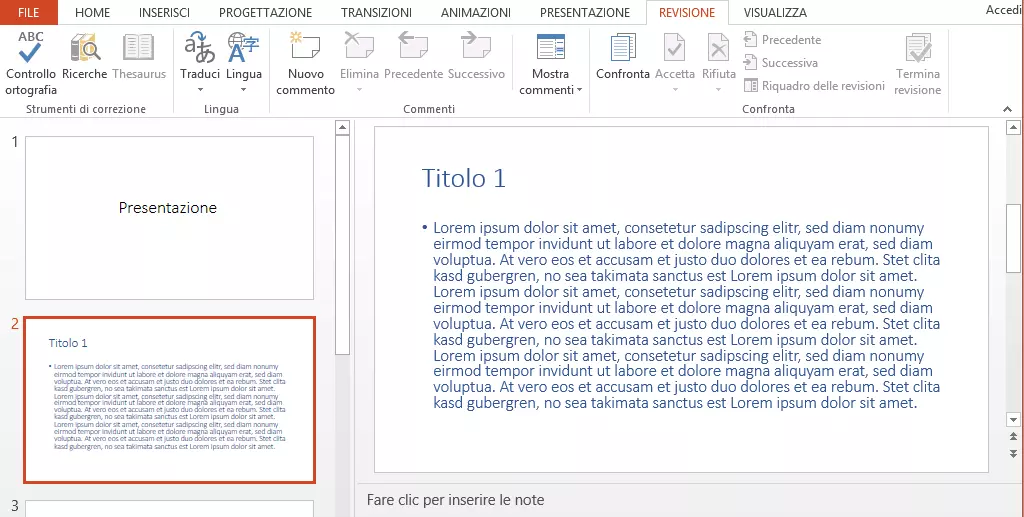Inserire il documento Word in PowerPoint: istruzioni
Il pacchetto Microsoft Office contiene programmi diffusi in molteplici applicazioni che trovano spazio nell’ambito lavorativo e nella vita quotidiana. Il software Word, ad esempio, è ideale per la creazione e la modifica di testi. Tuttavia, il programma di elaborazione di testi è piuttosto inadatto a creare una presentazione di ciò che è stato scritto. A tale scopo Microsoft offre il software di presentazione PowerPoint.
Se nella vostra presentazione avete bisogno di inserire una breve porzione di testo da Word, di solito è sufficiente la funzione copia e incolla. In caso di testi più lunghi, invece, Microsoft offre due pratiche opzioni per inserire il documento Word intero in PowerPoint. Ve le spieghiamo passo per passo.
Inserire il documento Word come oggetto in PowerPoint: come funziona
L’inserimento di un file Word in PowerPoint come oggetto è l’ideale quando si vuole svolgere velocemente tale operazione. In questo modo potete inserire brevi testi su una diapositiva della presentazione con pochi clic. La divisione su più diapositive va effettuata manualmente. Di seguito vi spiegheremo passo dopo passo come inserire il vostro documento Word come oggetto.
Il modo più veloce per creare una nuova diapositiva per l’“oggetto Word” è quello di usare un tasto scorciatoia. Premete contemporaneamente i tasti [Ctrl] + [M] sulla vostra tastiera. Nell’articolo “Le principali scelte rapide da tastiera di PowerPoint” sono illustrate le altre combinazioni di tasti disponibili in PowerPoint.
Passaggio 1: aprire la finestra di dialogo “Inserisci oggetto”
Passaggio 2: selezionare il file Word
Si apre la finestra di dialogo “Inserisci oggetto”. Attivate l’opzione “Crea da file” con il tasto sinistro del mouse e cliccate sul pulsante “Sfoglia”. Selezionate il documento Word attraverso il percorso del file e confermate la selezione con “OK”.
Accertatevi che l’opzione “Visualizza come icona” sia disattivata.
Passaggio 3: modificare l’oggetto
PowerPoint inserisce il file Word nella diapositiva selezionata. A questo punto avete la possibilità di spostare l’oggetto o di regolarne le dimensioni. Per farlo, selezionatelo con il tasto sinistro del mouse. Tenete premuto il tasto e trascinate l’oggetto nella posizione o nel formato desiderato.
Potete acquistare a prezzi vantaggiosi PowerPoint e Word nel pacchetto Microsoft Office 365 offerto direttamente da IONOS. Utilizzate i popolari programmi Office fino a un massimo di cinque dispositivi per utente!
Inserire il documento Word in PowerPoint: istruzioni passo dopo passo
Il secondo modo per inserire un documento Word in PowerPoint richiede di modificare la formattazione nel file Word. Il vantaggio di questa opzione è che PowerPoint divide automaticamente il contenuto su più diapositive. Con la relativa formattazione, indicate come effettuare la divisione. Seguite tutte le istruzioni per inserire un file Word formattato a questo scopo in PowerPoint.
Ottieni la posta elettronica Exchange e tutte le ultime versioni delle tue applicazioni preferite su tutti i tuoi dispositivi.
Non avete tempo di modificare la formattazione nel documento Word? Allora partite dal passaggio 3 e seguite le istruzioni da lì. In questo caso, PowerPoint creerà nella presentazione una nuova diapositiva per ogni paragrafo in Word.
Passaggio 1: modificare la formattazione di Word
Aprite il vostro documento Word e andate sulla scheda “Start”. Nella sezione “Formattazione” avete a disposizione diversi modelli di formato. Per inserire il testo con la formattazione nella presentazione PowerPoint, sono necessari solo due modelli di formato:
- PowerPoint genera i titoli delle diapositive della vostra presentazione a partire dalle sezioni di testo con il modello di formato “Titolo 1”.
- I testi delle diapositive sono generati da PowerPoint dalle sezioni con il formato “Titolo 2”.
Passaggio 2: salvare le modifiche e chiudere Word
Passaggio 3: inserire il documento Word in PowerPoint
Aprite la vostra presentazione PowerPoint. Nella scheda “Inserisci” selezionate il menu a tendina “Nuova diapositiva”. Qui, cliccate sull’opzione “Diapositive dalla struttura” e aprite il documento Word utilizzando il percorso del file corrispondente.
Passaggio 4: modificare la formattazione del testo
Se eseguite determinate attività e azioni con una certa frequenza, semplificate il vostro lavoro utilizzando le macro di PowerPoint. In questo modo salvate sequenze di tasti e clic del mouse, tenendoli a vostra disposizione per un accesso rapido.