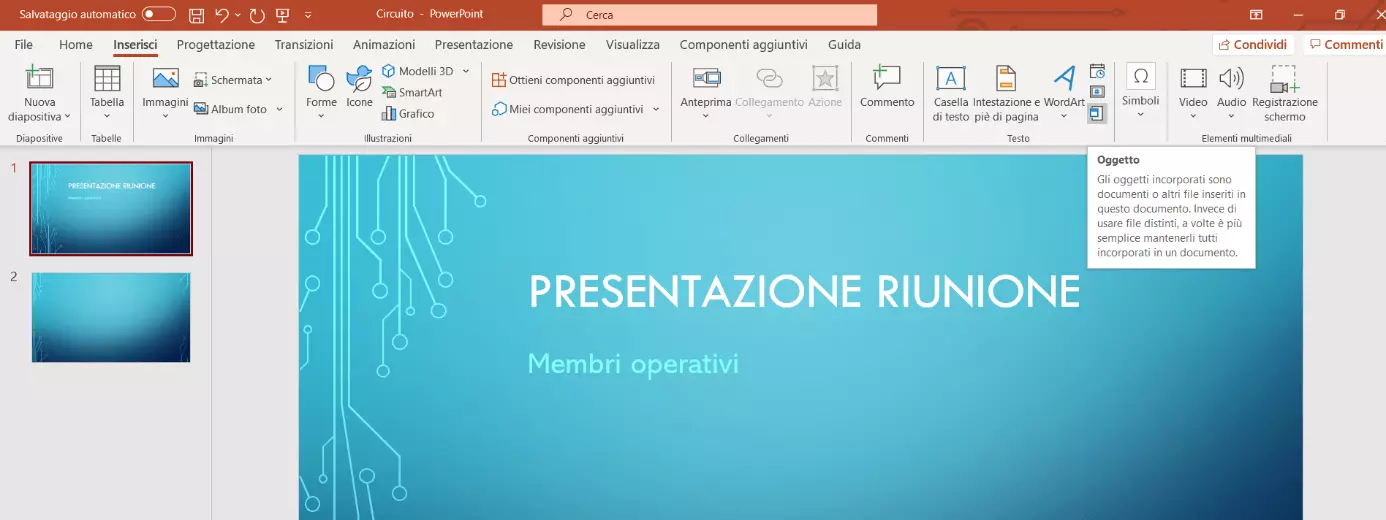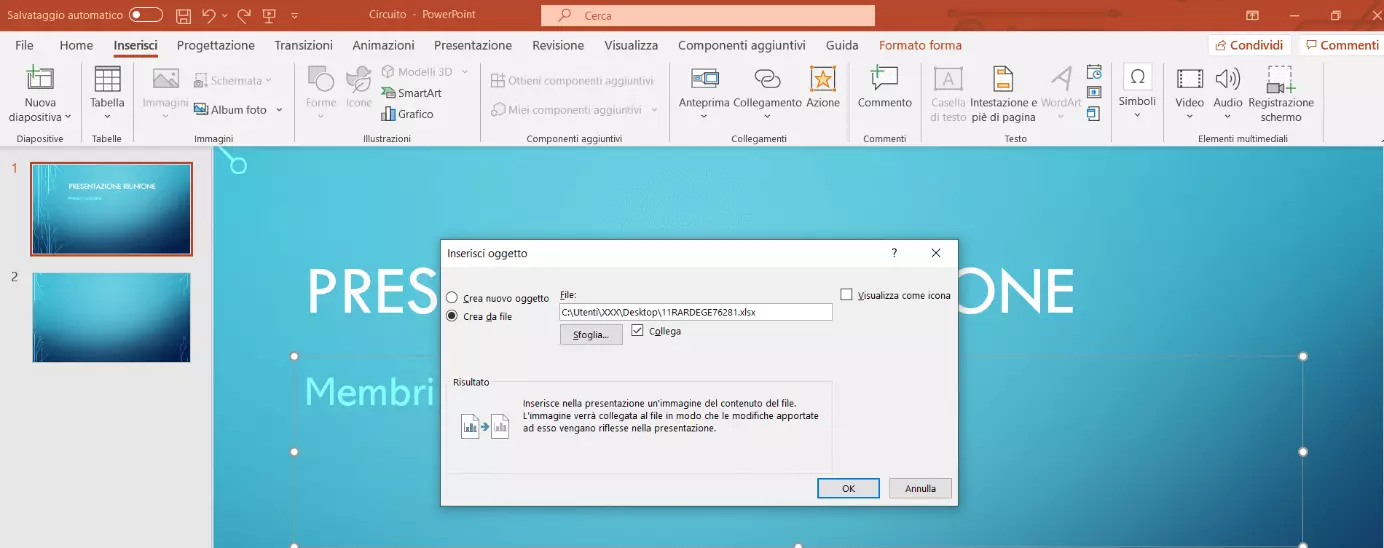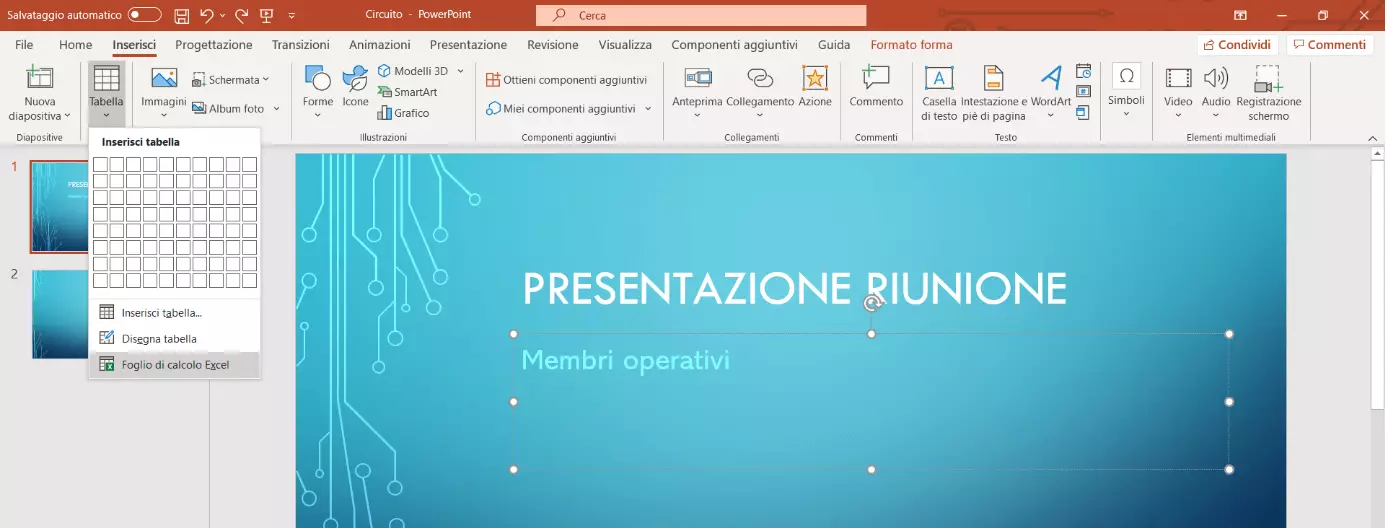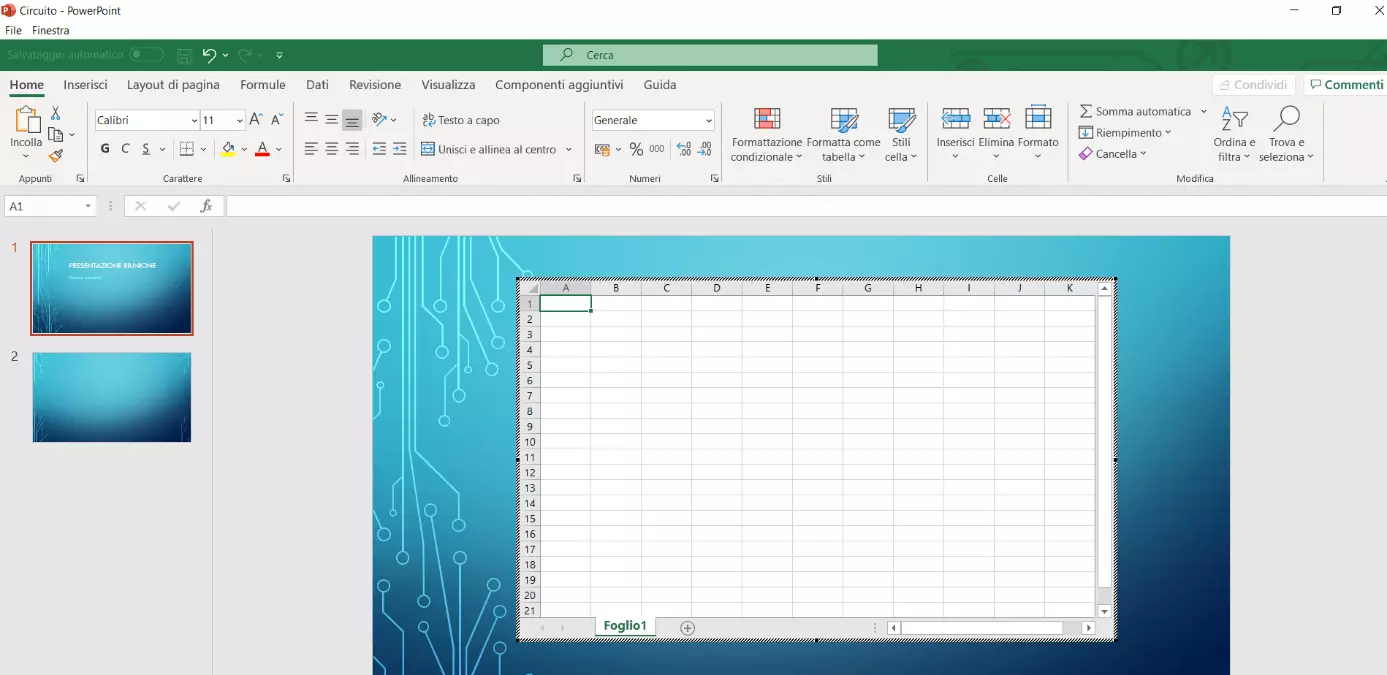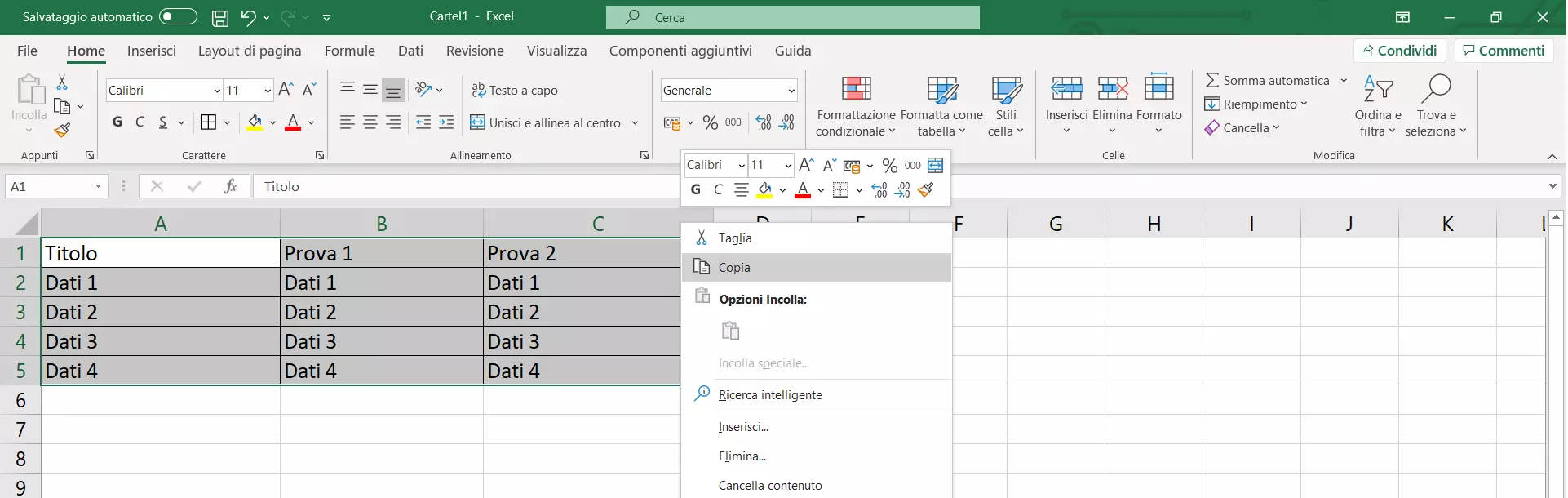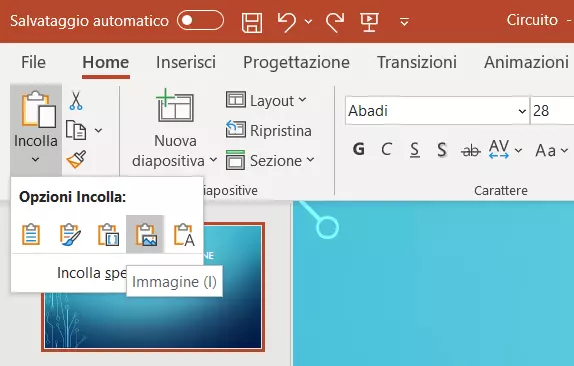Inserire una tabella Excel in PowerPoint
Avete creato una presentazione in PowerPoint e volete inserire una tabella Excel? Dato che i prodotti Microsoft Office si possono combinare in modo ottimale, questa operazione è relativamente semplice e intuitiva. In linea di principio avete a disposizione addirittura tre opzioni: potete incorporare una tabella Excel esistente in PowerPoint o collegarla direttamente a PowerPoint, creare una nuova tabella Excel in PowerPoint oppure inserire una tabella Excel come grafico in PowerPoint. Vi spiegheremo quali sono le differenze e con le nostre istruzioni passo passo vi aiuteremo a ottenere il risultato desiderato.
Collegare PowerPoint a Excel: vantaggi e istruzioni
Avete creato una tabella Excel e desiderate non solo rappresentare i contenuti in PowerPoint ma anche poterli modificare successivamente? In questo caso dovete collegare la tabella Excel in PowerPoint creando un collegamento al set di dati. Le modifiche apportate alla tabella Excel originale verranno applicate automaticamente alla vostra presentazione, se la chiudete e la riaprite dopo averla salvata.
Procedete nel modo seguente:
- Aprite la vostra presentazione di PowerPoint e posizionate il cursore nella diapositiva e nel punto in cui volete inserire la tabella Excel. Quindi, nella barra dei menu della scheda “Inserisci” selezionate il pulsante “Oggetto”.
- Si apre una finestra di dialogo. Fate clic sull’opzione “Crea da file” e selezionate il percorso di salvataggio della tabella Excel. Inoltre, mettete un segno di spunta nella casella “Collega” e fate clic su “OK”. A questo punto la tabella è inserita nella vostra presentazione. La dimensione della tabella può essere adattata secondo necessità, utilizzando ad esempio i corrispondenti tasti di scelta rapida di PowerPoint.
- Se volete continuare a lavorare sulla tabella Excel, fate doppio clic sulla tabella inserita in PowerPoint. In questo modo potete accedere automaticamente alla tabella aperta in Excel.
Con Microsoft 365 di IONOS potete lavorare sui vostri documenti con tutti i prodotti Office ovunque vi troviate e con diversi dispositivi. Anche inserire una tabella Excel in Word richiederà pochi istanti con il pacchetto Office!
Creare una nuova tabella Excel in PowerPoint: scopriamo come fare
Volete creare una nuova tabella per la vostra presentazione in PowerPoint e poter utilizzare le funzioni di Excel? Allora potete creare una nuova tabella Excel anche direttamente in PowerPoint. Vediamo come fare:
- Aprite la vostra presentazione di PowerPoint e posizionate il cursore nella diapositiva esattamente nel punto in cui deve comparire la tabella Excel. Aprite la scheda “Inserisci” e fate clic su “Tabella”.
- Selezionate la voce di menu sottostante “Foglio di calcolo Excel” o “Inserisci tabella”.
- A questo punto, PowerPoint crea una tabella vuota che potrete completare con i vostri contenuti. A tale scopo, nel menu di PowerPoint avete a disposizione tutte le funzioni che conoscete anche in Excel. Quando avete terminato la tabella, fate clic su un punto all’esterno della tabella per ritornare al menu di PowerPoint.
Inserire una tabella Excel come grafico in PowerPoint
Non dovete più eseguire modifiche nella tabella Excel che desiderate inserire in PowerPoint e al contempo volete applicare senza problemi le formattazioni presenti? In questo caso potete collegare la tabella come grafico nel modo seguente:
- Aprite la tabella Excel e con il cursore selezionate l’intera tabella o la sezione che volete mostrare nella vostra presentazione di PowerPoint. Copiate l’area selezionata facendo clic con il tasto destro del mouse e selezionando “Copia” oppure utilizzando i tasti di scelta rapida di Excel [Ctrl] + [C].
- A questo punto, aprite la vostra presentazione di PowerPoint e posizionate il cursore nella diapositiva e nel punto in cui deve comparire la tabella Excel. Nella scheda “Home” selezionate il pulsante “Incolla”, quindi l’opzione “Immagine”.
- Successivamente potete adattare come preferite la dimensione della tabella come per ogni altro grafico.
Se la vostra presentazione in PowerPoint è molto estesa, con la visualizzazione Struttura di PowerPoint avrete una panoramica dell’intero documento che vi faciliterà notevolmente il lavoro.