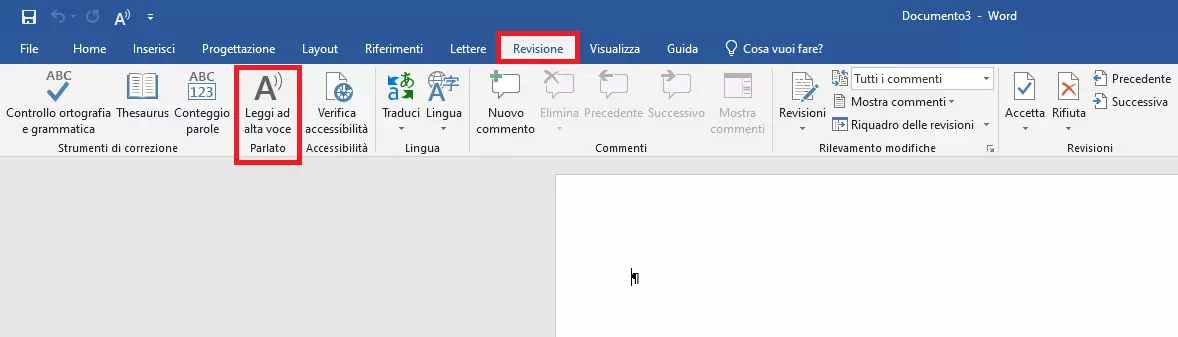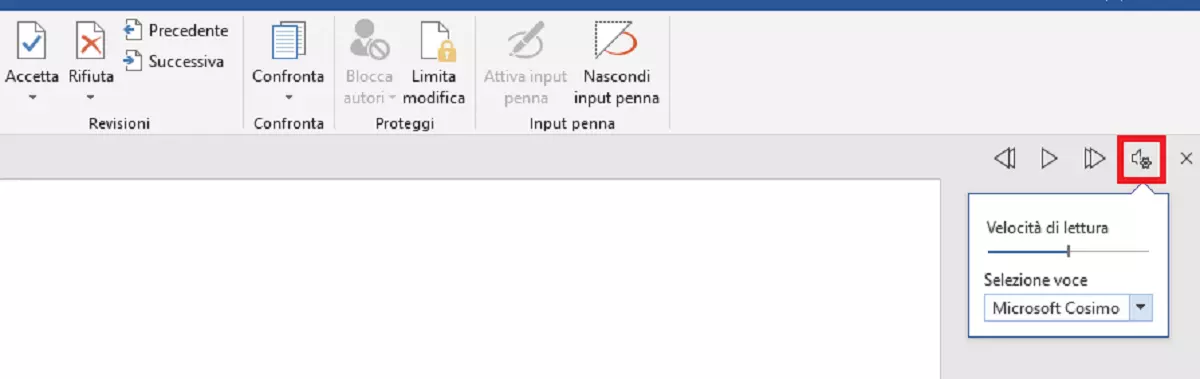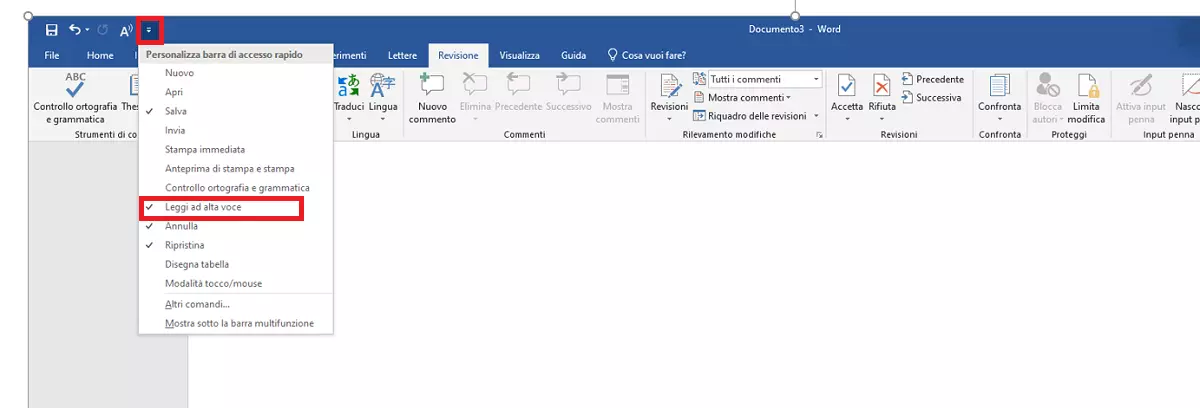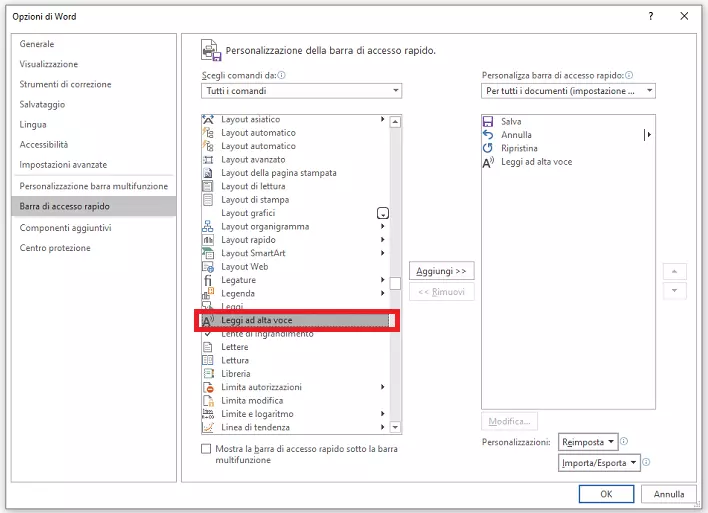Come far leggere ad alta voce un documento Microsoft Word
Nelle versioni Office 2019 e Microsoft 365 è possibile farsi leggere ad alta voce un testo scritto in Word. Questo è utile, per esempio, se avete scritto per molto tempo e volete ricontrollare il vostro testo. Ma la funzione di lettura ad alta voce è utile anche se è necessario ricorrere all’accesso facilitato per utilizzare un documento Word. La funzione è disponibile nel sottomenu “Revisione”, ma può essere visualizzata anche nella barra di accesso rapido in alto. In alternativa, si può iniziare direttamente con la scorciatoia Word [Alt] + [Ctrl] + [Barra spaziatrice].
- Certificato SSL Wildcard incluso
- Registrazione di dominio sicura
- Indirizzo e-mail professionale da 2 GB
Guida rapida: Word leggi ad alta voce
- Nel menu di Word “Revisione” la funzione “Leggi ad alta voce” con l’icona “A)))” si trova a sinistra.
- Posizionate il cursore nel punto in cui deve iniziare la lettura ad alta voce.
- Cliccate sull’icona “Leggi ad alta voce”. In alternativa, premete [Alt] + [Ctrl] + [Barra spaziatrice].
- I pulsanti di controllo per la lettura ad alta voce appaiono in alto a destra della finestra del documento: Indietro, Pausa, Avanti, Impostazioni (per cambiare la velocità e la voce).
- Per terminare la lettura ad alta voce selezionate la X oppure premete di nuovo [Alt] + [Ctrl] + [Barra spaziatrice].
Oltre a Word, anche i programmi di Office Outlook, PowerPoint e OneNote offrono la funzione di lettura ad alta voce.
Lettura ad alta voce di Word: controllo e impostazioni
Quando attivate la lettura ad alta voce di un documento Word, avete la possibilità di mettere in pausa, tornare indietro e mandare avanti, proprio come quando ascoltate un file audio. Per prima cosa selezionate se desiderate ascoltare tutto il testo o solo alcune parti di esso:
- Cursore all’inizio del documento: il documento viene letto ad alta voce dall’inizio.
- Cursore in una posizione specifica del testo: il documento viene letto ad alta voce da quel punto in poi.
- Testo evidenziato: viene letto ad alta voce il testo selezionato.
Cliccate sull’icona di “Pausa” o “Riproduci” al centro del menu della lettura ad alta voce per mettere in pausa o riavviare la riproduzione vocale. Con i pulsanti “Avanti” e “Indietro” è anche possibile mandare avanti o tornare indietro. Il flusso della lettura riprende dal paragrafo successivo o precedente. Questi comandi possono essere sostituiti dalle seguenti combinazioni di tasti (scorciatoie):
- [Ctrl] + [Barra spaziatrice]: riproduzione o pausa
- [Ctrl] + [Freccia sinistra]: torna al paragrafo precedente
- [Ctrl] + [Freccia destra]: vai al paragrafo successivo
Durante la lettura ad alta voce in Word è anche possibile controllare la velocità di lettura e la voce parlante. Selezionate l’icona dell’altoparlante e della ruota dentata a destra per aprire le impostazioni. Ora è possibile modificare la velocità di lettura usando il cursore. In alternativa, è possibile utilizzare anche con le seguenti scorciatoie:
- [Alt] + [Freccia sinistra]: lettura più lenta
- [Alt] + [freccia destra]: lettura più veloce
Nel sottomenu “Selezione voce” è possibile scegliere tra diverse voci maschili e femminili.
Word spesso riconosce automaticamente in quale lingua è scritto un documento e lo visualizza nella barra in basso a sinistra. Altrimenti è possibile assegnare una lingua al documento. La funzione “Leggi ad alta voce” si basa su questa impostazione della lingua.
Se è impostata un’altra lingua, per esempio l’inglese, applicate la seguente procedura per cambiare la lingua.
- Selezionate il testo che volete che venga letto ad alta voce.
- Aprite la scheda “Revisione”.
- Cliccate sull’opzione “Lingua” e seleziona la lingua desiderata dal menu.
- Avviate di nuovo il comando “Leggi ad alta voce”.
Con MyDefender di IONOS è possibile salvare, condividere e modificare i vostri documenti Office in modo centralizzato e sicuro.
Visualizzare “Leggi ad alta voce” nella barra di accesso rapido di Word
Passaggio 1: aprite Microsoft Word o aprite direttamente il documento di testo desiderato in Word.
Passaggio 2: nella barra di accesso rapido blu in alto cliccate su “Personalizza barra di accesso rapido” e selezionate “Leggi ad alta voce”. Se questo comando non viene visualizzato la prima volta, selezionate “Altri comandi...”.
Passaggio 3: nella barra dei menu “Scegli comandi da” selezionate l’opzione “Tutti i comandi”.
Passaggio 4: scorrete il lungo elenco fino a raggiungere il comando “Leggi ad alta voce”. Cliccate su questo comando.
Passaggio 5: nell’elenco a destra è possibile determinare dove posizionare la funzione di lettura ad alta voce nella barra degli strumenti di accesso rapido. Successivamente cliccate su “OK”.
Passaggio 6: ora che avete aggiunto il comando “Leggi ad alta voce” alla barra degli strumenti di accesso rapido, potete avviare la lettura ad alta voce di un passaggio di un testo o del testo intero. Cliccate sulla funzione “Leggi ad alta voce” con l’icona “A)))” nella barra degli strumenti di accesso rapido o, in alternativa, premete la combinazione di tasti [Alt] + [Ctrl] + [Barra spaziatrice]. Microsoft Word ora vi leggerà il testo selezionato.
- Utilizza al meglio le tue e-mail grazie all'IA (opzionale)
- Indirizzo di posta elettronica personalizzato
- Dominio incluso
- E-mail sicura con protezione antivirus e antispam