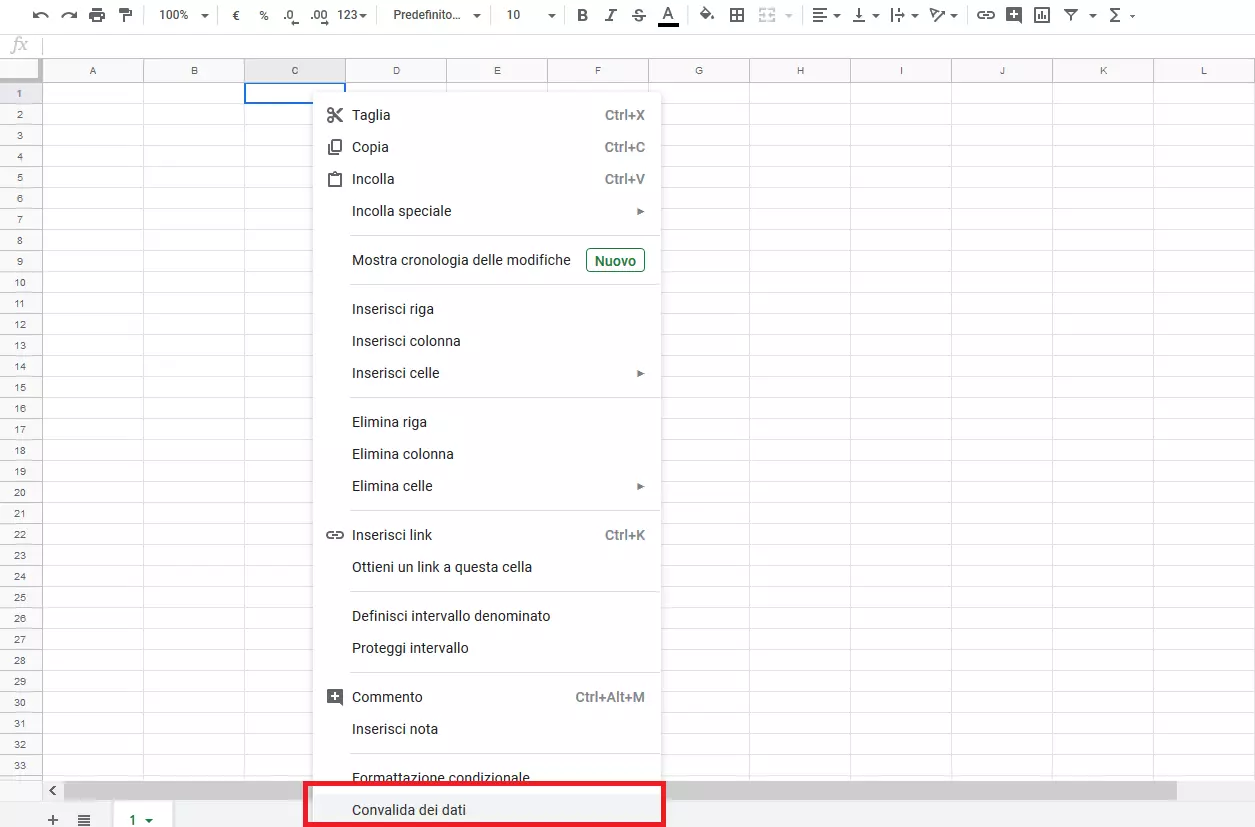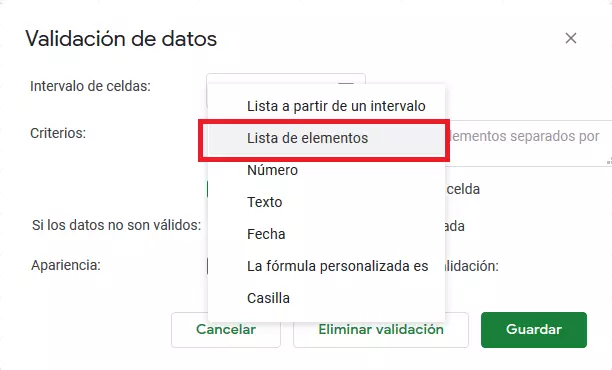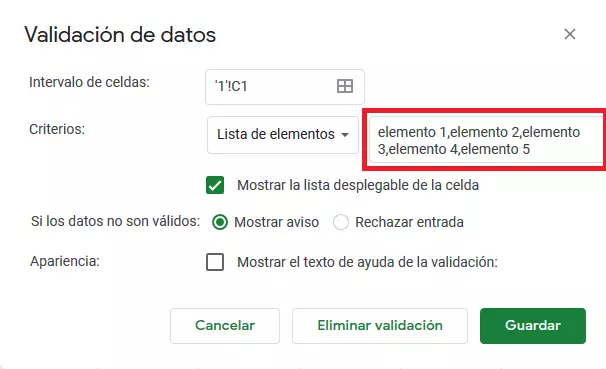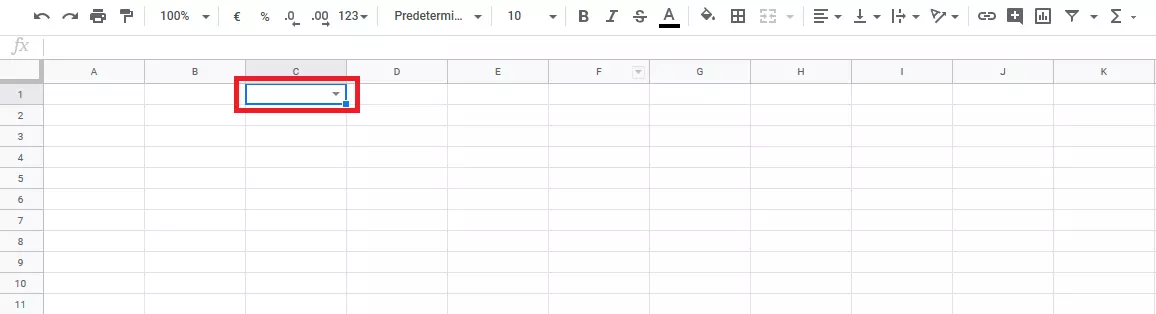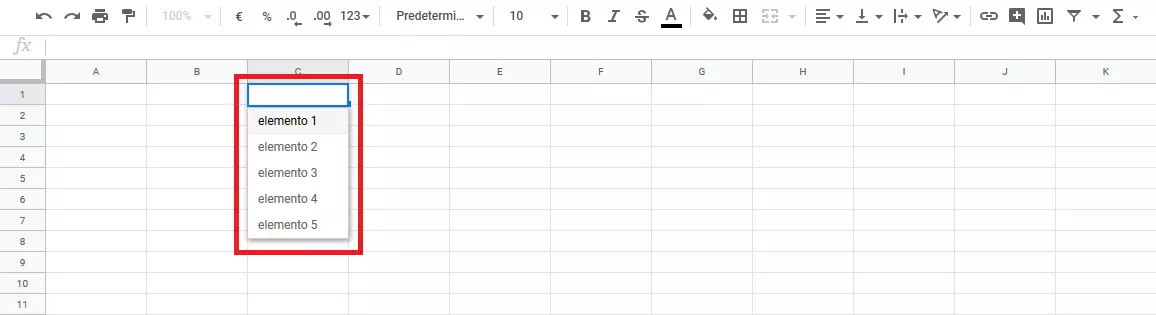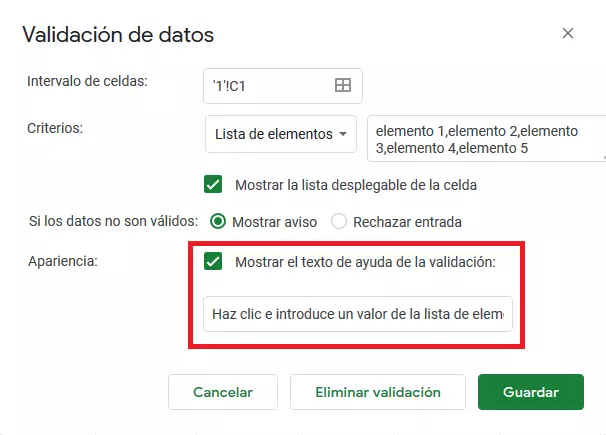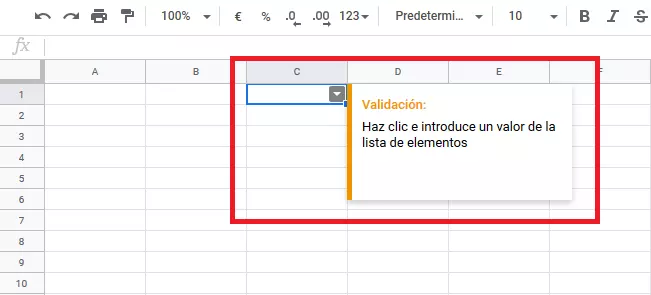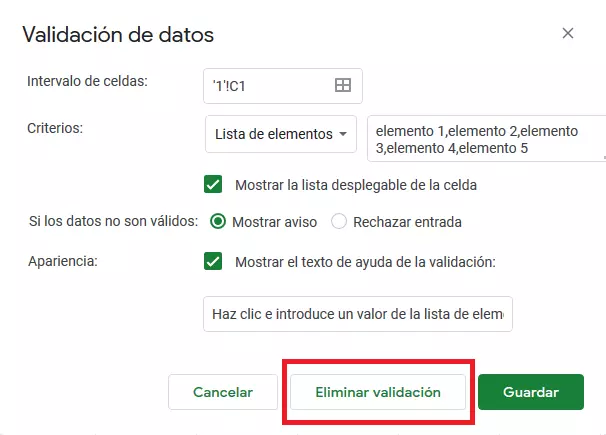Google Sheets: creare menu a tendina
I programmi di foglio di calcolo aiutano a presentare concetti complicati in modo chiaro e conciso. L’assegnazione degli attributi può essere estremamente utile per l’ordinamento di valori e dati. Se si vuole evitare di inserire ogni volta manualmente gli attributi di un valore nella cella corrispondente, è possibile utilizzare gli elenchi a discesa. Tali elenchi consentono agli utenti di selezionare gli attributi predefiniti. Di seguito vi spiegheremo come creare e modificare gli elenchi a discesa nei Fogli di Google.
Ottieni la posta elettronica Exchange e tutte le ultime versioni delle tue applicazioni preferite su tutti i tuoi dispositivi.
Perché gli elenchi a discesa sono importanti
Un menu a tendina permette di fare una selezione da una gamma di valori predefiniti con un solo clic. Il valore selezionato viene poi visualizzato nella cella. La selezione è molto pratica, in quanto non è necessario digitare il valore a mano. È inoltre possibile utilizzare i menu a tendina per garantire che i dati siano coerenti e corretti. Quando più utenti lavorano su una tabella, l’utilizzo dei i valori predefiniti dei menu a tendina garantisce che gli utenti possano effettuare solo inserimenti corretti. Questo si traduce in un minor numero di errori di battitura e in un grande risparmio di tempo, validi motivi per ricorrere agli elenchi a discesa nei fogli di calcolo di Google.
Nel nostro ampio articolo di confronto tra Google Sheets ed Excel potete scoprire in quali aspetti differiscono i fogli di calcolo di Google da quelli di Microsoft.
Menu a tendina dei fogli di calcolo di Google: tutorial passo dopo passo
Google ha reso il più semplice possibile per gli utenti la formattazione di specifici elenchi a discesa in singole celle. Per crearli, seguite questi passaggi:
Passaggio 1: cliccate con il tasto destro del mouse su una cella e cliccate sull’opzione “Convalida dati”:
Passaggio 3: dopo aver selezionato il punto “Elenco di elementi”, inserite manualmente tutti gli elementi dell’elenco nel campo di testo libero adiacente. Ogni elemento deve essere separato dall’elemento seguente da una virgola. Poi cliccate su “Salva”.
Passaggio 5: cliccando sulla freccia si apre il menu a tendina nella cella. Verificate che gli elementi siano elencati nell’ordine desiderato e che siano scritti correttamente. Se desiderate apportare delle modifiche, tornate semplicemente alla voce di menu “Convalida dati” e modificate l’elenco degli elementi alla voce “Criteri”.
Passaggio 6: alla voce di menu “Convalida dei dati” potete selezionare l’opzione “Mostra il testo della guida di convalida” a destra di “Aspetto”. Nel campo di testo libero sottostante, inserite un testo esplicativo che verrà visualizzato non appena qualcuno sposta il cursore sull’elenco a discesa.
Passaggio 7: se volete cancellare il menu a tendina, tornate semplicemente alla voce di menu “Convalida dei dati” e selezionate l’opzione “Rimuovi convalida”. La cella selezionata non viene quindi formattata e se lo si desidera la si può riempire con altri valori.
Anche il nostro articolo "Fogli Google: la formattazione condizionale" potrebbe interessarvi.
- Tutti gli strumenti di Google che conosci
- Posta Gmail con indirizzo corrispondente al tuo dominio
- Assistenza clienti personalizzata