Elenco a discesa di Excel: modifica di una lista di selezione
In teoria, con un elenco a discesa è possibile lavorare in eterno. Eppure, durante il lavoro con Excel capita di doverlo ampliare o modificare. Quali sono quindi le possibilità a disposizione?
Ottieni la posta elettronica Exchange e tutte le ultime versioni delle tue applicazioni preferite su tutti i tuoi dispositivi.
Modifica di un elenco a discesa in Excel
Alla base di ogni elenco a discesa in Excel c’è un elenco creato nella stessa cartella di lavoro. Nell’ipotesi ideale, esso è formattato come tabella. Modificando l’immissione in una cella della tabella, la modifica è subito visibile nell’elenco a discesa collegato. Diverso è invece il caso dell’aggiunta o della rimozione di celle. Affinché simili modifiche siano visibili anche nell’elenco a discesa, l’area collegata deve essere modificata.
Le seguenti istruzioni sono valide per la versione Excel di Microsoft 365 e per le versioni Excel 2021, 2019 e 2016.
A tal fine, seleziona la cella (o le celle) con la funzione a discesa e procedi nel modo seguente:
- Passa a “Convalida dati” nell’area di menu “Dati” > “Strumenti dati”.
- In “Origine” devi modificare l’area digitando direttamente il nuovo riferimento o selezionandolo con l’apposita funzione.
- Successivamente, le modifiche saranno visibili anche nell’elenco a discesa.
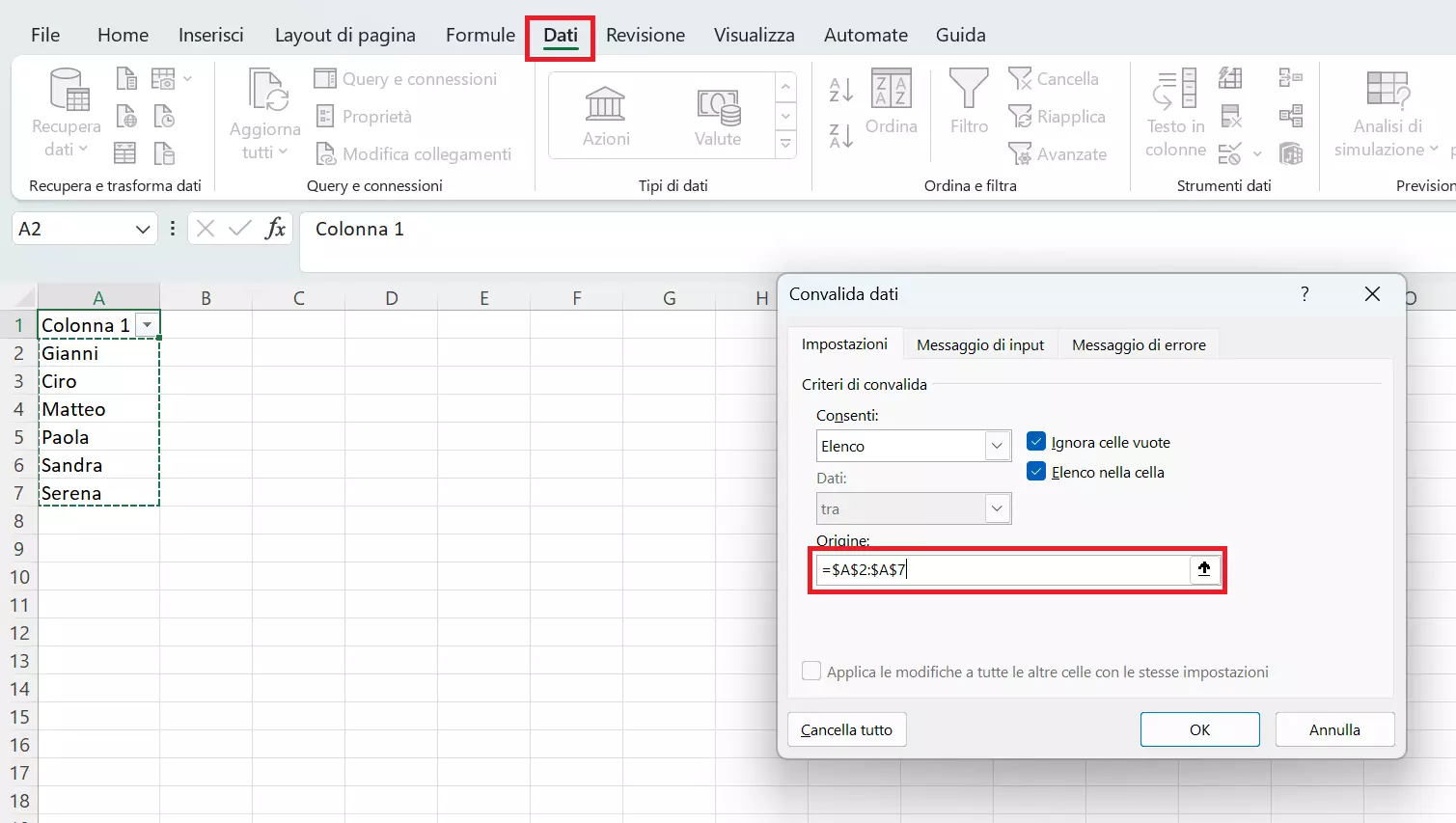
Modifica del messaggio di errore e messaggio di input negli elenchi a discesa di Excel
La convalida dati offre anche altre possibilità per modificare l’elenco a discesa in Excel. Ti basterà aprire le altre schede delle opzioni di convalida, ovvero:
- Messaggio di input: il messaggio di input ti permette di visualizzare le indicazioni utili. Ciò risulta particolarmente importante nel caso in cui il file venga utilizzato da terzi. Nel messaggio puoi specificare l’utilizzo corretto o il senso dell’elenco a discesa. Se l’utente fa clic sulla cella con l’elenco di selezione, il messaggio appare in un riquadro giallo.
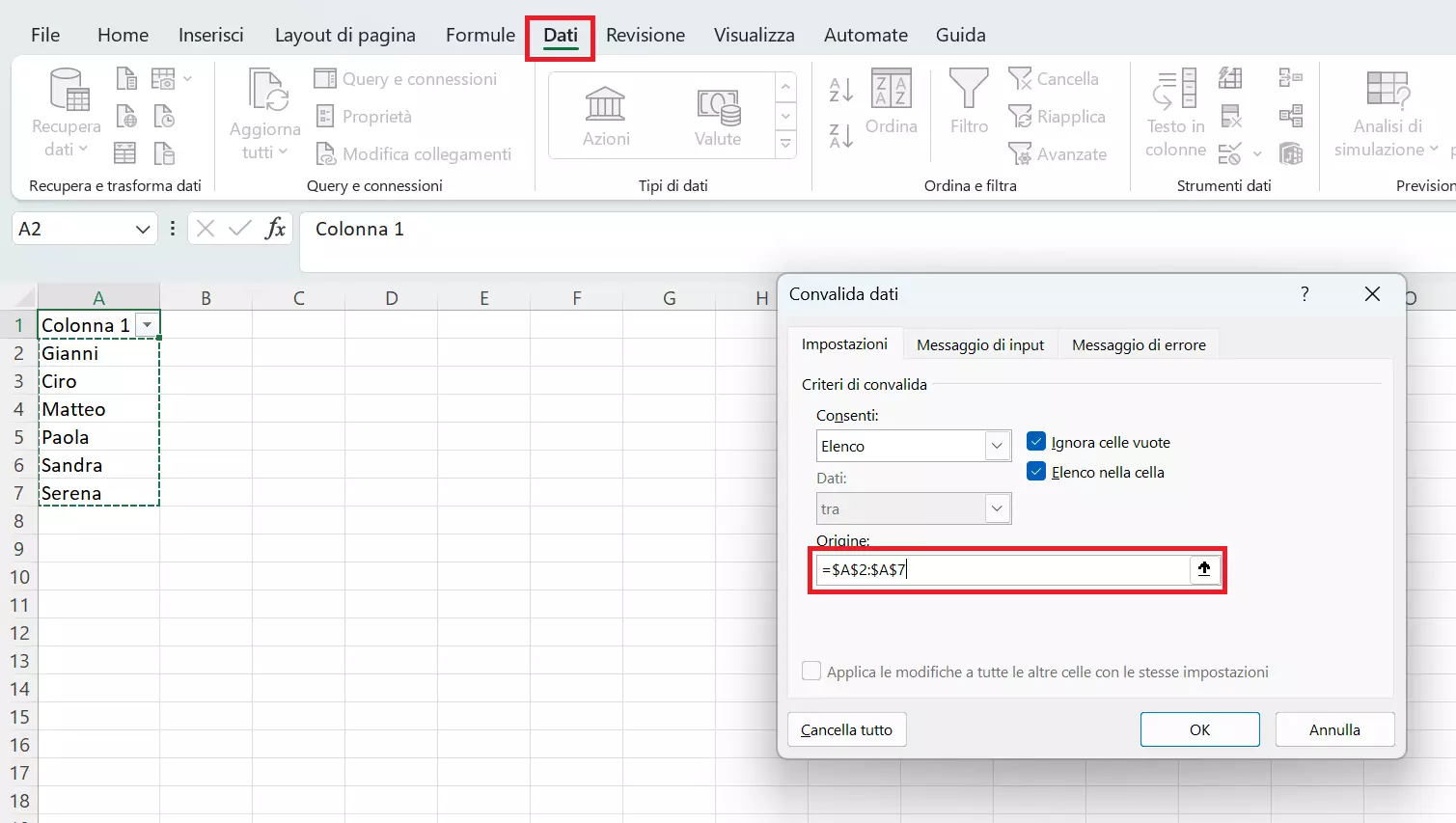
-
Messaggio di errore: nel menu “Messaggio di errore”, invece, hai la possibilità di segnalare che i dati immessi sono errati. In linea di principio, l’elenco a discesa non ammette affatto un’immissione errata: gli utenti devono selezionare il valore desiderato dall’elenco. La barra per la modifica consente, tuttavia, anche delle immissioni difformi. Se si scrive nella riga un valore che non è compreso nell’elenco, si verifica un errore. Con il messaggio di errore hai la possibilità di avvisare gli altri utenti dell’errore e avvertirli dell’uso corretto. Inoltre, puoi selezionare tre diversi tipi di messaggio di errore:
-
Interruzione: compare il messaggio di errore e non è consentito immettere dati non validi.
-
Avviso: il messaggio di errore avverte l’utente, il quale ha l’opzione di consentire l’errore o di annullare l’operazione.
-
Informazione: il messaggio di errore compare, ma non impedisce l’immissione errata nella cella.
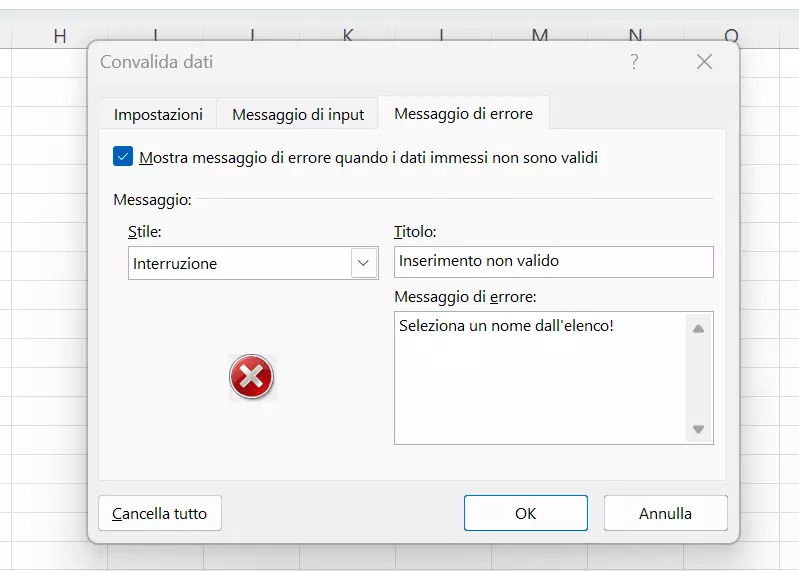
Modifica dell’aspetto dell’elenco a discesa in Excel
In Excel è possibile modificare anche l’aspetto di un elenco a discesa. Ciò funziona come per qualsiasi altra cella: come prima cosa, fai clic con il tasto destro sulla cella che contiene l’elenco di selezione. Nel menu contestuale seleziona Formato celle e potrai modificare anche l’aspetto della cella:
- Numero: se il tuo elenco a discesa contiene dei numeri, potrai modificarne la rappresentazione.
- Allineamento: se il testo non è orientato in orizzontale, con questa opzione è possibile modificare l’allineamento del testo.
- Carattere: con questa voce di menu possono essere modificati tipo, stile e dimensioni del carattere.
- Bordo: se desideri evidenziare l’elenco a discesa con un bordo, qui puoi modificare le dimensioni e l’aspetto della cornice.
- Riempimento: un’altra possibilità per mettere in risalto l’elenco a discesa è offerta dal riempimento della cella con un colore scelto da te.
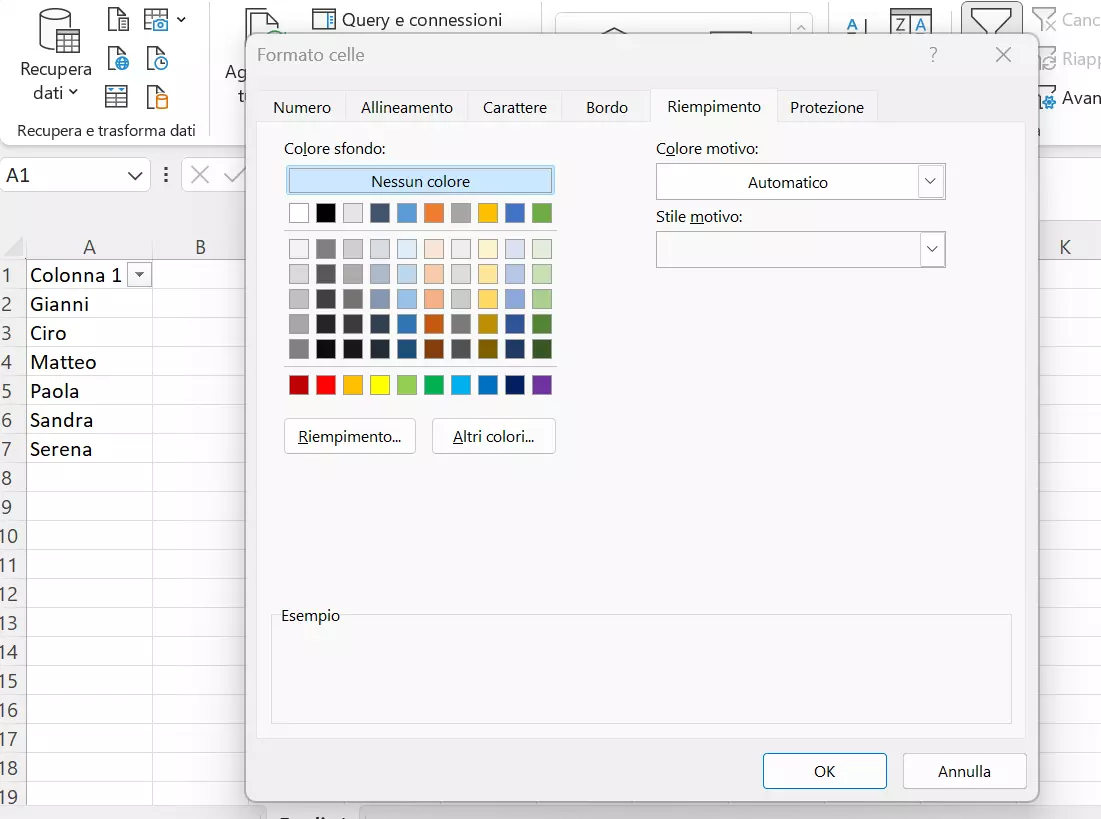
Scopri in altri articoli della Digital Guide come creare un elenco a discesa di Excel o come lavorare in modo ancora più efficiente sui tuoi fogli di calcolo utilizzando scorciatoie di Excel. Se lavori con i fogli di calcolo di Google, dai un’occhiata anche al nostro articolo dedicato al menu a tendina di Google Fogli.
Ottieni la posta elettronica Exchange e tutte le ultime versioni delle tue applicazioni preferite su tutti i tuoi dispositivi.

