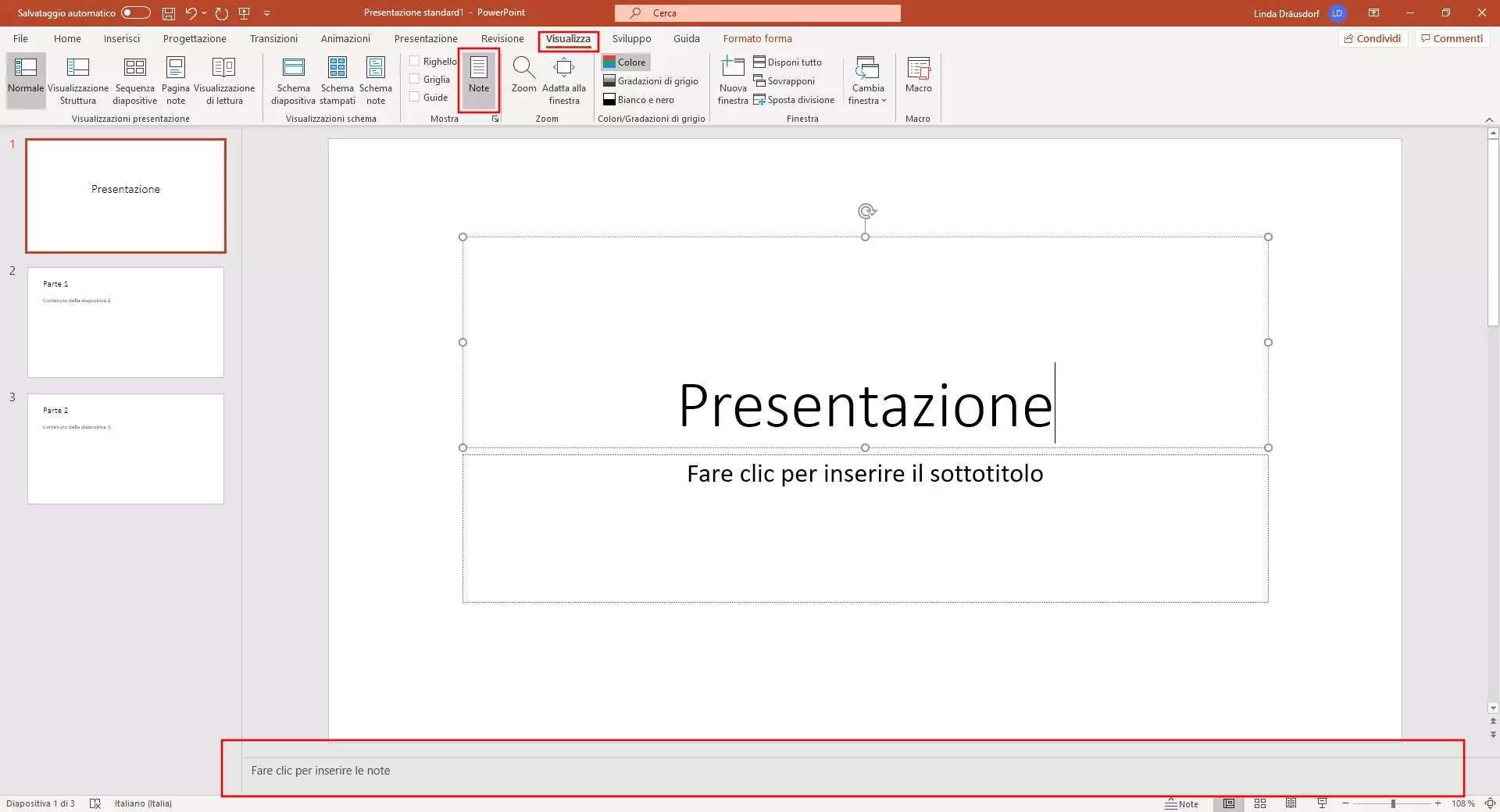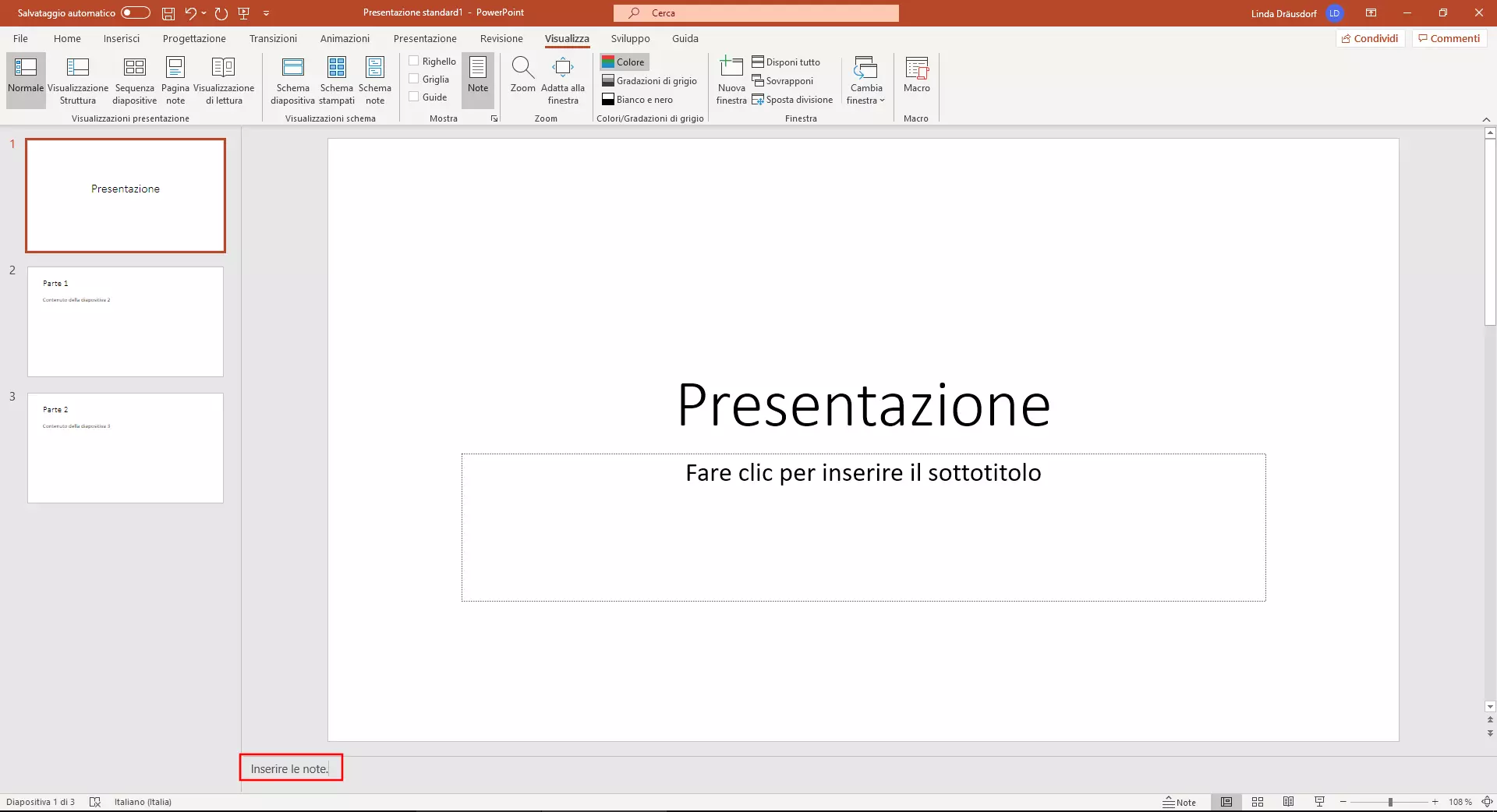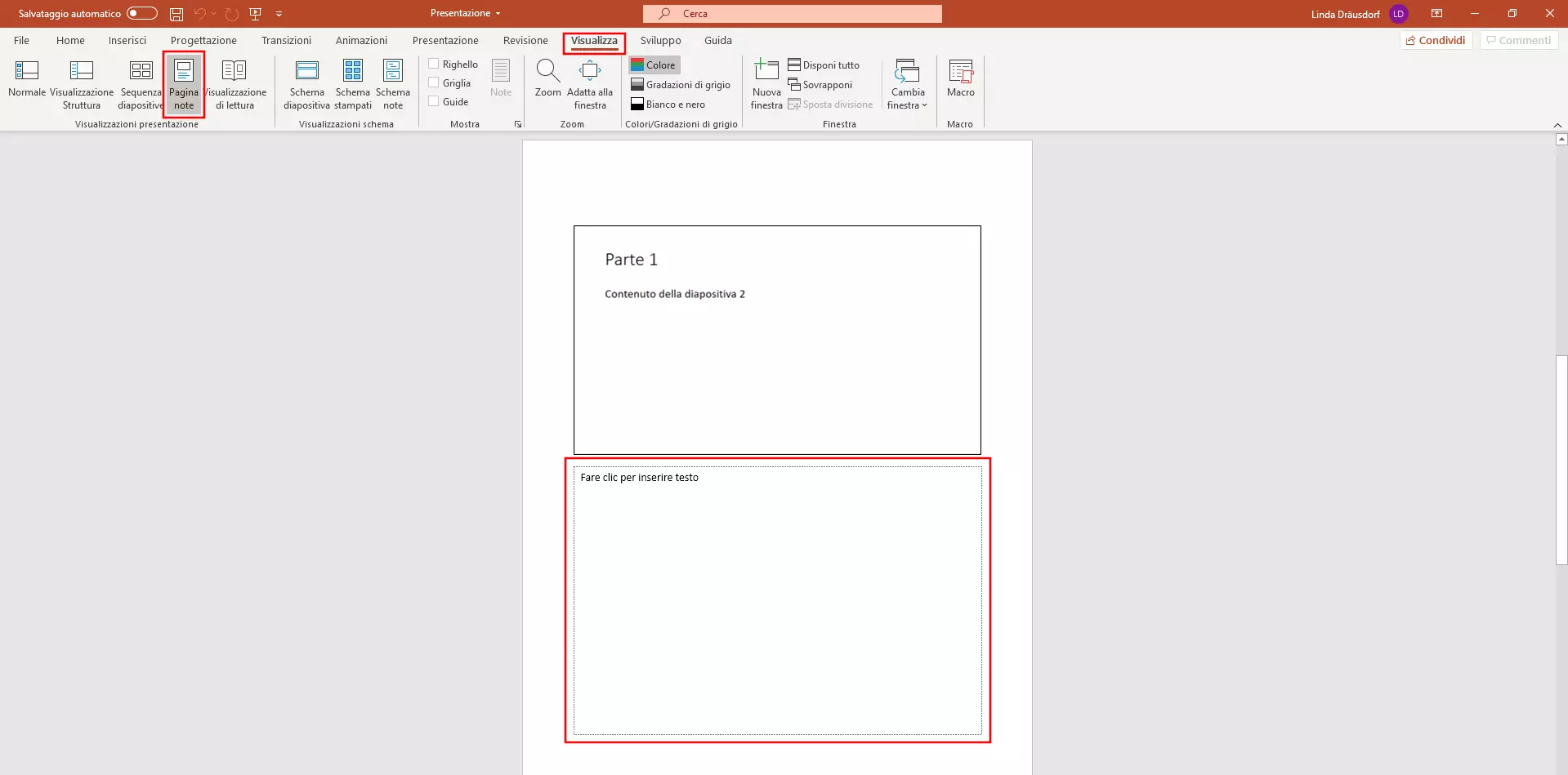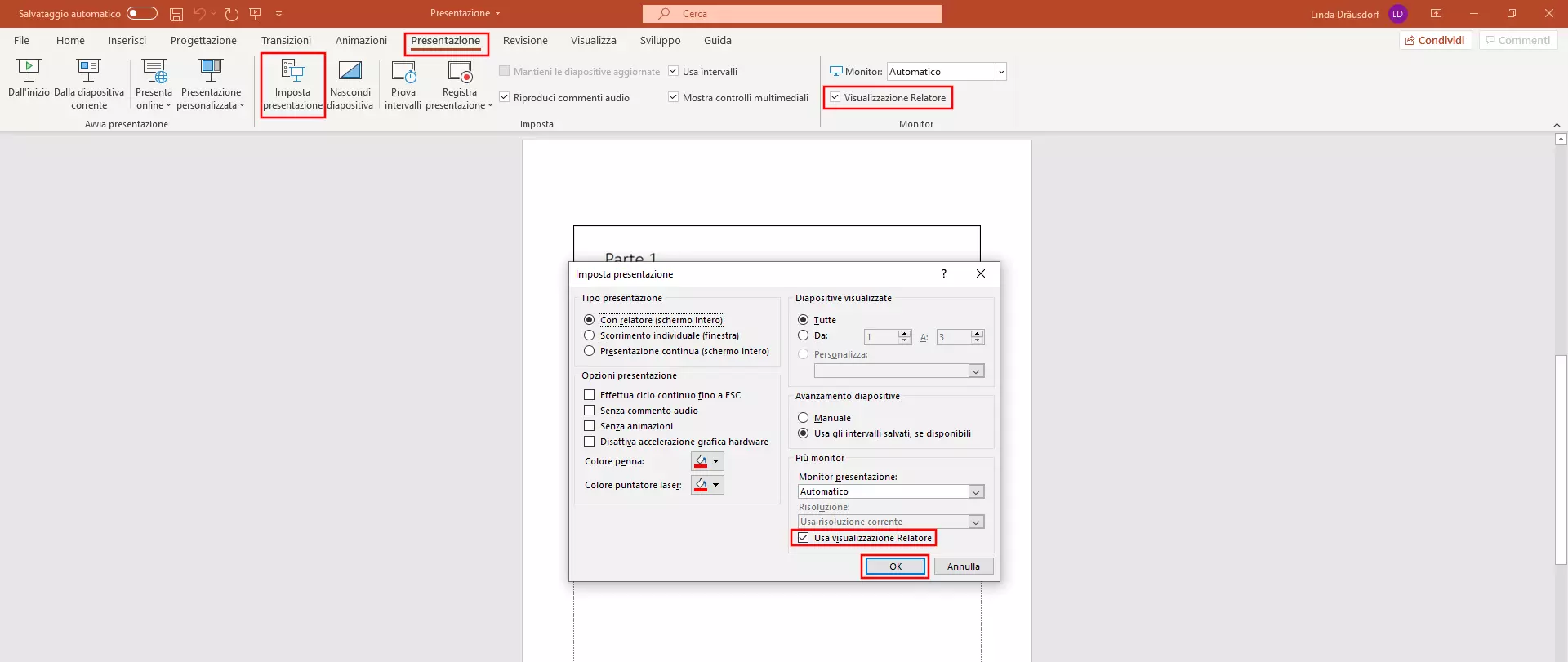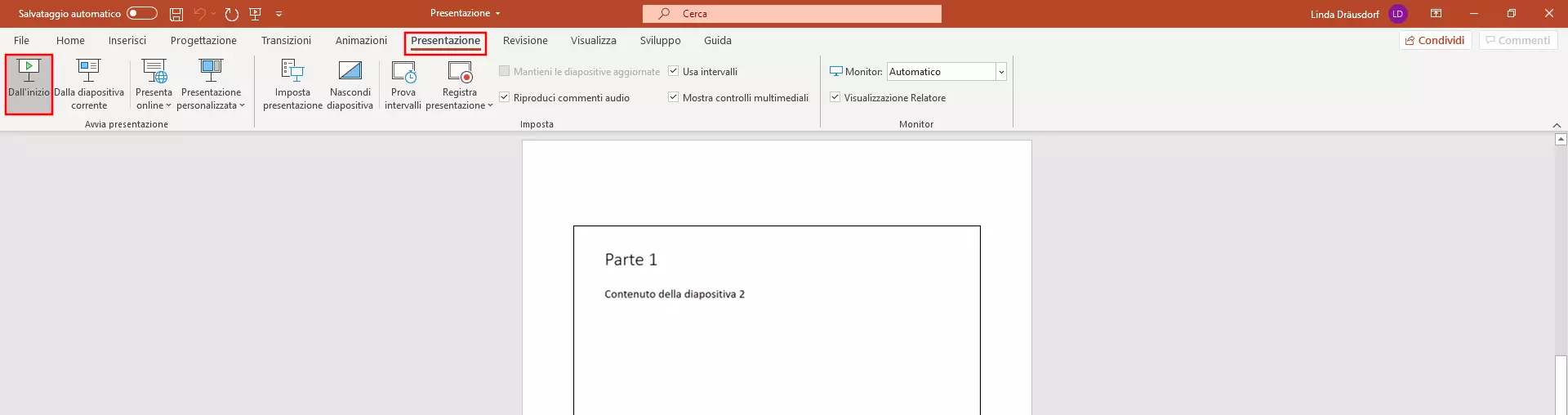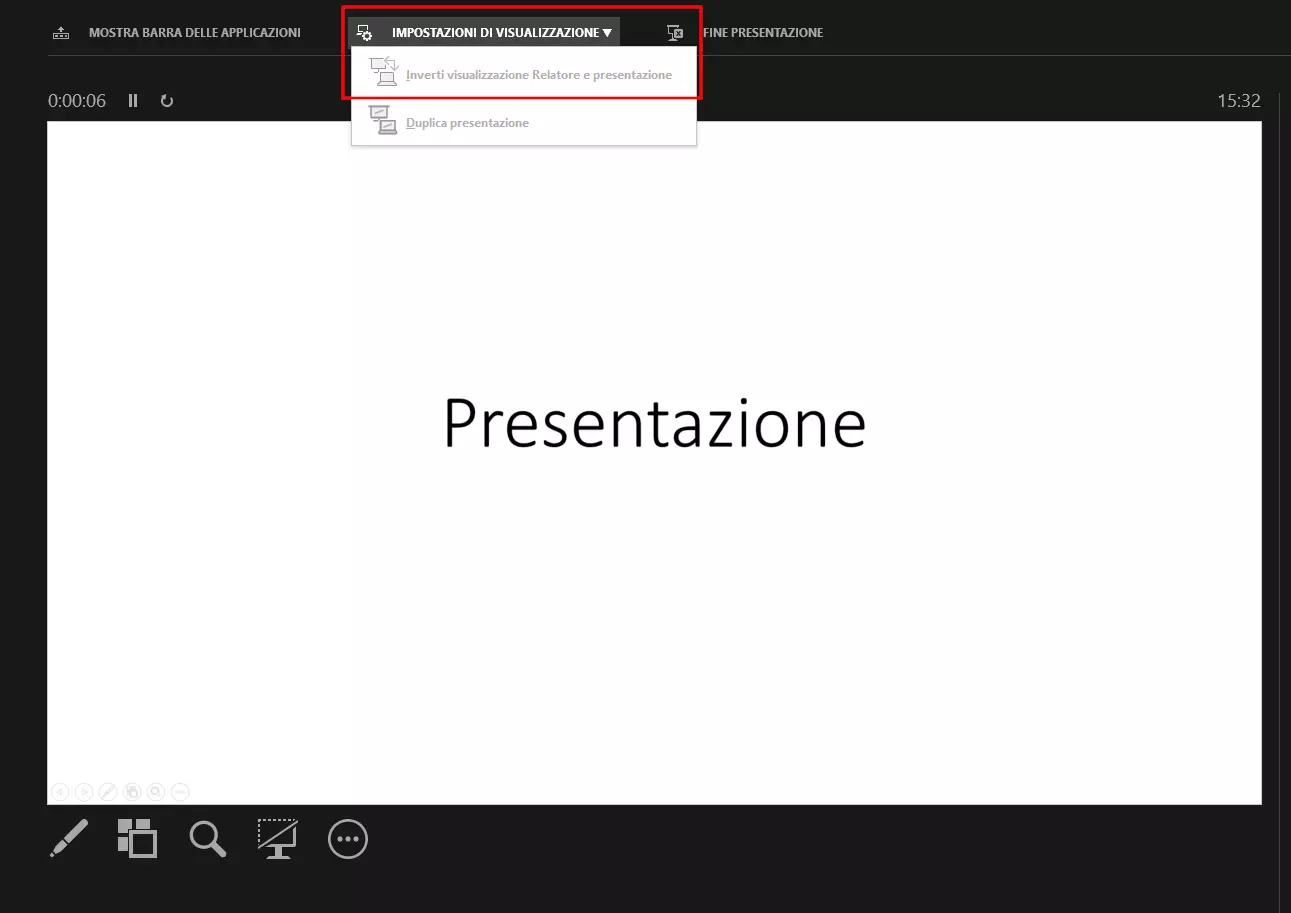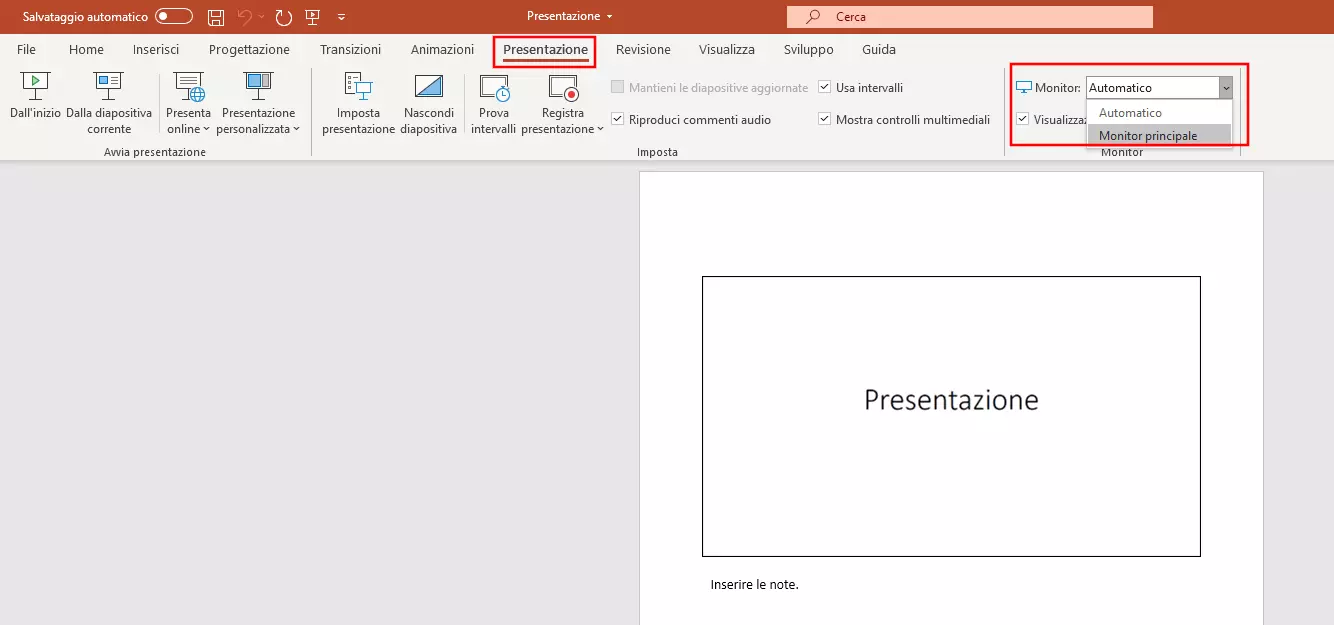Note di PowerPoint: come utilizzare questo pratico strumento
Per una presentazione PowerPoint incisiva vale notoriamente la regola “less is more” che esprime la necessità di creare diapositive con il minor testo possibile affinché la comunicazione sia efficace. Ciò favorisce la concentrazione dell’ascoltatore su ciò che si dice e si riduce il pericolo che quest’ultimo venga distratto dalle diapositive. Il relatore è anche meno tentato di leggere la presentazione.
Nel migliore dei casi, per sostenere un discorso libero i relatori imparano il contenuto a memoria. Microsoft offre una soluzione pratica come promemoria durante la presentazione: le note di PowerPoint. Le annotazioni digitali aiutano a non dimenticare alcun contenuto. Naturalmente, le note rimangono invisibili al pubblico. Vi spieghiamo passo dopo passo come creare le note e come utilizzarle nella vostra presentazione.
Ottieni la posta elettronica Exchange e tutte le ultime versioni delle tue applicazioni preferite su tutti i tuoi dispositivi.
Come sfruttare al meglio le note di PowerPoint
Di solito i relatori utilizzano due schermi durante la presentazione. Un monitor viene utilizzato per eseguire il software di presentazione, mentre su un altro schermo viene proiettata la presentazione al pubblico. PowerPoint vi consente quindi di visualizzare diversi contenuti sui monitor. Mentre il pubblico vede solo la presentazione, il relatore può visualizzare la presentazione PowerPoint con le note. Di seguito vi mostreremo come utilizzare questa pratica funzione.
Con le soluzioni Office Microsoft 365 di IONOS potete utilizzare programmi Office molto popolari quali PowerPoint, Excel e Word in un pacchetto su misura per la vostra azienda o per uso privato.
Passaggio 1: visualizzare le note di PowerPoint
Nella fase di preparazione della vostra presentazione, create delle note in PowerPoint. Verificate se la funzione corrispondente è già stata attivata. Andate nel menu alla scheda “Visualizza” per la visualizzazione di presentazione “Normale”. Sotto la diapositiva selezionata dovrebbe apparire un riquadro grigio abilitato con il testo “Fare clic per inserire le note”. Se questo non è disponibile, cliccateci sopra: selezionate il tasto “Note” nella barra di stato sotto la diapositiva o in alternativa nella barra del menu cliccando con il tasto sinistro del mouse. Si aprirà così la sezione delle note, che potrete chiudere in qualsiasi momento cliccandoci di nuovo sopra.
Se l’opzione “Note” nella vostra barra di stato non è disponibile, cliccate con il tasto destro del mouse sul menu contestuale e cliccate su “Note”. Accanto all’opzione apparirà un segno di spunta e nella barra di stato apparirà il tasto Note.
Passaggio 2: inserire le note di PowerPoint
Nell’area visualizzata è ora possibile inserire le note di PowerPoint. Inserite le vostre osservazioni sulla diapositiva nel campo corrispondente. Le vedrete apparire nella visualizzazione relatore durante la vostra presentazione. Ripetete questo passaggio per ogni diapositiva.
Un’altra possibilità per inserire le note in PowerPoint è quella di utilizzare la visualizzazione di presentazione “Pagina note”. Con questa modalità avete più spazio per le note e vi conviene utilizzarla se avete lunghi blocchi di testo da inserire.
PowerPoint offre diverse visualizzazioni di presentazione con diversi vantaggi. La visualizzazione struttura è adatta, ad esempio, per creare una struttura chiara.
Per aprire la visualizzazione delle note, selezionate dal menu la scheda “Visualizza” e poi il pulsante “Pagina note”. PowerPoint visualizzerà quindi una diapositiva per pagina e le note corrispondenti. Non è necessario passare alla visualizzazione normale per apportare modifiche, basta cliccare nell’area delle note corrispondente ed effettuare le modifiche desiderate.
Passaggio 3: visualizzare le note di PowerPoint
Prima della presentazione, è necessario impostare il sistema operativo e il software di presentazione per visualizzare le note di PowerPoint. Pertanto dovete impostare le diverse visualizzazioni sui vostri schermi. Spesso l’opzione “Estendi desktop” appare automaticamente dopo aver collegato il videoproiettore o un secondo monitor. In questo caso, selezionateli cliccando con il tasto sinistro del mouse. Se il vostro computer non lo mostra, premete contemporaneamente i tasti [Windows] e [P] della vostra tastiera per visualizzare un menu dove potete selezionare “Estendi desktop”.
È inoltre necessario attivare la cosiddetta visualizzazione relatore. Questa visualizzazione è destinata al vostro monitor e mostra le diapositive insieme alle note di PowerPoint. Se avete PowerPoint 2003 o una versione più recente, il software di presentazione imposta automaticamente questa visualizzazione di default. Se avete altre versioni seguite le istruzioni al punto 4.
Le complicazioni tecniche sono imprevedibili e particolarmente spiacevoli durante una presentazione. PowerPoint offre la possibilità di stampare le diapositive e le note con pochi clic per avere sempre le vostre note PowerPoint a portata di mano durante la presentazione.
Passaggio 4: attivare la visualizzazione relatore
PowerPoint offre due modi per attivare la visualizzazione relatore:
- tramite menu: selezionate la scheda “Presentazione” nel menu e spuntate la casella di controllo “Visualizzazione Relatore”.
- Tramite la finestra di dialogo “Imposta presentazione”: cliccando con il tasto sinistro del mouse selezionate dal menu l’opzione “Imposta presentazione”. Nell’omonima finestra di dialogo che si apre inserite un segno di spunta nella casella “Usa visualizzazione Relatore”. Confermate con “OK”.
Per visualizzare solo le diapositive di presentazione su entrambi gli schermi durante la presentazione, disattivate la visualizzazione relatore deselezionando la casella di controllo visualizzata.
Passaggio 5: selezionare il monitor per la proiezione delle diapositive
La visualizzazione relatore con le vostre note PowerPoint appare sullo schermo destinato al pubblico? Questa impostazione di default errata può essere rapidamente corretta. Anche in questo caso, PowerPoint offre due opzioni:
Nella visualizzazione relatore
Tramite la barra del menu
Utilizzate questa opzione per specificare lo schermo di visualizzazione della presentazione. Selezionate la scheda “Presentazione” dal menu, quindi aprite il menu a discesa nella sezione “Monitor”. Selezionate il monitor per la presentazione.
Un indice PowerPoint offre al vostro pubblico una panoramica della vostra presentazione all’inizio della stessa. In un nostro articolo vi spieghiamo come “Creare un indice in PowerPoint”.