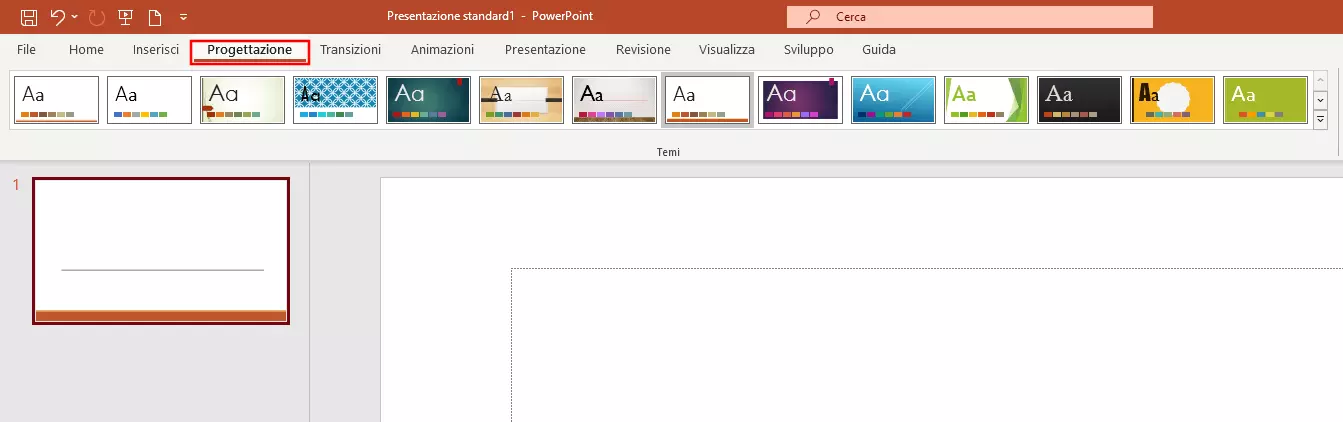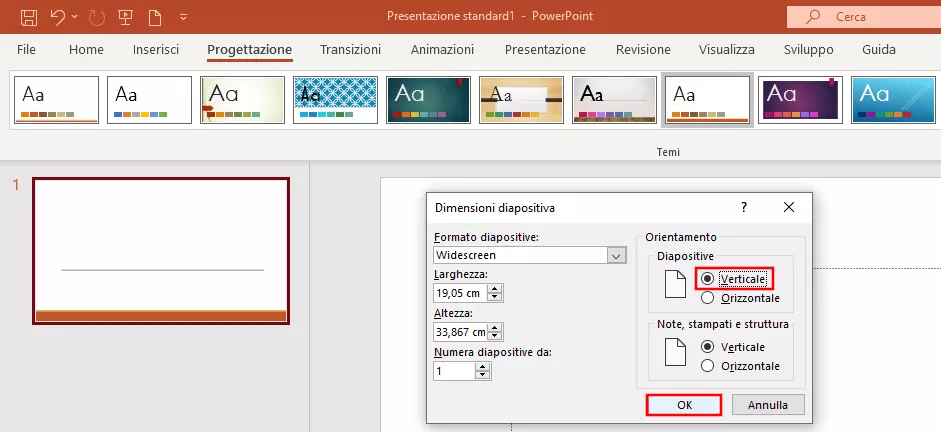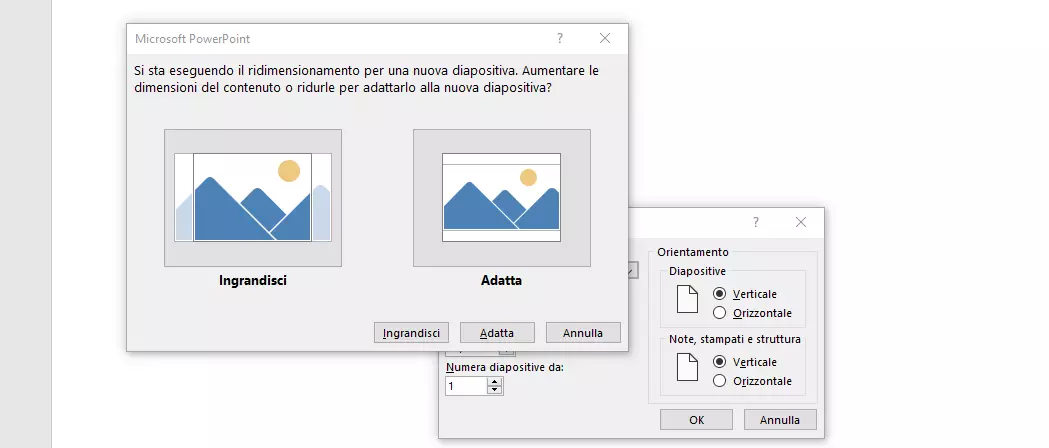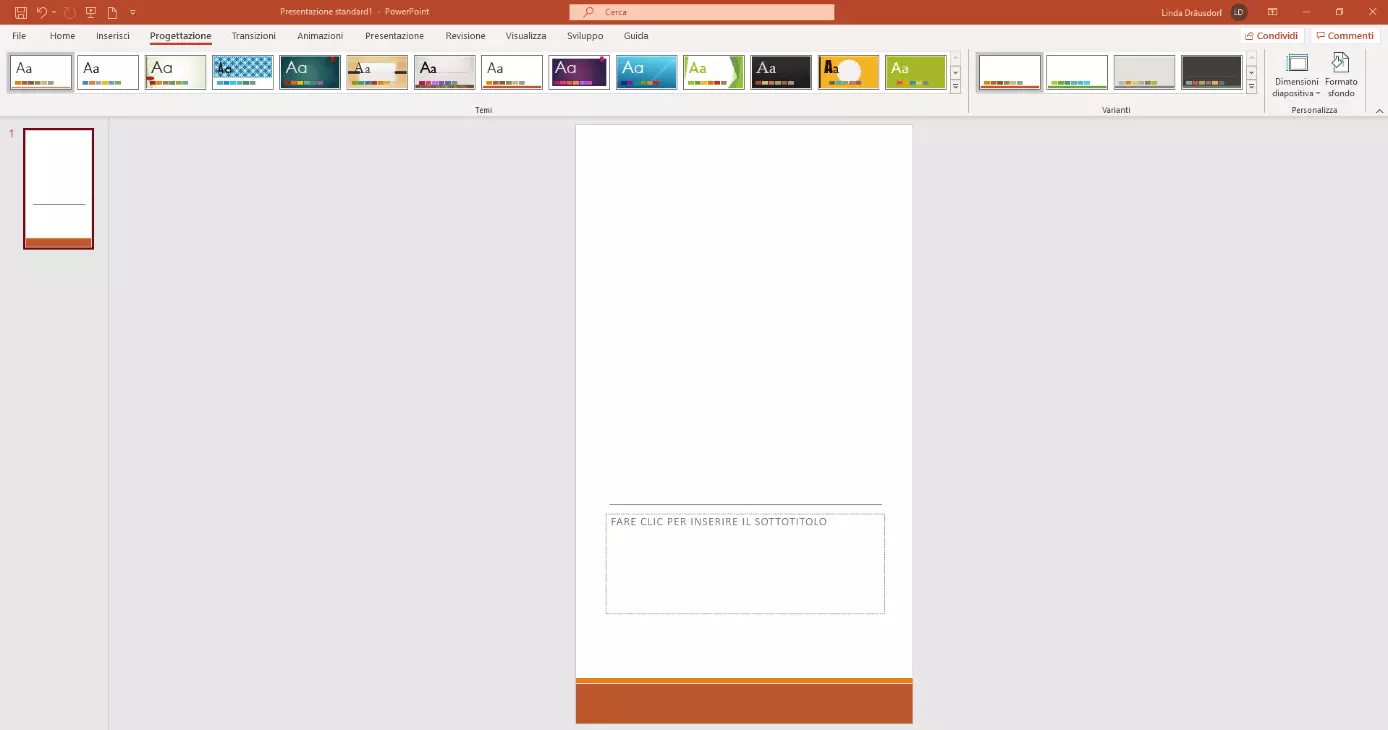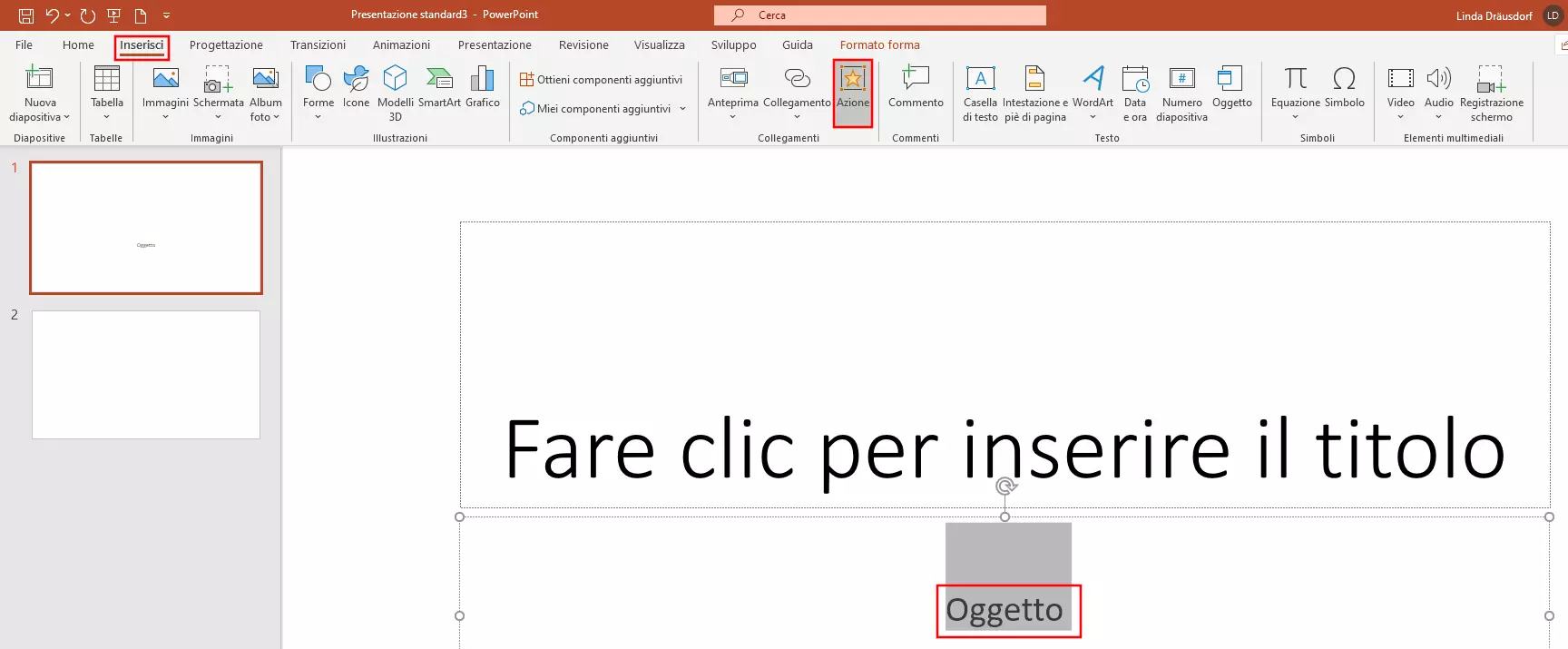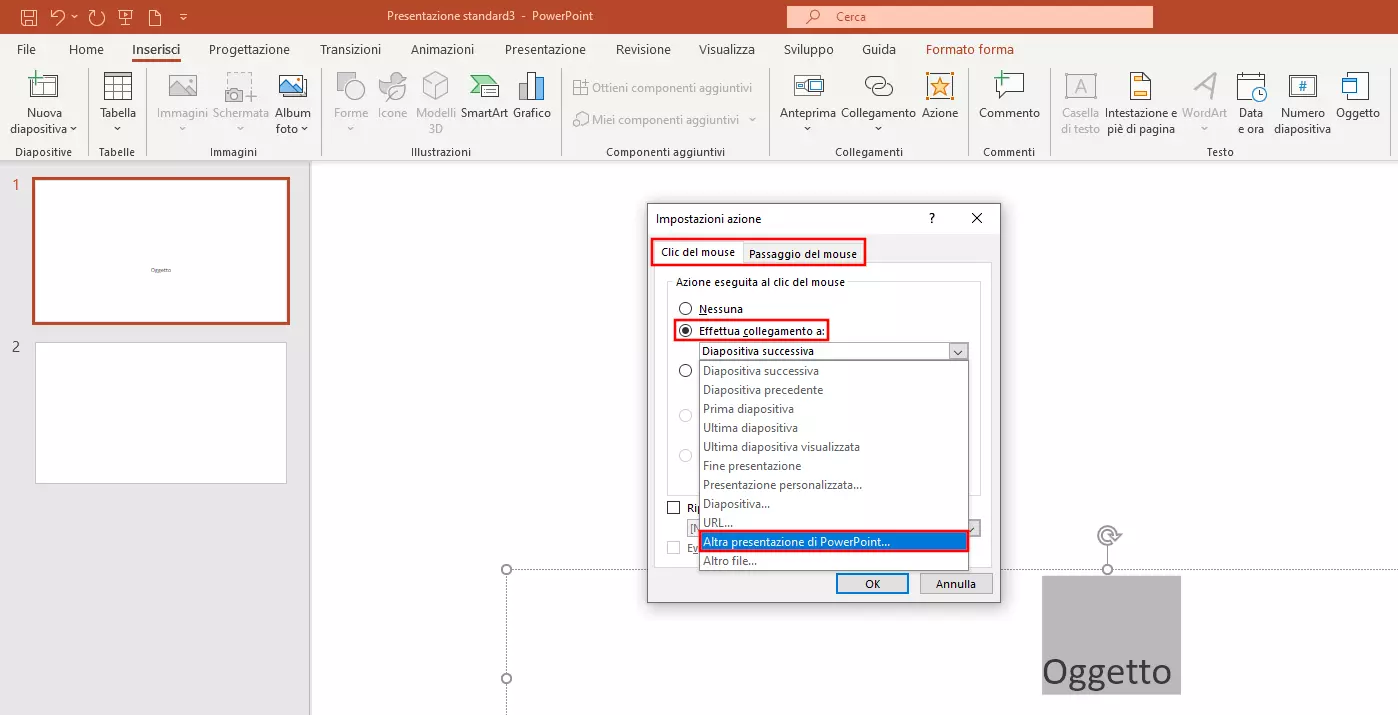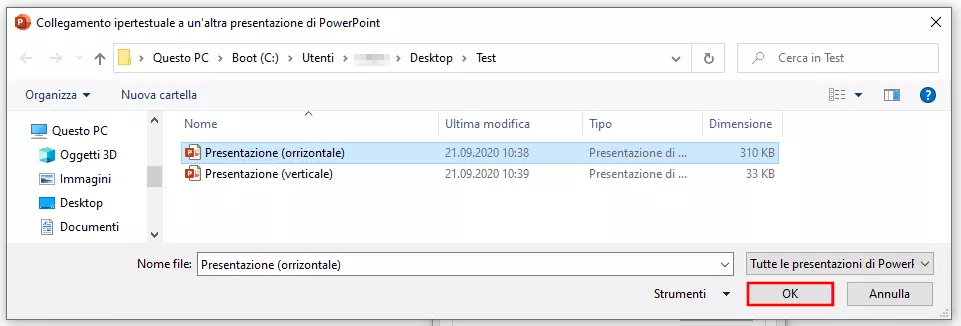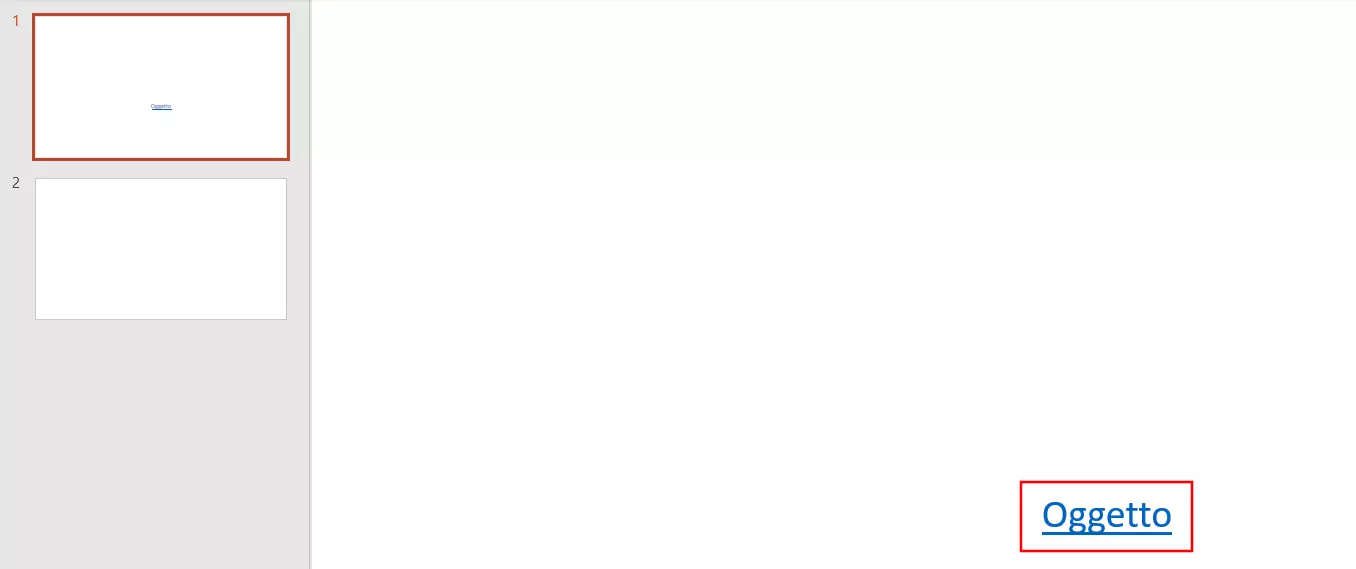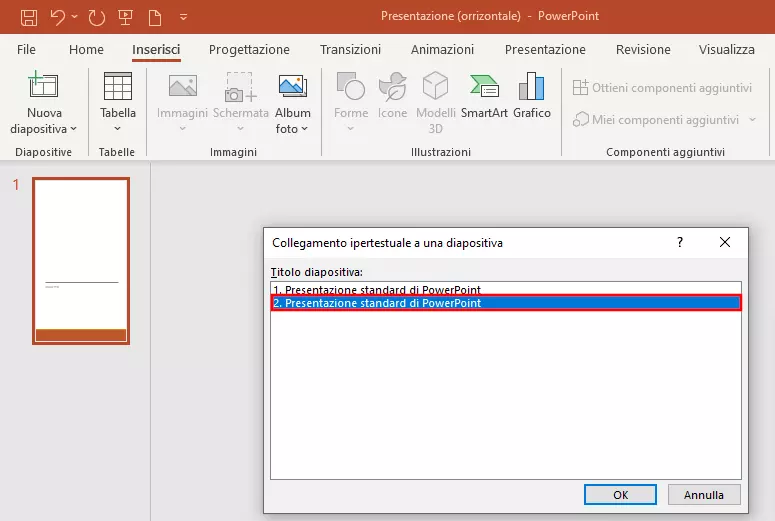PowerPoint: impostazione del formato verticale
L’orientamento usuale delle diapositive di PowerPoint è il formato orizzontale. Questo formato, preimpostato per ogni nuovo progetto, costituisce a prima vista la soluzione ideale per presentazioni su video e schermi. Tuttavia, ci sono sicuramente contenuti per i quali ha senso presentare le diapositive di PowerPoint con orientamento verticale. Ne sono un ottimo esempio le immagini e i video che sono stati ripresi e salvati con orientamento verticale e che pertanto funzionano meglio su diapositive a loro volta orientate verticalmente.
In questo articolo della guida scoprirete come convertire l’intero progetto in formato verticale in PowerPoint o come presentare in posizione verticale, all’interno del documento, solo alcune diapositive PowerPoint selezionate.
Tutorial: impostare il formato verticale in PowerPoint
Per quanto a prima vista il formato verticale di PowerPoint possa sembrare pratico per la valorizzazione della vostra presentazione, la sua implementazione è piuttosto complicata: ad esempio dovreste sempre tenere presente che la maggior parte degli ambienti di presentazione, come gli schermi e simili, sono concepiti e ottimizzati per l’orientamento orizzontale. Inoltre, il programma di Microsoft non prevede la possibilità di combinare diapositive orientate in orizzontale e in verticale all’interno di uno stesso progetto: l’unica opzione possibile è quella di ruotarle tutte utilizzando un’impostazione predefinita.
Nel seguente tutorial passo-passo mostreremo innanzitutto come funziona la conversione generale in modalità verticale di PowerPoint. Dopodiché spiegheremo come utilizzare nella vostra presentazione le diapositive PowerPoint sia in verticale, sia in orizzontale nello stesso documento, nonostante le limitazioni tecniche.
Come trasformare il vostro attuale progetto PowerPoint in formato verticale
Come indicato in precedenza, il passaggio dal formato orizzontale a quello verticale avviene automaticamente per l’intero progetto PowerPoint. Quindi, se prevedete di rendere verticali tutte le diapositive della presentazione, potete farlo facilmente modificando l’orientamento della pagina in questo senso. Per far ciò procedete come segue:
Aprite il progetto PowerPoint, le cui diapositive devono essere presentate in posizione verticale e andate alla scheda “Progettazione”:
Nella nuova finestra di dialogo è possibile impostare le dimensioni delle singole diapositive su base personalizzata. Ma per convertire le diapositive PowerPoint in modalità verticale non è necessario calcolare le dimensioni: selezionate semplicemente l’opzione “Verticale” sotto la voce “Diapositive” (“Orientamento”). Successivamente premete su “OK”:
Il software di presentazione apre quindi una finestra di dialogo in cui è possibile indicare, in maniera facoltativa, se nella conversione al formato verticale di PowerPoint le dimensioni dei contenuti delle vostre attuali diapositive devono essere ottimizzate o se il programma deve determinare automaticamente un formato adatto.
Scegliete il ridimensionamento “adatto” in caso di incertezza sull’opzione da scegliere. Solo così avrete la garanzia che anche il contenuto si adatti alle diapositive! E se non sarete soddisfatti del risultato, potrete annullare rapidamente la modifica utilizzando la funzione “Annulla”.
Ecco i singoli passaggi in un breve riepilogo:
- Aprite il progetto PowerPoint desiderato.
- Andate alla scheda “Progettazione”.
- Premete il pulsante “Dimensioni diapositiva” e selezionate la voce “Dimensioni diapositiva personalizzata”.
- Selezionate l’opzione “Verticale” sotto “Orientamento” “Diapositive”.
- Cliccate infine su “Ingrandisci” o “Adatta”.
PowerPoint: presentazione di diapositive singole in formato verticale
In assenza di una funzione nativa, se desiderate realizzare una presentazione con entrambi i formati è necessario ricorrere a degli espedienti che consentano di alternare diapositive verticali e orizzontali. La soluzione in questo caso è quella di creare due diverse presentazioni, una in verticale e una in orizzontale, e collegarle insieme. Il pubblico non noterà affatto che la struttura consta di due parti.
Salvate le due presentazioni in una cartella condivisa prima di collegarle. Così se in un secondo momento vorrete memorizzare i documenti su un supporto esterno non dovrete fare altro che copiare tale cartella, evitando così ogni complicazione per quanto riguarda i collegamenti configurati.
Il seguente esempio mostra come configurare un tale collegamento:
Una presentazione standard con orientamento orizzontale dovrebbe essere integrata, dopo la prima diapositiva, da una diapositiva PowerPoint in formato verticale. Per far questo occorre innanzitutto selezionare un oggetto sulla prima diapositiva, che fungerà da base per il collegamento. Ad esempio in questo caso abbiamo scelto una casella di testo. Dopo aver fatto clic su questo oggetto, aprite la scheda “Inserisci” e cliccate poi sul pulsante “Azione” nel sottomenu “Collegamenti”:
PowerPoint apre quindi il menu “Impostazioni azione”. A questo punto se decidete che la presentazione collegata o la singola diapositiva di PowerPoint in formato verticale debba essere richiamata con un clic del mouse, troverete la relativa scheda “Clic del mouse” già selezionata. Se invece desiderate che la diapositiva verticale si apra passando il mouse sull’oggetto di collegamento andate nella scheda “Passaggio del mouse”.
Una volta entrati nella scheda desiderata, selezionate l’opzione “Effettua collegamento a” e quindi “Altra presentazione di PowerPoint”:
Confermate il collegamento configurato premendo nuovamente “OK”. L’oggetto di collegamento selezionato ora dovrebbe poter essere esteso con un collegamento selezionabile o un collegamento tramite spostamento del mouse alla seconda presentazione. Se fate clic o passate il cursore su di esso, la seconda presentazione si apre con la diapositiva di PowerPoint in formato verticale:
In questa presentazione create ora nuovamente un collegamento che riporta al primo documento. Occorrerà di nuovo un oggetto per il collegamento, da selezionare prima di premere il pulsante “Azione” nella scheda “Inserisci”.
Nelle impostazioni dell’azione optate anche in questo caso per una delle due opzioni (clic o passaggio del mouse), selezionate “Effettua collegamento” e “Altra presentazione di PowerPoint”. Indicate ora la posizione del primo documento di presentazione con le diapositive in orizzontale e confermate la vostra scelta con “OK”.
Dato che nell’esempio la presentazione in orizzontale dispone di più di una diapositiva, PowerPoint visualizza un’altra finestra in cui è possibile selezionare la diapositiva di destinazione. Visto che non può essere visualizzata di nuovo la diapositiva 1, la scelta cade sulla diapositiva 2:
Il numero di oggetti di collegamento selezionabili che elenca PowerPoint corrisponde al numero di diapositive presenti nel documento da collegare.