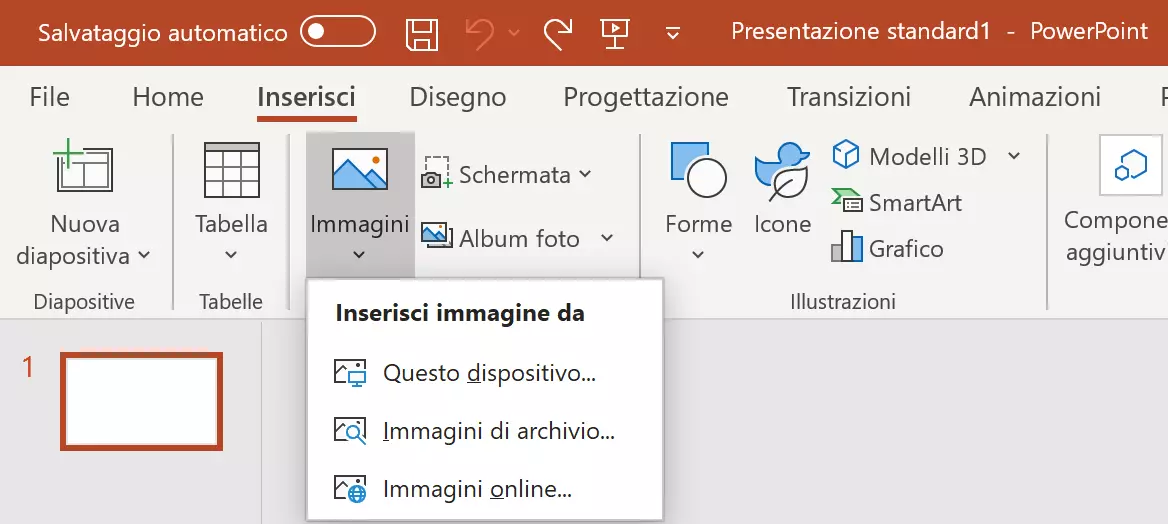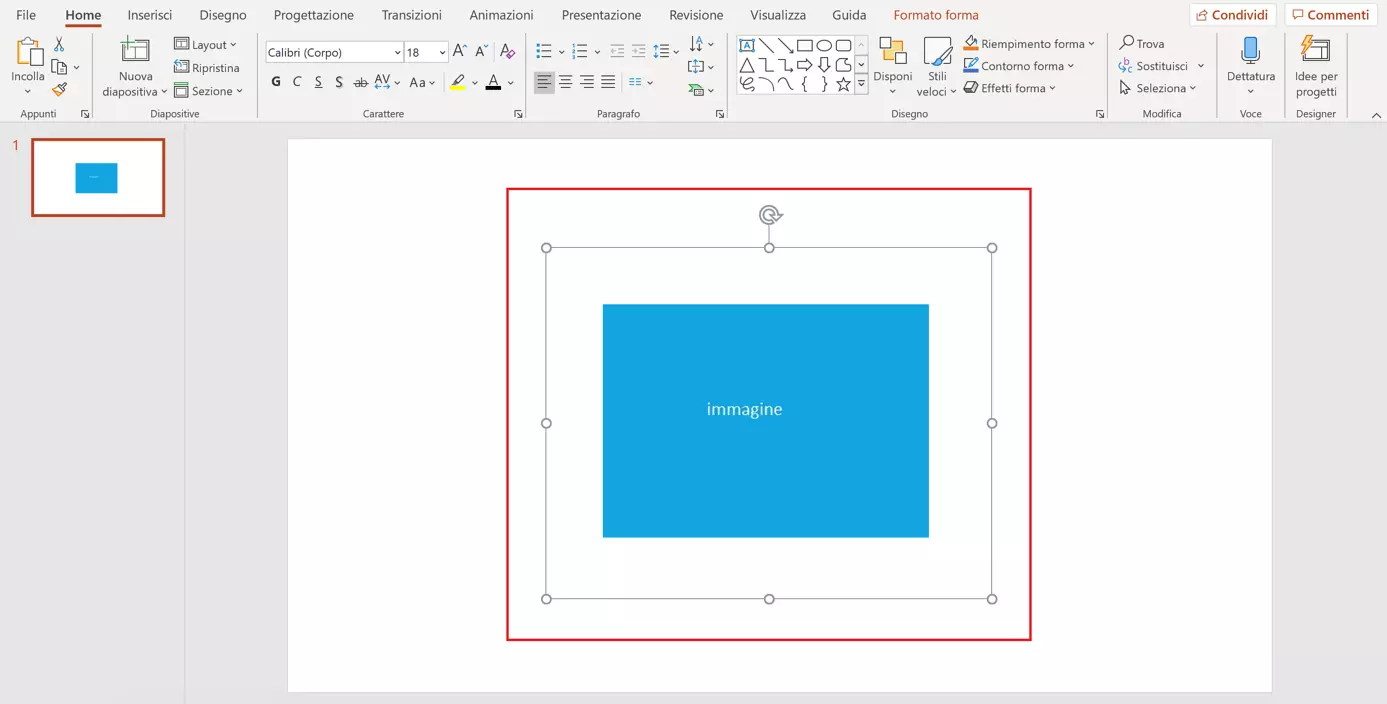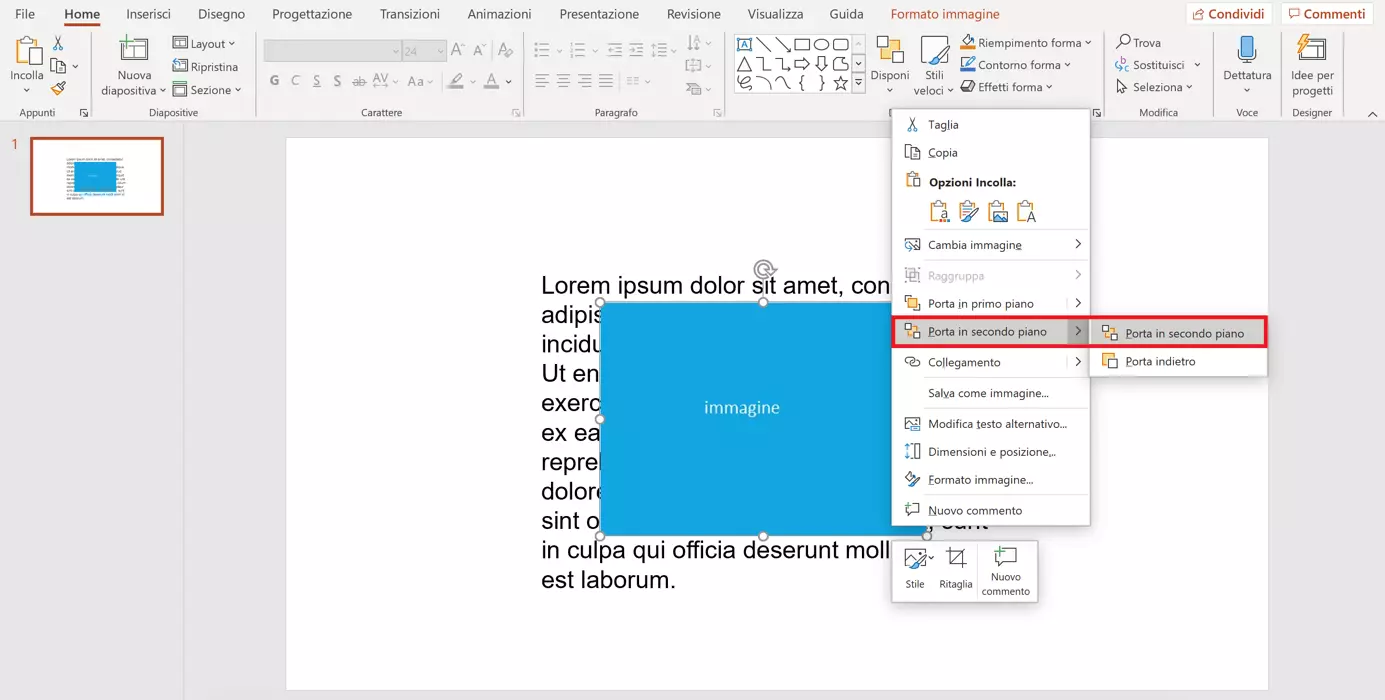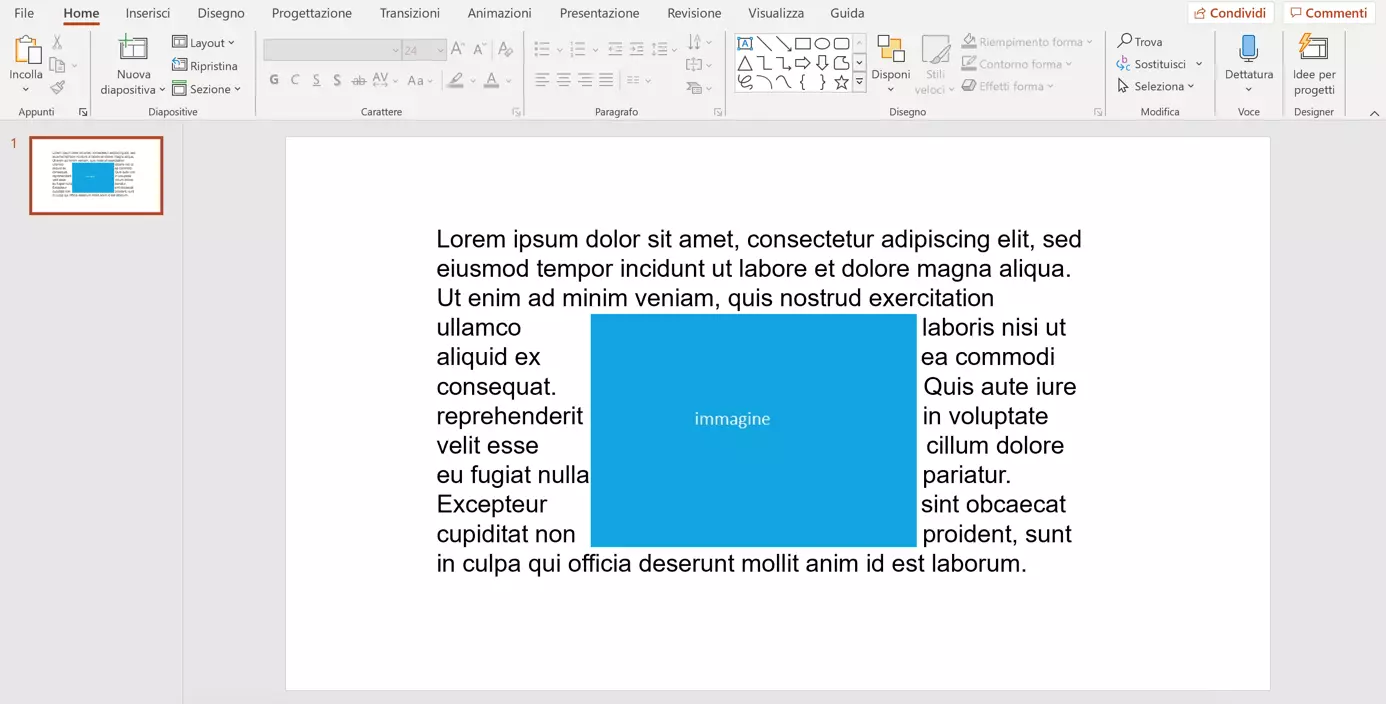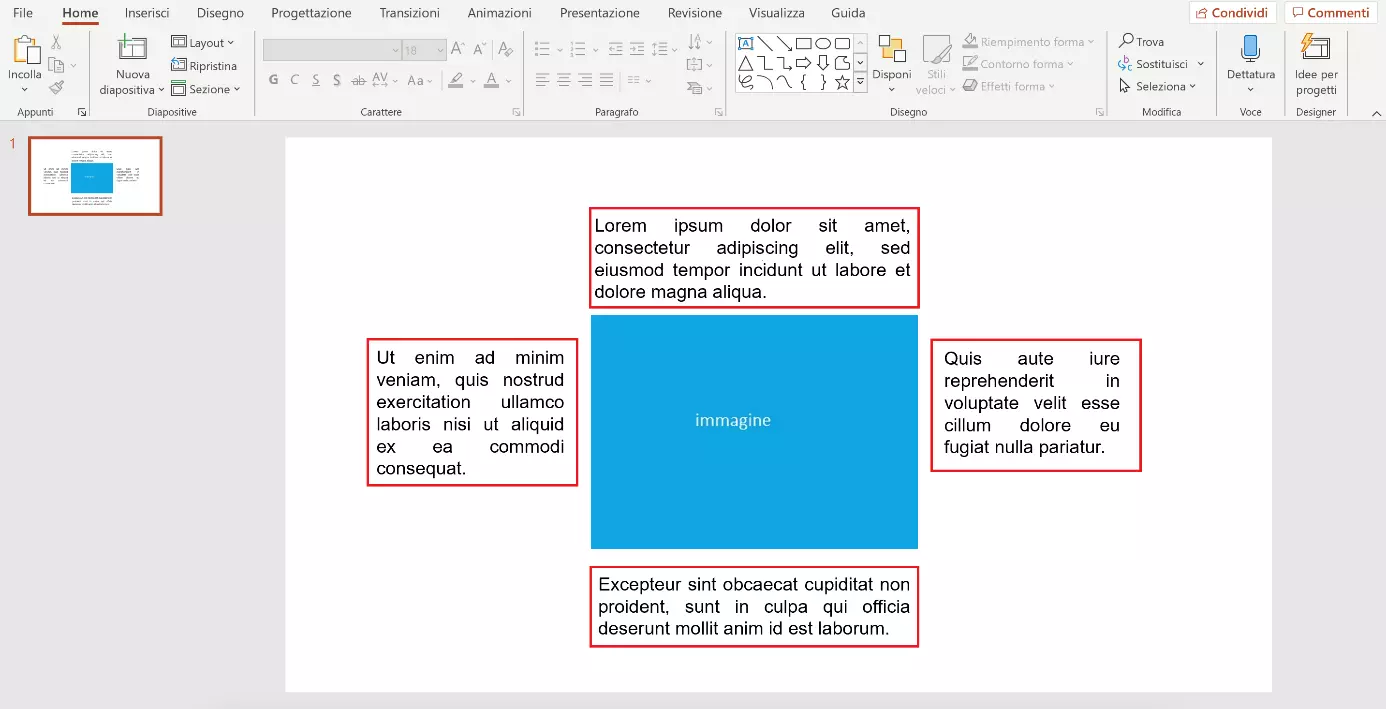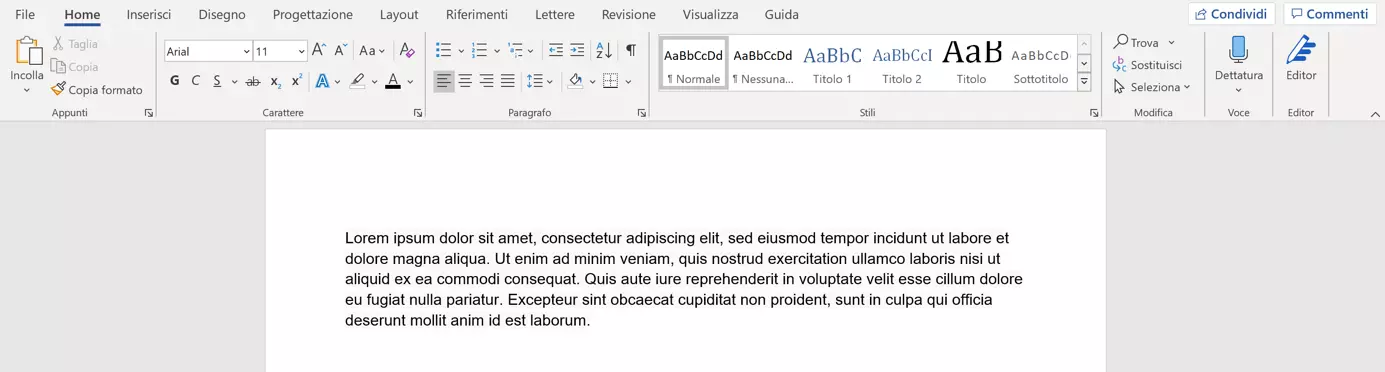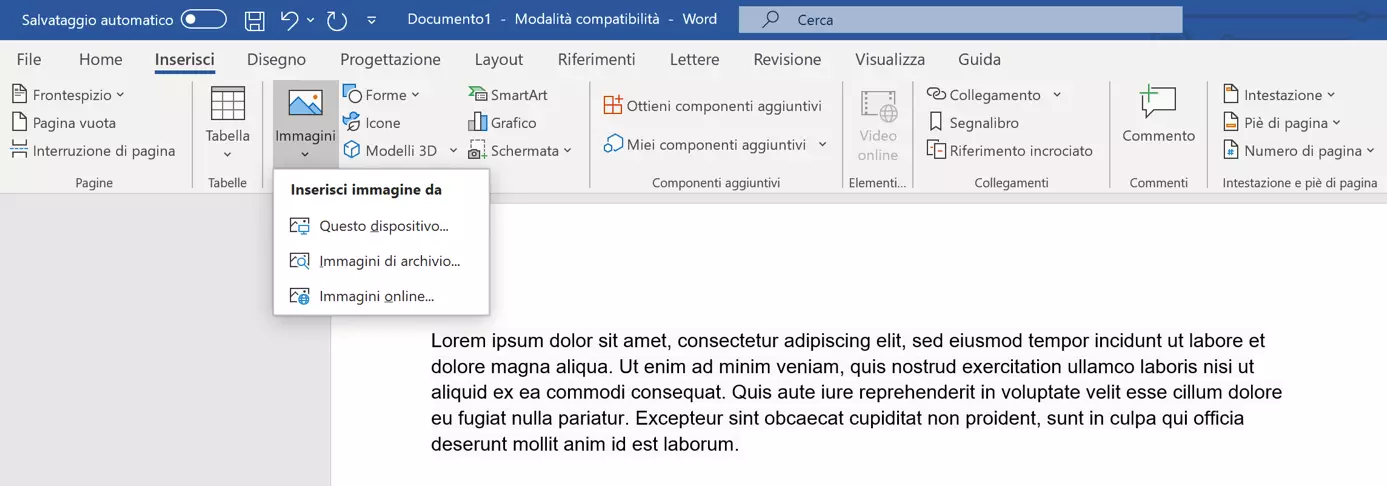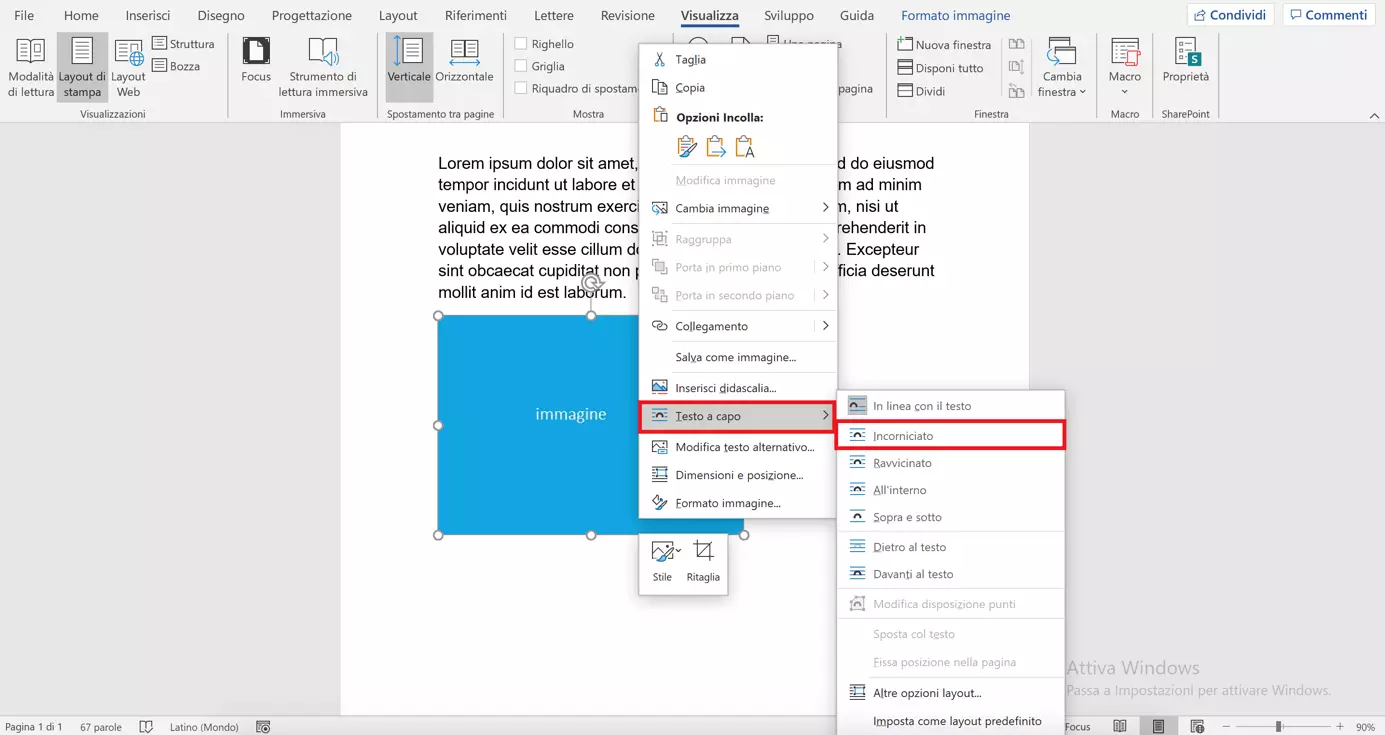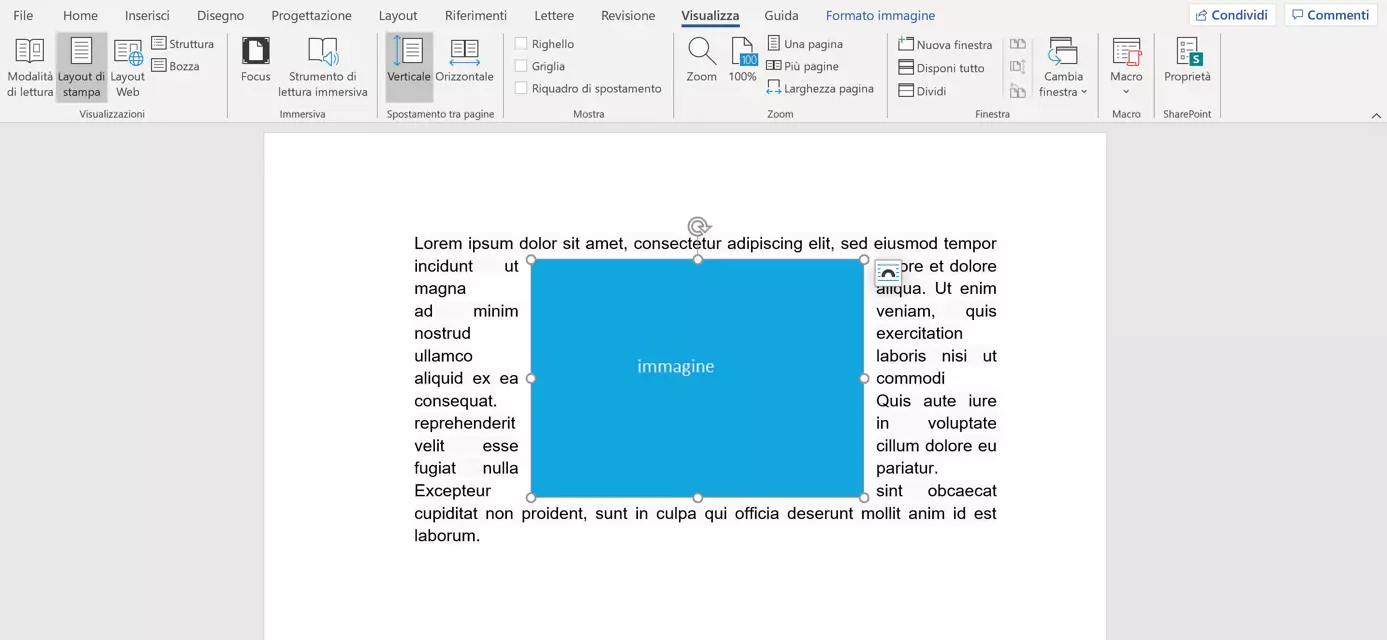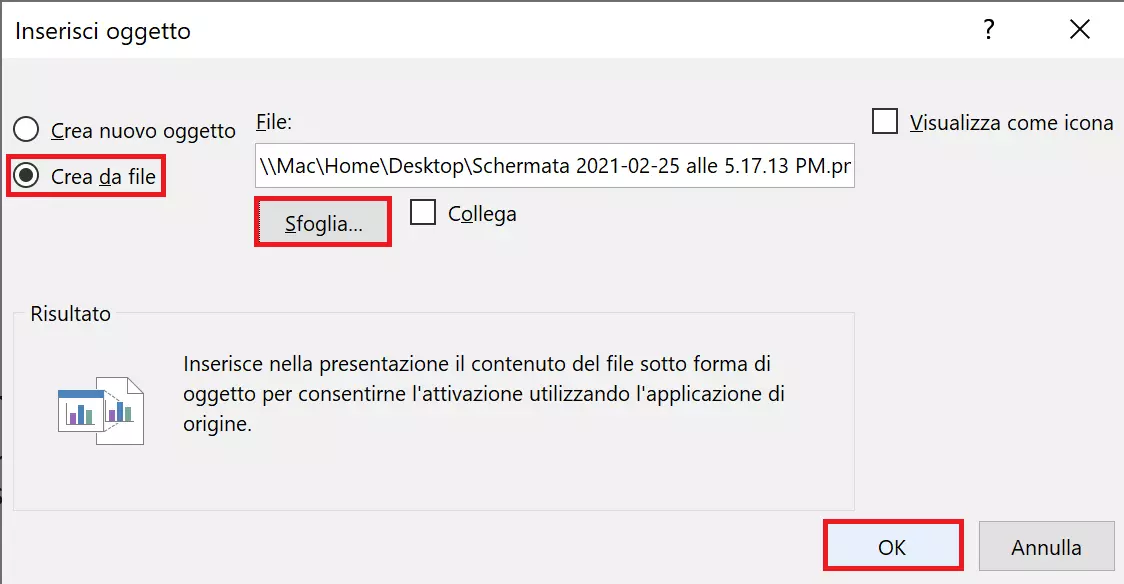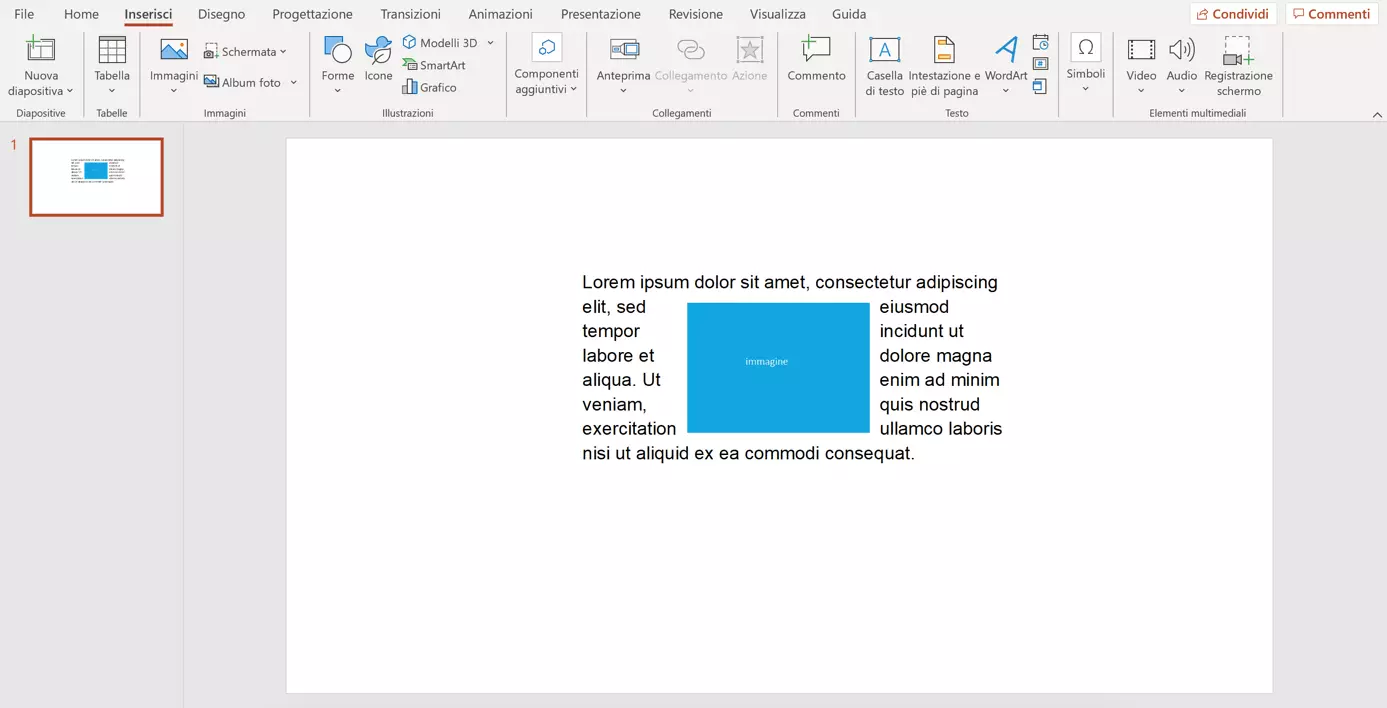PowerPoint: come disporre il testo attorno a un’immagine
Il programma di presentazione Microsoft PowerPoint permette di creare presentazioni a partire da numerosi modelli e con diverse opzioni di formattazione. Bastano pochi clic per inserire e formattare blocchi di testo, immagini, oggetti e altri elementi. Tuttavia, il programma ha dei punti deboli per quanto riguarda la disposizione di immagini e testo poiché non offre funzioni automatiche per disporre il testo intorno alle immagini. Fortunatamente esistono opzioni per impostare la formattazione desiderata manualmente o in combinazione con il software di elaborazione testi Microsoft Word. In questo articolo vi spieghiamo come disporre il testo attorno a un’immagine in PowerPoint.
Opzione 1: posizionare il testo intorno a un’immagine direttamente in PowerPoint
Purtroppo, PowerPoint non dispone di funzioni integrate per disporre il testo intorno alle immagini. Di seguito vi illustriamo passo passo come ovviare a questo inconveniente e sistemare manualmente il testo attorno a un’immagine o a un altro elemento.
La nostra guida offre consigli e trucchi utili anche su altri argomenti relativi a PowerPoint, come ad esempio tasti di scelta rapida in PowerPoint, macro di PowerPoint, formato verticale in PowerPoint e istruzioni su come inserire un documento Word in PowerPoint.
Primo passaggio: inserire un’immagine
Per prima cosa inserite l’immagine su una diapositiva della vostra presentazione. Fate clic sulla scheda “Inserisci” nella barra multifunzione, quindi aprite il menu a tendina “Immagini” e selezionate il percorso dell’immagine. PowerPoint inserirà l’immagine selezionata nella diapositiva corrente.
Secondo passaggio: inserire una casella di testo
Vi accorgerete che la visualizzazione del cursore del mouse cambierà. Fate clic su un punto libero della diapositiva con il tasto sinistro del mouse e trascinate la casella di testo fino a raggiungere la dimensione desiderata. Potrete modificare la posizione e la dimensione della stessa in qualsiasi momento.
Terzo passaggio: inserire il testo
Immettete il testo desiderato nella casella di testo o inseritelo dagli appunti utilizzando la combinazione di tasti [Ctrl] + [V]. Se una diapositiva contiene più elementi, è possibile definire gli oggetti da portare in primo piano. Nel caso specifico, occorre visualizzare il testo davanti all’immagine in modo tale che sia leggibile ma, in caso contrario, basterà aprire il menu di scelta rapida facendo clic sull’immagine con il tasto destro del mouse, scorrere fino alla voce “Porta in secondo piano” e selezionare l’opzione omonima.
Quarto passaggio: disporre il testo intorno alle immagini in PowerPoint
Infine, dovrete disporre il testo manualmente attorno all’immagine. Per farlo inserite degli spazi in corrispondenza dei punti in cui il testo si sovrappone all’immagine. Ottenere un risultato visivamente efficace con questo metodo richiede una buona dose di tempo e precisione.
Assicuratevi di ultimare il testo prima di inserire gli spazi. Ogni modifica successiva comporterà infatti un notevole dispendio di risorse, in quando i ritorni a capo si sposteranno e di conseguenza occorrerà modificare la posizione degli spazi.
Opzione alternativa: inserire più caselle di testo
Un approccio alternativo più veloce consiste nella suddivisione del testo in quattro caselle di testo. In questo caso basterà disporre i quattro paragrafi attorno all’immagine. Questa soluzione è vantaggiosa poiché offre una migliore leggibilità e tempi più rapidi di disposizione del testo intorno all’immagine in PowerPoint. Tuttavia, non tutti i testi possono essere suddivisi in quattro parti.
Opzione 2: copiare il testo e l’immagine da Word
Word offre una funzione integrata per disporre il testo attorno a un’immagine. PowerPoint, a sua volta, consente di importare questi elementi direttamente da un file di Word e di inserirli in una diapositiva. Avete quindi la possibilità di formattare a piacere il testo e l’immagine in un documento Word e inserirli successivamente nella vostra presentazione. Di seguito vi spieghiamo passo passo come disporre il testo intorno a un’immagine in PowerPoint servendovi di questo metodo.
Primo passaggio: inserire il testo in Word
Secondo passaggio: inserire l’immagine in Word
Posizionate l’immagine desiderata nel file di Word. A questo scopo, fate clic sulla scheda “Inserisci” della barra multifunzione e quindi sul menu a discesa “Immagini”. Per aprire l’immagine desiderata è sufficiente selezionare il percorso corrispondente.
Terzo passaggio: disporre il testo attorno all’immagine
Word mette a disposizione diverse alternative per il posizionamento del testo e dell’immagine. Per impostarle, fate clic sull’immagine con il tasto destro del mouse. Nel menu di scelta rapida che si aprirà, spostate il cursore sull’opzione “Testo a capo” per visualizzare tutte le opzioni. Selezionate la formattazione “Incorniciato” per poter disporre il testo intorno all’immagine in PowerPoint nel passaggio seguente.
Quarto passaggio: definire la formattazione
Fate clic sull’immagine con il tasto sinistro del mouse e trascinatela nel punto desiderato all’interno del testo. Word applicherà automaticamente la formattazione selezionata e disporrà il testo attorno all’immagine. Come vedrete nel passaggio successivo, questa disposizione di testo e immagine verrà applicata anche da PowerPoint.
Quinto passaggio: inserire il testo intorno alle immagini in PowerPoint
Sesto passaggio: formattare l’oggetto
PowerPoint inserirà il testo del file di Word nella diapositiva corrente. A questo punto sarà possibile adattare la dimensione e il posizionamento dell’oggetto. Per modificare il testo selezionate l’oggetto facendo doppio clic su di esso. Adesso potrete adattare il testo e la relativa formattazione come di consueto.
Assicuratevi di utilizzare l’ultima versione di Microsoft 365 che offre fino a cinque installazioni per utente e funzioni chiave quali rubrica, calendario e stato online.