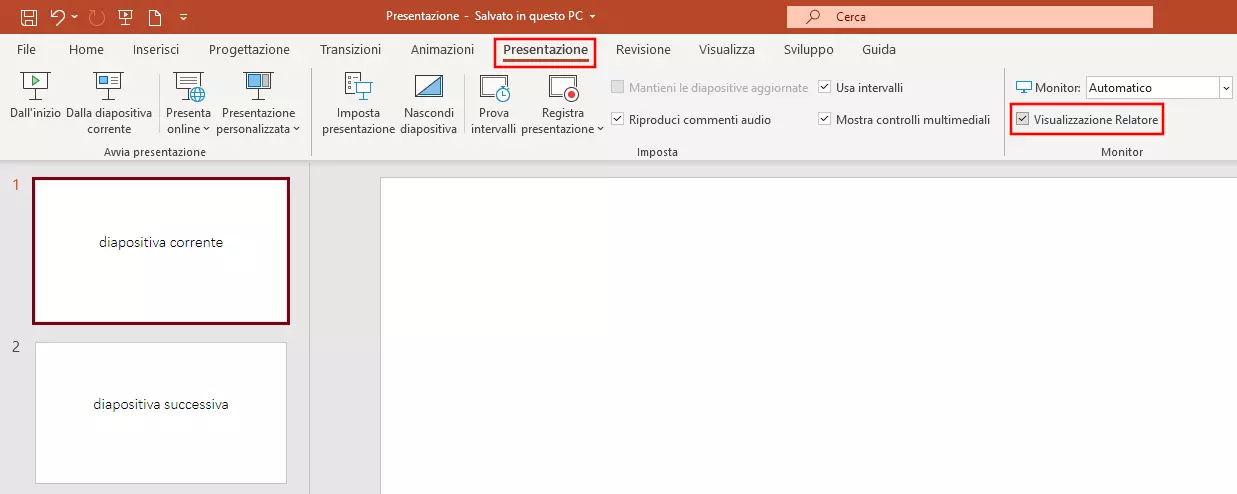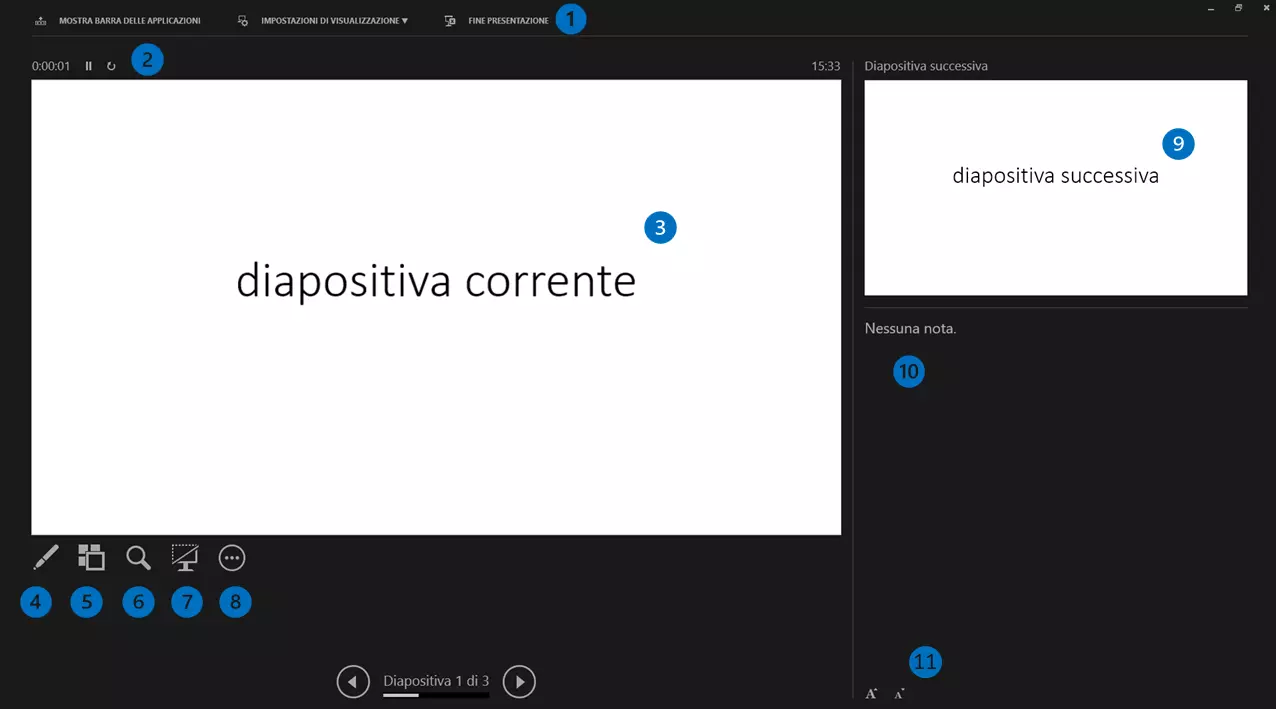La visualizzazione Relatore in PowerPoint: il segreto di presentazioni di successo
PowerPoint è ormai parte integrante del lavoro moderno d’ufficio e difficilmente si potrà pensare di non utilizzarlo. Questo software di Microsoft è utilizzato in tutto il mondo per le presentazioni più disparate ed è uno strumento che non si limita al semplice scorrimento di slide. La modalità di presentazione PowerPoint contiene la visualizzazione Relatore, che rende più semplice la vostra attività mostrandovi ulteriori informazioni durante la presentazione. In questo articolo vi spiegheremo quali sono le sue caratteristiche e come trarne il massimo vantaggio.
Cos’è la modalità visualizzazione Relatore in PowerPoint?
La visualizzazione Relatore in PowerPoint è una modalità avanzata di cui usufruire nelle presentazioni PowerPoint. In questa modalità di visualizzazione è possibile ad esempio vedere le proprie note così come l’anteprima della diapositiva successiva. Nessuna delle due è però visibile al pubblico sull’altro schermo. Così sarete facilitati nella vostra presentazione e potrete concentrarvi su ciò che conta di più.
PowerPoint fa parte della suite di Microsoft Office ed è lo strumento più utilizzato a livello internazionale per le presentazioni. IONOS vi offre tariffe esclusive per Microsoft 365, così da disporre sempre del pacchetto software completo sempre aggiornato, di una consulenza personalizzata e consigli da parte di un servizio assistenza di prima classe.
Come configurare la visualizzazione Relatore in PowerPoint
Per utilizzare la visualizzazione Relatore durante una presentazione PowerPoint avete bisogno di un secondo monitor. Nella maggior delle presentazioni si utilizza un proiettore, ma potrebbe trattarsi anche di un vero e proprio secondo schermo. Seguendo questi passaggi sarete certi che lo schermo sarà riconosciuto dal vostro computer:
- Per prima cosa accendete il secondo schermo.
- Collegate il secondo schermo al computer tramite cavo HDMI o altro cavo.
- Ora accendete il computer.
- Effettuate il login e aprite la presentazione PowerPoint.
- Cliccando sulla combinazione di tasti Windows + P avete accesso al controllo dello schermo. Selezionate quindi “Estendi”. Nel caso di dispositivi Mac aprite le impostazioni di sistema, cliccate su “Monitor”, selezionate la scheda “Disposizione” scorrendo il monitor desiderato nella posizione preferita come schermo primario o secondario.
- A questo punto attivate la visualizzazione Relatore in PowerPoint.
- Nella visualizzazione Relatore cliccate su “Impostazioni di visualizzazione” e se necessario “Inverti visualizzazione Relatore e presentazione”, così voi vedrete la visualizzazione e il pubblico la presentazione.
Ottieni la posta elettronica Exchange e tutte le ultime versioni delle tue applicazioni preferite su tutti i tuoi dispositivi.
Elementi della visualizzazione Relatore
La visualizzazione Relatore è strutturata come segue:
- Barra del menu: la barra contiene le funzioni “Mostra barra delle applicazioni”, “Impostazioni di visualizzazione” e “Fine presentazione”. Vedere la barra delle applicazioni può essere utile se volete passare rapidamente da un programma all’altro durante la presentazione.
- Timer e ora: il timer vi mostra quanto tempo è trascorso. Potete metterlo in pausa o azzerarlo. A destra viene visualizzata l’ora.
- Diapositiva corrente: qui viene visualizzata la diapositiva attuale.
- Puntatore ed evidenziatore nelle diapositive: con il puntatore potete indicare degli elementi in una diapositiva. È possibile anche evidenziare determinati passaggi sulla stessa.
- Mostra tutte le diapositive: con questa opzione visualizzate tutte le diapositive in maniera ordinata e ciò vi consente di raggiungere rapidamente la diapositiva giusta.
- Funzione “Ingrandisci”: con la lente d’ingrandimento è possibile ingrandire l’area selezionata sulla diapositiva.
- Schermo nero: con questo pulsante si interrompe la proiezione sul secondo schermo, che viene immediatamente oscurato.
- Altre opzioni: qui si possono impostare ulteriori funzioni come “schermo bianco” (in alternativa allo schermo nero) e altre utili opzioni.
- Diapositiva successiva: in quest’area viene visualizzata la diapositiva successiva.
- Note: PowerPoint consente per ogni diapositiva di inserire delle annotazioni personali, che vi possono essere d’aiuto durante la presentazione.
- Carattere: vi consente di aumentare o diminuire la dimensione del carattere delle note.
Utilizzare correttamente la visualizzazione Relatore di PowerPoint
Il giorno della vostra presentazione si avvicina e tutto dipende dalla giusta preparazione. Per il giorno dell’esposizione dovete essere certi che gli strumenti tecnici a vostra disposizione funzionino come desiderato. Per questo portate sempre con voi, oltre al vostro computer, anche una chiavetta USB con il file PowerPoint.
Salvate la presentazione nel formato .ppsx per garantire la massima compatibilità possibile. In questo modo la relazione si aprirà automaticamente in modalità presentazione. Per sicurezza salvate la relazione anche come file .pdf. Così sarete certi che il layout sarà mantenuto invariato e che avrete un accesso garantito alle vostre diapositive. In questo modo però eventuali effetti di animazione impostati non sono più visibili e il pubblico vedrà solamente l’intera diapositiva.
Per concludere, assicuratevi di avere rapido accesso al vostro file e mettete ordine nella chiavetta USB e sul vostro desktop. Può infatti accadere che nel corso della presentazione dobbiate cercare un file o riavviare PowerPoint. Se non oscurate il secondo schermo o non lo disattivate, il pubblico vedrà quello che c’è sul vostro PC, un’eventualità che sarebbe meglio evitare. Impostate perciò la relativa funzione (illustrata sopra).
Quando create o esponete la vostra presentazione PowerPoint possono esservi d’aiuto anche la visualizzazione della struttura e l’indice!