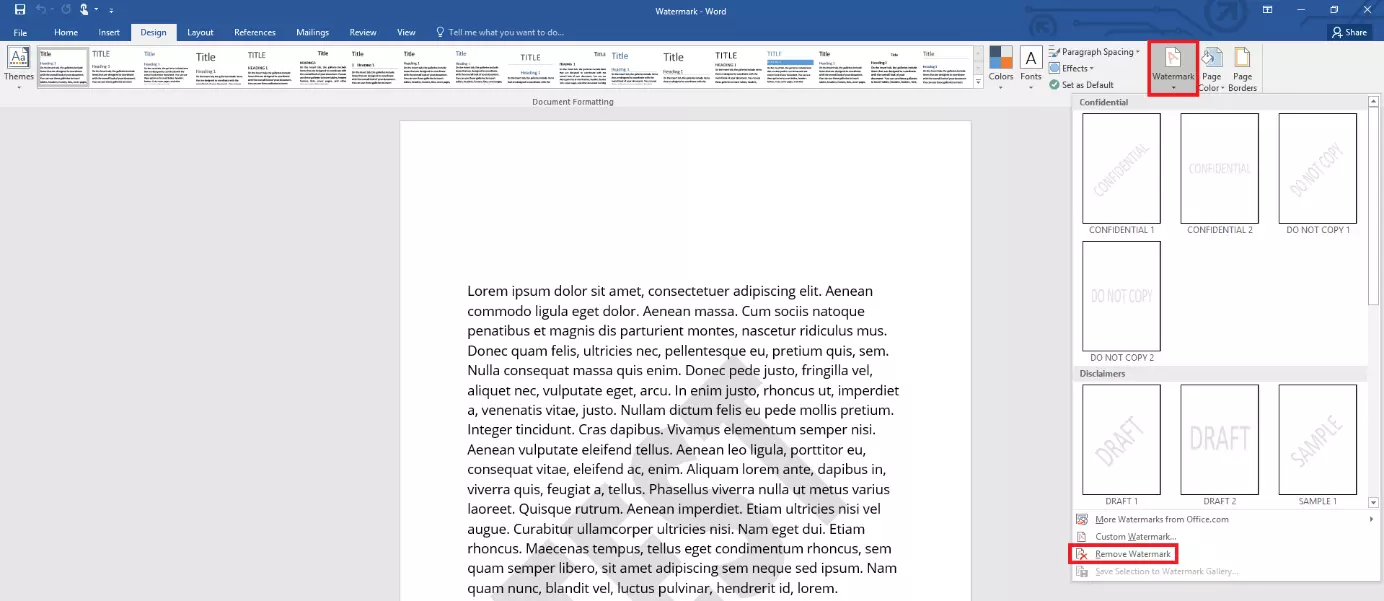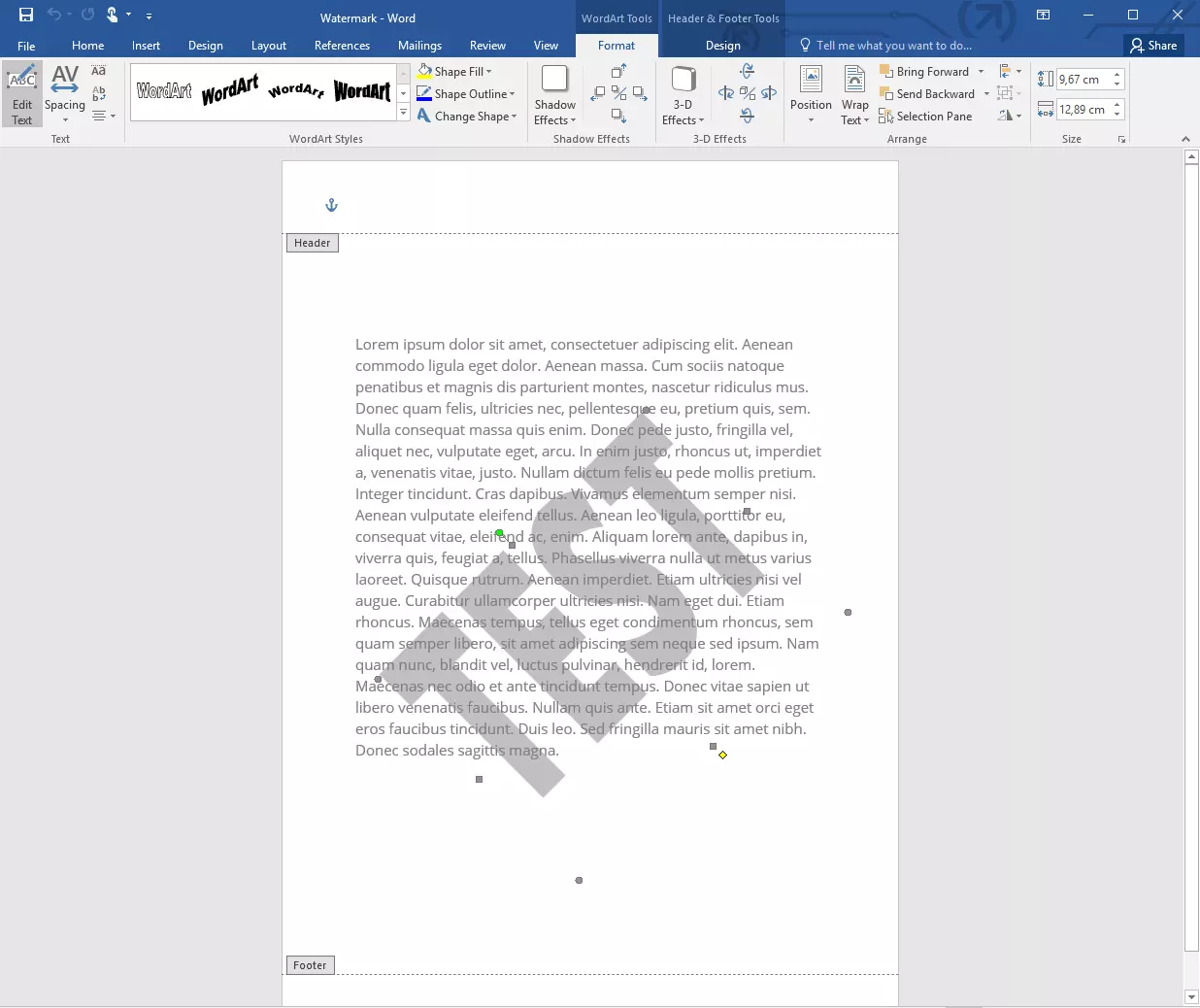Rimuovere la filigrana in Word
Con una filigrana inserite in Word un ulteriore elemento di progettazione dei vostri documenti. Potete infatti contrassegnare il testo come bozza o inserire il vostro logo sullo sfondo della pagina. Le possibilità sono molteplici. Tuttavia, non sempre si è soddisfatti del risultato. A volte, inoltre, si desidera rimuovere dal documento la filigrana di qualcun altro. Fortunatamente, rimuovere la filigrana in Word è più facile di quanto si pensi.
Word: rimuovere la filigrana in modo semplice
Avete creato un documento con una filigrana ("watermark" in inglese) e ora desiderate rimuoverla, ad esempio perché la dicitura “Bozza” non è più pertinente. In questo caso, Word offre una semplice funzione: andate nella scheda “Progettazione”, fate clic sul pulsante “Filigrana”, quindi selezionate la voce di menu “Rimuovi filigrana”. Word consente di inserire una sola filigrana, pertanto dovrebbe essere sufficiente un clic per rimuovere l’elemento grafico dall’intero documento.
Nelle precedenti versioni di Word 2010 e 2007, la funzione si trova ancora nell’area “Layout di pagina”.
In casi eccezionali può accadere che la tecnica descritta non funzioni. In questo caso, potete tentare un’altra strada: per farlo, dovete aprire l’area dell’intestazione. Spostate il cursore del mouse nella parte superiore della pagina e fate doppio clic. Vengono visualizzate l’intestazione e il piè di pagina. Sullo stesso piano, ossia sullo sfondo e con posizione fissa su ogni pagina, si trovano anche le filigrane. Per questo, cliccando sull’immagine o sulla filigrana testuale dovreste vedere un unico contrassegno attorno all’elemento.
Dopo avere selezionato l’elemento, potete semplicemente premere sul tasto Elimina (Canc) della tastiera, e la filigrana viene cancellata. Potete utilizzare questa schermata anche per modificare la filigrana, vale a dire per ridimensionarla, spostarla o ruotarla. Se volete avere una filigrana in generale, ma non vi trovate d’accordo con il contenuto, potete modificare un’immagine o un testo già inseriti tramite la funzione “Filigrana personalizzata” (nell’area “Filigrana”).