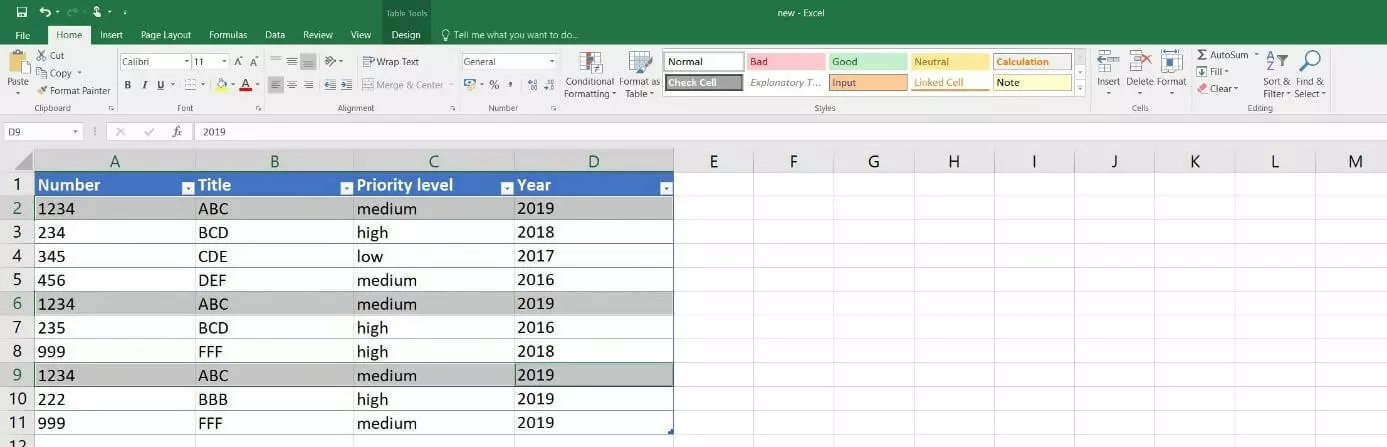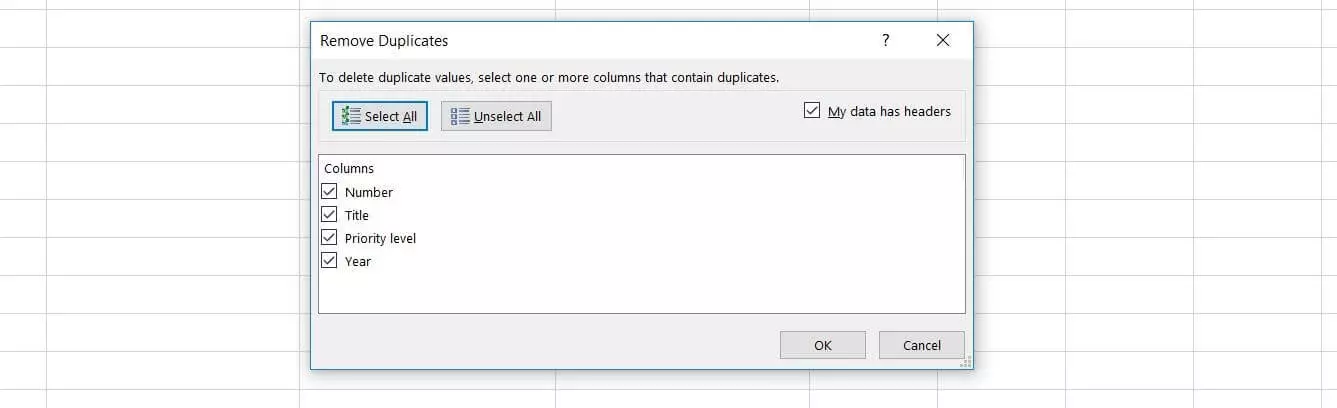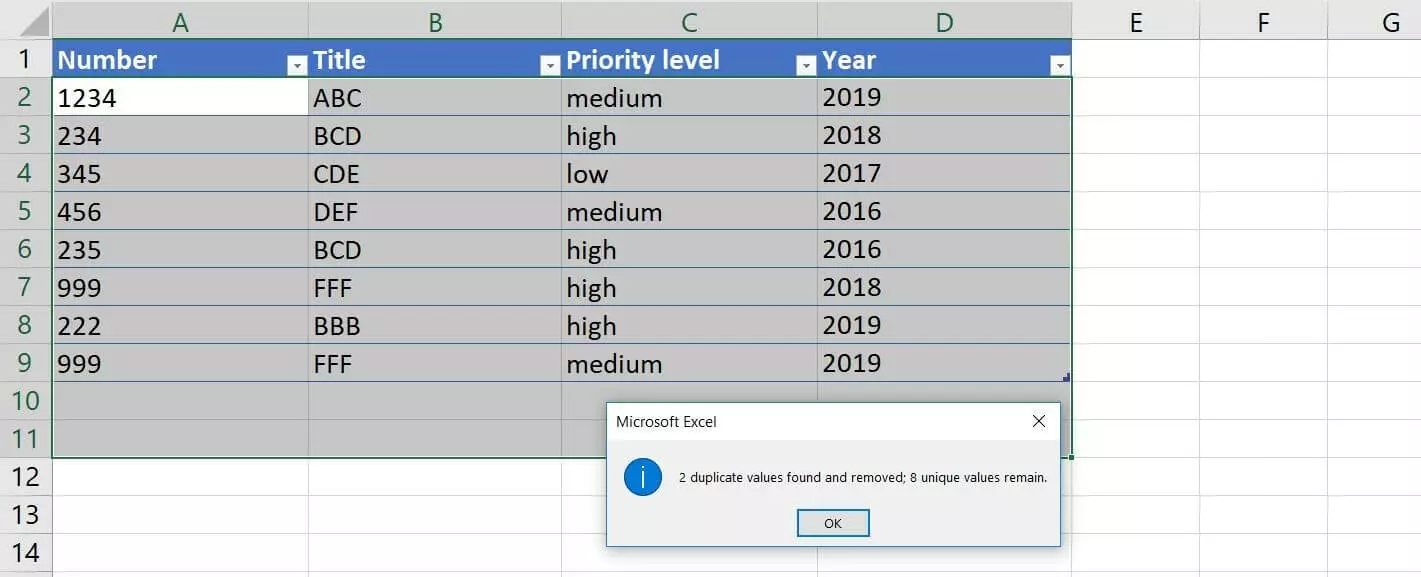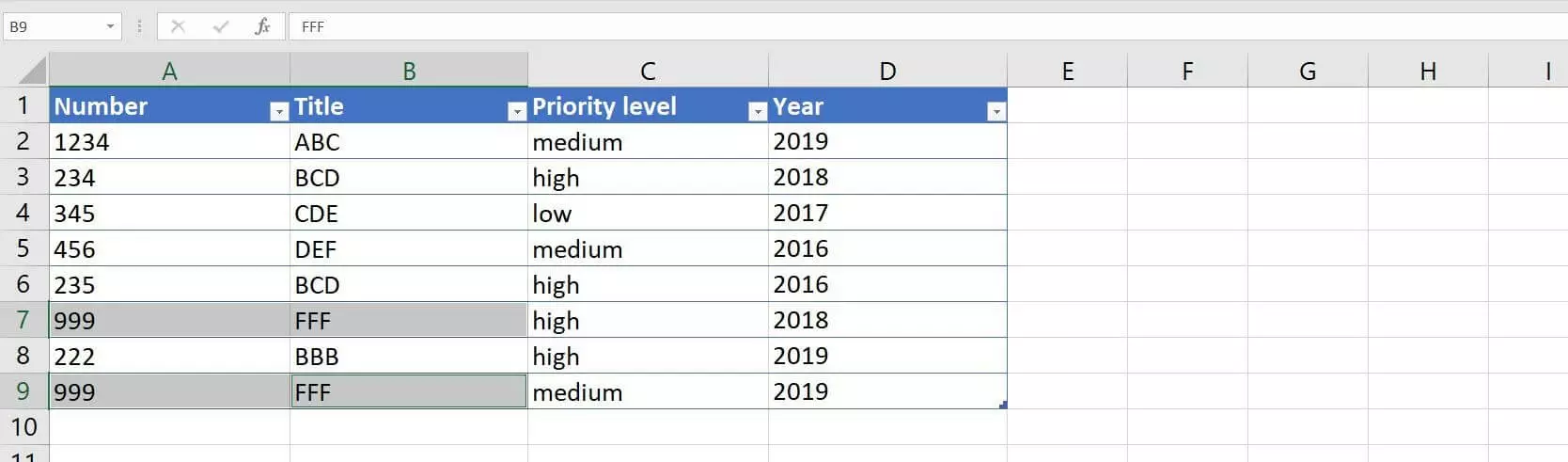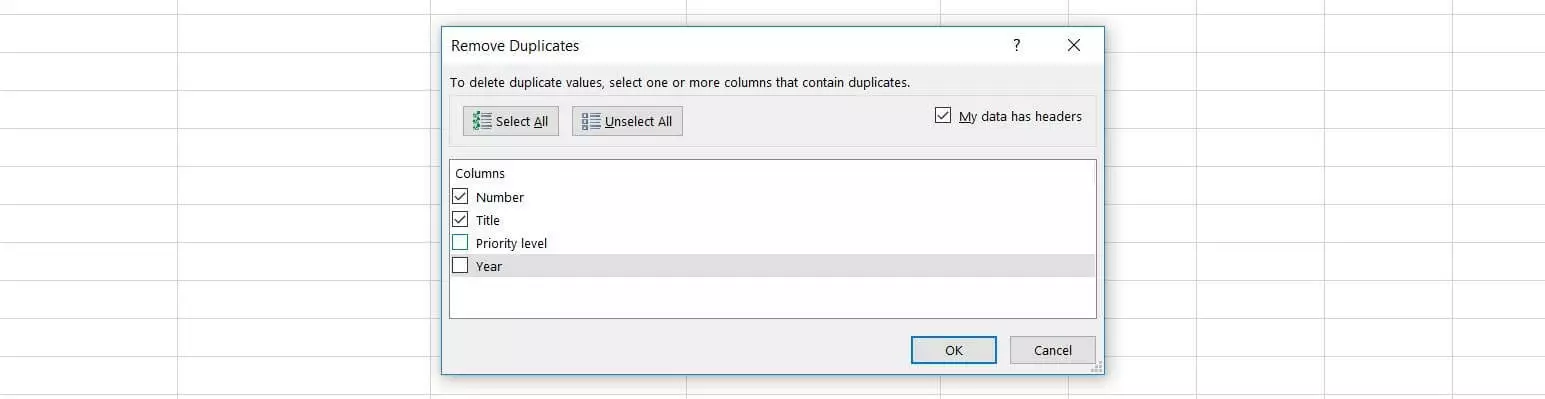Come rimuovere i valori duplicati in Excel
Talvolta, a seconda del tipo e dello scopo di un foglio di calcolo Excel, la ripetizione di alcune voci può essere utile. Occasionalmente, tuttavia, può accadere che i valori vengano inseriti inavvertitamente due volte in una tabella, specialmente se più persone lavorano contemporaneamente su un documento o se vengono uniti diversi set di dati. In questi casi non siete comunque costretti a eliminare manualmente le righe interessate, dato che con la funzione di rimozione dei duplicati di Excel potete eliminarle automaticamente.
Non dovete necessariamente cancellare le voci duplicate in Excel utilizzando la funzione integrata. Un'altra possibilità è quella di filtrarle semplicemente ed evidenziarle. Nel nostro articolo "Visualizzare i duplicati in Excel" vi spieghiamo come.
Nei paragrafi seguenti vi spieghiamo come trovare questa funzione e come usarla per rimuovere i duplicati in Excel. Vi illustreremo sia la procedura per quei casi in cui vengono identificati come duplicati solo le voci che sono perfettamente identiche, sia quella per gli scenari in cui i duplicati devono includere voci che sono accomunate soltanto da alcuni valori.
Ottieni la posta elettronica Exchange e tutte le ultime versioni delle tue applicazioni preferite su tutti i tuoi dispositivi.
Tutorial: come rimuovere i duplicati in Excel
Rimuovere i duplicati in Excel non richiede particolari preparativi. Come già accennato, è anche possibile visualizzare semplicemente i duplicati senza rimuoverli dalla tabella. Se volete, potete anche saltare il controllo preventivo e chiedere a Excel di cancellare direttamente i valori duplicati. In entrambi i casi, avete sempre due opzioni per definire un duplicato:
- Si ha un duplicato quando tutti i valori di una voce corrispondono.
- Si ha un duplicato se x valori di una voce corrispondono.
Come rimuovere i duplicati in cui tutti i valori sono identici
Lo scenario di utilizzo più probabile della funzione di rimozione dei duplicati in Excel è quello in cui si desidera rimuovere dalla tabella quelle voci che sono perfettamente identiche. Per l'applicazione Microsoft, questo significa che vengono individuate tutte le righe che presentano esattamente lo stesso valore in ogni colonna. Se ci sono corrispondenze di questo tipo, tutte le voci tranne una vengono cancellate dalla tabella. Nella tabella sottostante, che servirà da esempio per questo tutorial, questo vale per le righe 2, 6 e 9:
Per cancellare in Excel questi valori duplicati, innanzitutto è necessario selezionare una cella qualsiasi della tabella con il tasto sinistro o il tasto destro del mouse.
Aprite dunque la scheda "Dati" e fate clic sul pulsante "Rimuovi duplicati" nella sezione "Strumenti dati":
Come risultato, Excel cerca di eliminare tutte le voci duplicate che sono perfettamente identiche. Il programma restituisce quindi un messaggio in cui indica i valori identici trovati ed eliminati. Nella nostra tabella di esempio, il processo di cancellazione ha funzionato come desiderato ed Excel ha rimosso due delle tre righe identiche:
Come rimuovere i duplicati che hanno solo alcuni valori identici
Rimuovere duplicati perfettamente identici in Excel è senza dubbio lo scenario di utilizzo più comune di questa funzione. Ci sono, tuttavia, delle tabelle in cui le colonne devono essere classificate come duplicati anche se le diverse voci sono accomunate solo da alcuni valori. Questo è utile, ad esempio, se ci sono colonne con informazioni aggiuntive opzionali o con informazioni obsolete che non sono più necessarie.
Se, per esempio, i valori nelle colonne "Priorità" e "Anno" fossero irrilevanti nella nostra tabella, avremmo un altro duplicato nelle righe 7 e 9 dopo aver escluso le voci completamente identiche:
Per rimuovere anche questi valori duplicati, seguite la stessa procedura descritta sopra:
- Selezionate una cella nella tabella facendo clic con il tasto sinistro o con il tasto destro del mouse.
- Aprite la scheda "Dati".
- Nella sezione "Strumenti dati", fate clic su "Rimuovi duplicati".
Nella finestra di dialogo "Rimuovi duplicati", deselezionate le caselle di controllo accanto alle colonne della tabella che non devono essere analizzate per la classificazione dei duplicati; nel nostro caso le due colonne "Priorità" e "Anno". Confermate le modifiche con il tasto OK:
Anche in questo caso, riceverete un messaggio che vi dirà quante voci duplicate sono state cancellate.
È possibile selezionare un numero indefinito di colonne per classificare i duplicati. Non è obbligatorio rispettare la limitazione a due colonne, come in questo tutorial.
Ottieni la posta elettronica Exchange e tutte le ultime versioni delle tue applicazioni preferite su tutti i tuoi dispositivi.