Come rimuovere la password da un file Excel: come funziona
Dopo aver protetto un file Excel con una password, esistono diversi modi per rimuovere la password di Excel da un file. È possibile anche sbloccare un foglio Excel protetto da password, seguendo la procedura corretta.
Ottieni la posta elettronica Exchange e tutte le ultime versioni delle tue applicazioni preferite su tutti i tuoi dispositivi.
Guida rapida: rimozione della password da un file Excel
- Apri il file e inserisci la password.
- Vai su “File” > “Informazioni” > “Proteggi cartella di lavoro” > “Crittografa con password”.
- Rimuovi la password.
- Salva il file.
Le seguenti istruzioni si riferiscono alle versioni Excel 2021, 2019 e 2016 e a Microsoft 365. Pertanto, potrebbero non essere valide per le versioni precedenti di Excel.
Rimuovere la password da un file in Excel
Con i seguenti passaggi, è possibile rimuovere la protezione con password e la crittografia per un file Excel se si conosce la password o se l’hai memorizzata nel tuo gestore di password. Dopo aver rimosso la password dal file Excel, è possibile riaprirlo senza password.
Primo passaggio: apri il file protetto da password. È necessario inserire la password.
Secondo passaggio: poi seleziona nel menu “File” > “Informazioni” > “Proteggi cartella di lavoro” > “Crittografa con password”.
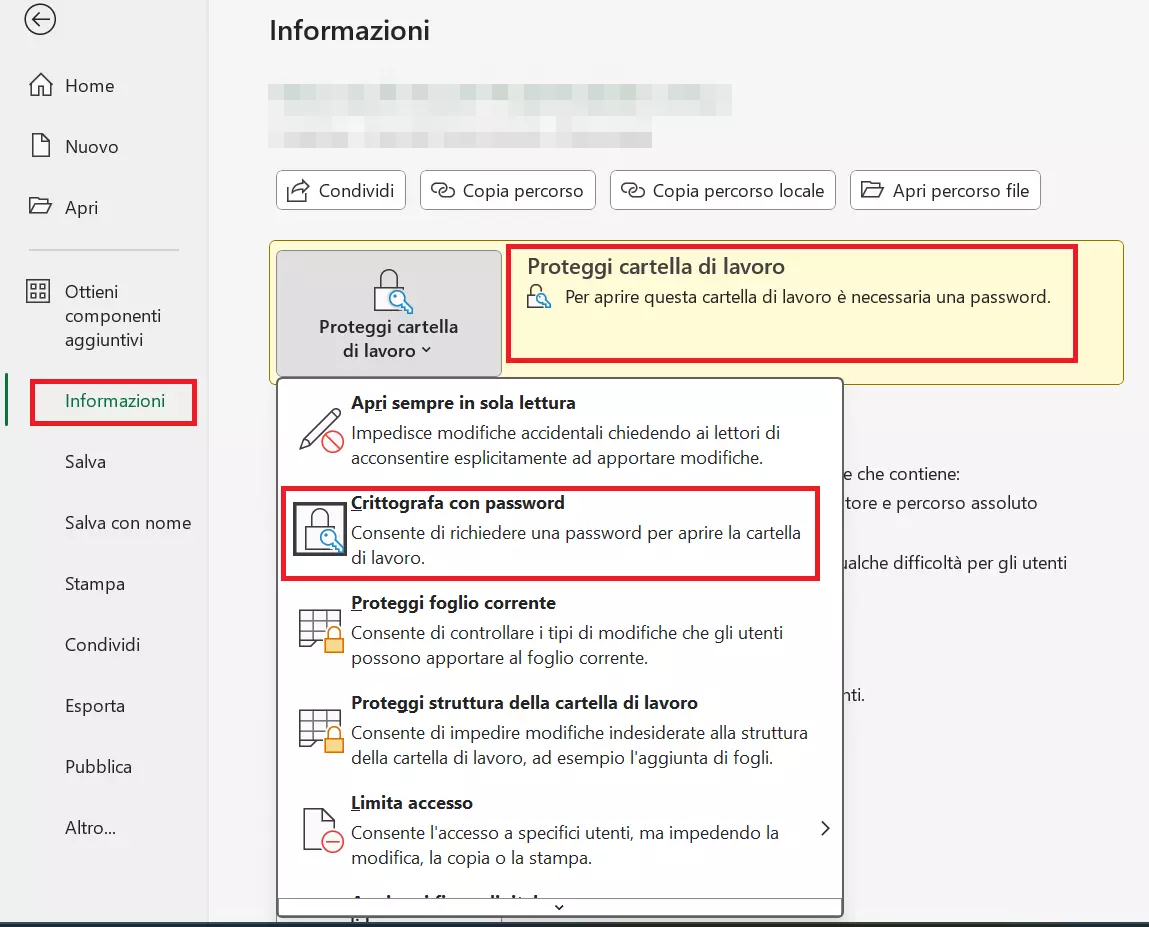
Terzo passaggio: si apre la finestra di dialogo per inserire la password. Cancella la password esistente. Dopo essere uscito dalla finestra di dialogo, la nota in cui si richiede una password per aprire la cartella di lavoro scompare.
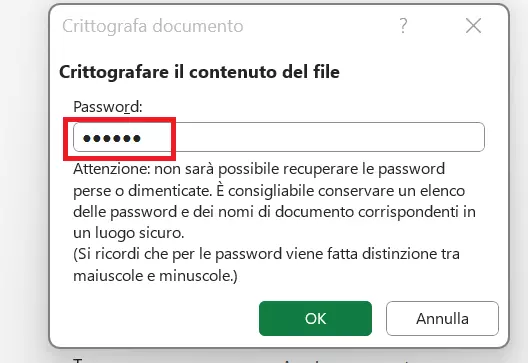
Quarto passaggio: salva la cartella di lavoro Excel. Solo a questo punto la protezione con password viene finalmente rimossa. Il file può essere aperto di nuovo senza password.
Utilizzi Excel regolarmente e vorresti risparmiare un po’ di tempo? Memorizza alcune scorciatoie utili per Excel o dai un’occhiata ai nostri articoli della guida dedicati a Excel:
Sbloccare foglio Excel protetto da password
Quando si tratta di togliere la protezione a un singolo foglio di lavoro Excel in modo che possa essere nuovamente modificato liberamente da tutti, un semplice clic è tutto ciò che serve:
Primo passaggio: nel menu “Revisione”, seleziona “Rimuovi protezione foglio”.
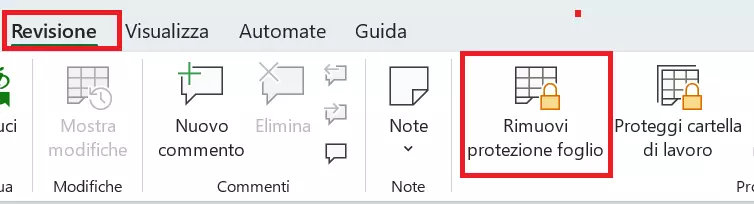
Secondo passaggio: se il foglio di lavoro era protetto da password, ora devi reinserirla.
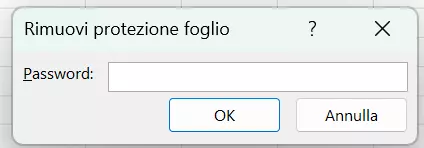
Risultato: se hai inserito correttamente la password, la protezione per questo foglio Excel verrà rimossa. Tu e gli altri utenti potete modificare di nuovo questo foglio di lavoro come desiderate.
Se hai perso la password del file Excel
Rimuovere semplicemente la password di Excel funziona solo, ovviamente, se ne sei a conoscenza. Ma cosa puoi fare se non hai (più) la password di un file Excel criptato? Cattive notizie: la protezione con password di un file Excel criptato non può essere decifrata, perché è comparabile a quella dei file ZIP crittografati.
Ti resta solo di cercare a indovinare o recuperare la password. Teoricamente, ci sarebbe ancora la possibilità di decifrare la password con un cosiddetto attacco di forza bruta, cioè provando automaticamente tutte le possibilità. Tuttavia, può funzionare solo se è stata scelta una password particolarmente breve e banale come “1234”. Se, invece, hai usato una password sicura, tutti i tentativi di questo tipo sono inutili.
Se desideri rimanere sempre aggiornato non solo con Excel, ma con tutti i programmi Office e su un massimo di cinque dispositivi per utente, allora affidati al pacchetto collaudato con Microsoft 365 Business.
Rimuovere la protezione del foglio Excel senza password: come funziona
Vorresti togliere la protezione a un singolo foglio di lavoro di Excel senza conoscere la password? In realtà c’è un trucco per questo. Tuttavia, questo comporta la manipolazione di file e non possiamo garantire che funzionerà con tutte le versioni attuali e future di Excel. Naturalmente supponiamo che la manipolazione venga effettuata solo se si è autorizzati a farlo.
Primo passaggio: prima di fare qualsiasi altra cosa, fai una copia del file Excel in questione. Esegui i seguenti passaggi su questa copia del file, così se fai un errore quando lo modifichi, hai ancora a disposizione il file originale invariato e potrai ricominciare.
Secondo passaggio: apri la copia del file con 7-Zip. Il programma 7-Zip è di solito preinstallato in Windows 10, quindi basta cliccare con il tasto destro del mouse sul file e selezionare “7-Zip” dal menu “Apri con”. Se il programma non è installato sul tuo sistema, dovresti recuperarlo (è disponibile come freeware su internet).
I file Excel in formato .xlsx sono in realtà file compressi in formato ZIP. Si possono quindi aprire con qualsiasi programma di compressione convenzionale, in modo da poter controllare ciò che è nascosto all’interno. Qui usiamo il programma 7-Zip come esempio.
Terzo passaggio: apri la cartella “xl” in 7-Zip.
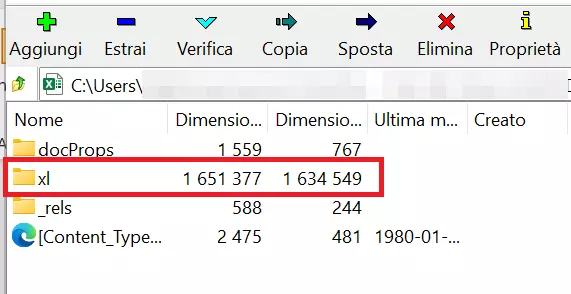
Quarto passaggio: apri la cartella “worksheets”.
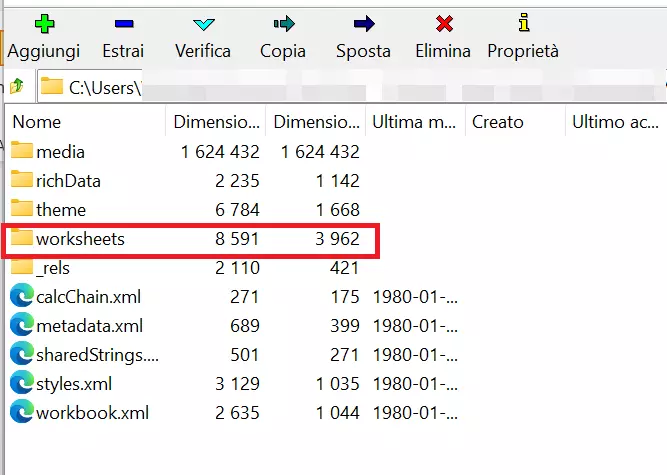
Quinto passaggio: ora vedi uno o più file: sheet1.xml, sheet2.xml, ecc. Questi file corrispondono ai fogli di lavoro nel tuo file Excel. Supponiamo che il tuo foglio di lavoro protetto corrisponda al file sheet1.xml; se hai diversi fogli di lavoro, potresti dover cercare di scoprire da quale foglio Excel devi rimuovere la password.
Ora modifica questo file con un editor di testo. Il modo più semplice per farlo è cliccare con il tasto destro del mouse sul file in 7-Zip e poi andare su “Modifica con l’editor predefinito”. In alternativa, puoi selezionarlo e premere il tasto [F4].
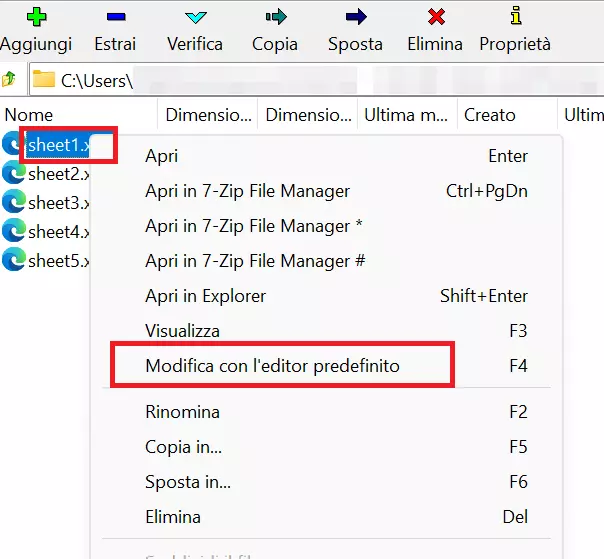
Sesto passaggio: il file è ora aperto nell’editor di Windows. Come puoi vedere, i file XML non sono esattamente di facile lettura, né sono solitamente destinati a lettori umani. Assicurati che l’interruzione di riga sia attivata nell’editor di testo (“Visualizza” > “A capo automatico”) in modo che il testo non si estenda lateralmente.
Ora cerca la stringa “<sheetProtection” nel testo e seleziona tutto da lì fino al successivo “/>” finale:
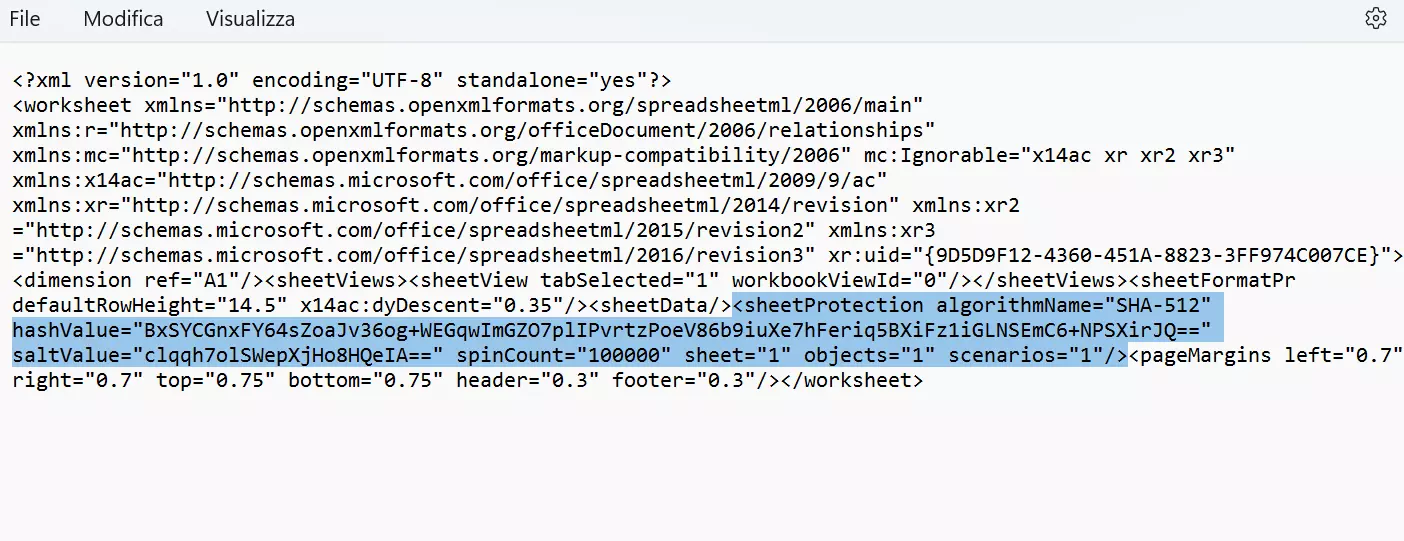
Questa voce XML corrisponde alla protezione del foglio.
Settimo passaggio: cancella l’intera voce selezionata da “<sheetProtection” al successivo “/>”. Fai attenzione a non eliminare altro per non danneggiare la struttura del file XML.
Ottavo passaggio: chiudi l’editor di testo. Ti verrà chiesto se le modifiche devono essere salvate e confermate. Dato che hai aperto il file in 7-Zip, il programma ti chiederà una conferma: “Il file sheet1.xml è stato modificato. Vuoi aggiornare l’archivio?” Conferma anche questa operazione, in modo che le modifiche siano trasferite al file Excel. Ora chiudi anche 7-Zip.
Risultato: puoi aprire la copia modificata del file in Excel e noterai che la protezione del foglio è stata rimossa. Il foglio di lavoro può essere modificato di nuovo liberamente.
A proposito, con questo metodo la protezione del foglio Excel può essere rimossa, ma non è possibile scoprire quale password fosse stata usata in precedenza. Come puoi vedere nell’editor di testo, la password è memorizzata solo internamente come un valore di hash, ma non può essere ricalcolata.
La manipolazione del codice sorgente dei file di Office deve essere tentata solo se non ci sono alternative. In particolare, è consigliabile creare copie di backup nel caso in cui il file venga distrutto. Anche se la modifica sembra essere andata a buon fine inizialmente, si raccomanda di non continuare a usare il file Excel in questione, ma di impostarlo di nuovo se necessario. Ricorda anche che sei tu a rispondere di eventuali danni che potrebbero verificarsi.