Sbloccare un file Excel in sola lettura e aprirlo
Così come si può rimuovere la sola lettura su Word lo si può fare anche in Excel. Ti spieghiamo come rimuovere la sola lettura su Excel (con e senza password), come sbloccare fogli e cartelle di lavoro in sola lettura e come modificare documenti contrassegnati come versioni finali.
Ottieni la posta elettronica Exchange e tutte le ultime versioni delle tue applicazioni preferite su tutti i tuoi dispositivi.
Guida rapida: sbloccare un file Excel in sola lettura
- Richiama la voce “File” e premi “Salva con nome”.
- Apri “Strumenti” e il sottomenu “Opzioni generali”.
- Rimuovi la password e il segno di spunta alla voce “Consigliata sola lettura” e salva.
Questa guida rapida e tutte le istruzioni successive si applicano alle versioni di Excel di Microsoft 365 e a Excel 2021, 2019 e 2016.
Perché Excel può essere in sola lettura?
Se è attivata la sola lettura in Excel si desidera impedire modifiche ai dati e ai contenuti che possono essere involontarie o causate da persone non autorizzate. Per esempio, è sensato attivare la modalità di sola lettura per una tabella Excel che non deve più essere modificata e che vorresti inserire all’interno di un rapporto o presentare a colleghi, clienti e fornitori in una presentazione.
La protezione da scrittura di fogli e cartelle di lavoro serve a tutelare i contenuti sensibili da accessi non autorizzati e impedire modifiche a dati, formule e collegamenti complessi, così come accade anche quando si crittografano i file Excel.
Se hai terminato il lavoro su una cartella Excel e vuoi evitare che questa venga modificata in futuro, allora puoi anche indicarlo contrassegnando il documento come “finale”.
Installa i tuoi programmi Microsoft Office preferiti fino a cinque dispositivi per ogni utente e beneficia di uno spazio di archiviazione esterno e delle versioni aggiornate di tutte le applicazioni di Microsoft 365 con IONOS.
Rimuovere la sola lettura in Excel: file con protezione da scrittura senza password
Se il proprietario o la proprietaria del file ha attivato la protezione da scrittura ma non ha impostato alcuna password, la sola lettura risulta soltanto consigliata. Aprendo un file Excel protetto da scrittura visualizzi immediatamente un avviso che ti informa che l’autore raccomanda l’apertura del file in sola lettura, a meno che non sia necessario apportare delle modifiche.
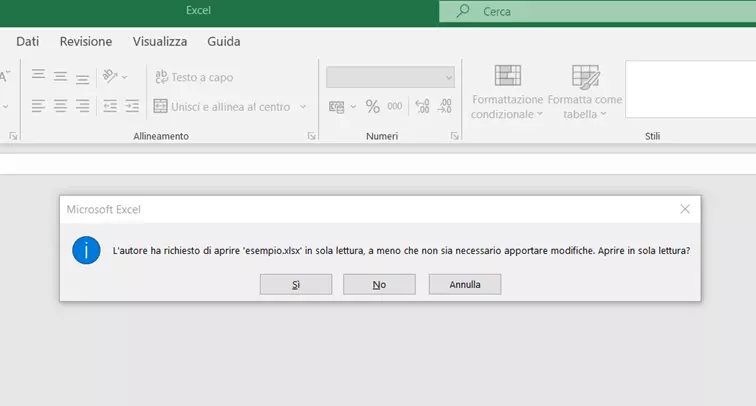
Puoi decidere di aprire il file in sola lettura oppure no. Per rimuovere la protezione da scrittura in Excel (senza password) procedi come segue:
- Richiama la scheda “File”.
- Fai clic su “Salva con nome” e scegli dove salvare il file.
- Dopo aver aperto la finestra “Salva con nome”, premi di seguito su “Strumenti” e “Opzioni generali”.
- Rimuovi la spunta dalla casella con la dicitura “Consigliata sola lettura” e salva il file.
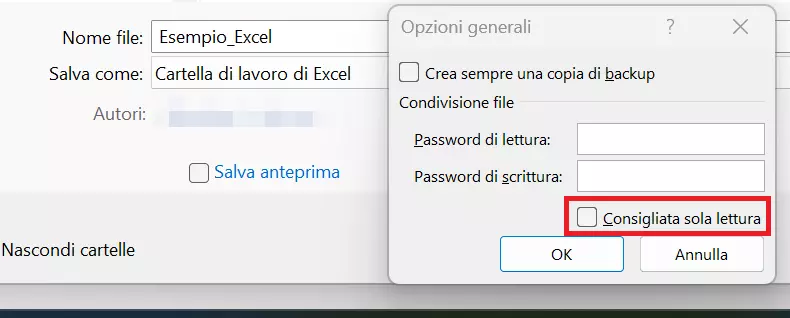
Rimuovere la sola lettura in Excel: file con protezione da scrittura con password
Se è stata impostata una password per la sola lettura, lo scopri immediatamente all’apertura grazie all’avviso “[nome del file] è stato riservato da …”, dove ti viene richiesto di immettere la password.
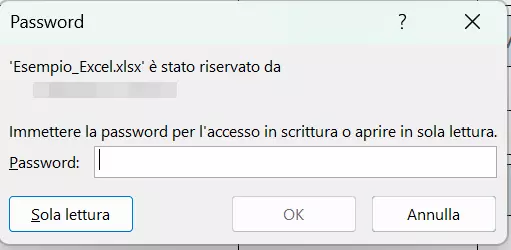
Per rimuovere la sola lettura da un file Excel protetto da password, puoi scegliere tra le seguenti opzioni:
- Password nota: inserisci la password e fai clic su OK. Dopo aver aperto il file, puoi apportare modifiche sin da subito e salvare il file aggiornato. Per rimuovere la modalità di sola lettura dal file Excel, ti basta premere su “Salva con nome”> “Strumenti” > “Opzioni generali” e cancellare la password nella finestra di dialogo e togliere la spunta da “Consigliata sola lettura”.
- Password non nota: se vorresti sbloccare il file Excel in sola lettura senza conoscere la password, clicca su “Sola lettura”. Salva il file da “Salva con nome” con un nuovo nome. Il nuovo file appena salvato non è più protetto da password. Tuttavia, la raccomandazione della sola lettura può ancora essere attiva, ma si può rimuovere nel modo usuale.
Semplifica il tuo lavoro in Excel con le combinazioni di tasti sfruttando le facili e veloci scorciatoie di Excel.
Rimuovere la protezione da scrittura di un foglio: fogli e cartelle di lavoro in sola lettura
Nel caso in cui provi a modificare i contenuti di un foglio o di un’intera cartella di lavoro Excel protetti da scrittura, riceverai un avviso.
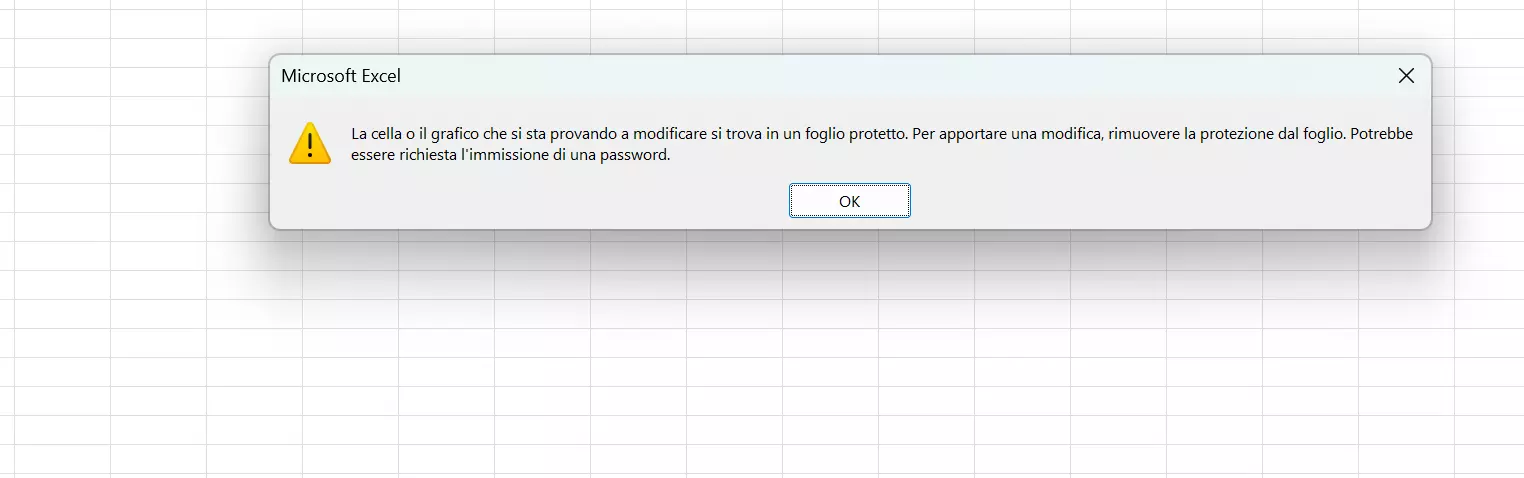
Per rimuovere la protezione da un foglio di Excel, hai bisogno di una password. Se sai qual è, puoi rimuovere la protezione della cartella di lavoro Excel nel modo seguente:
- Apri la scheda “File”.
- Spostati nel menu “Informazioni”.
- L’opzione “Proteggi cartella di lavoro” risulterà attiva ed evidenziata in giallo. Clicca su “Rimuovi protezione”.
- Inserisci la password per rimuovere la protezione e poter così modificare il foglio.
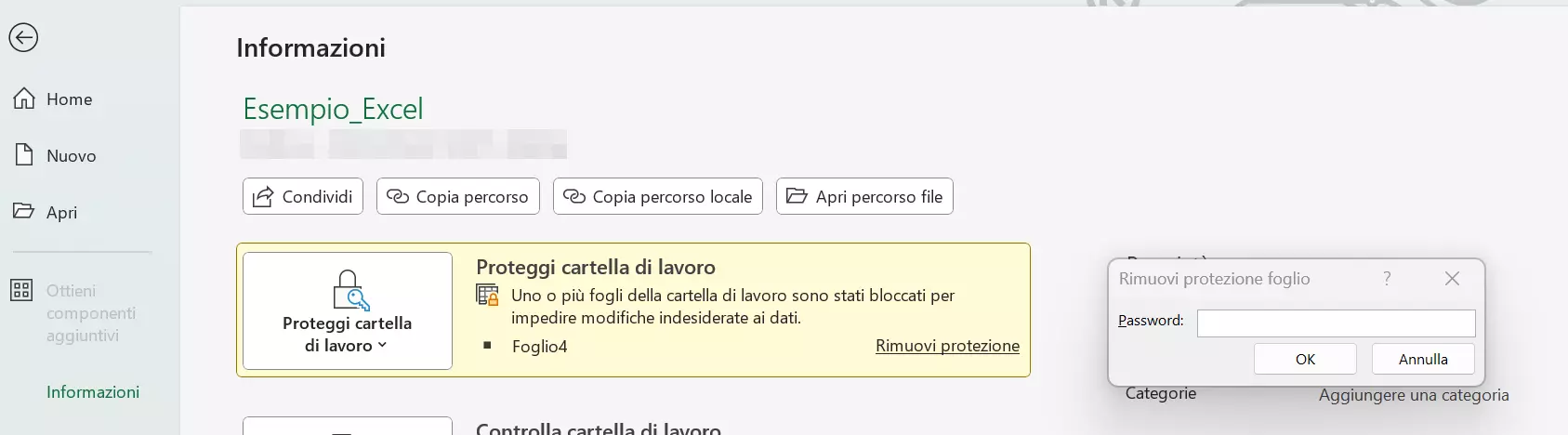
Modificare un file Excel contrassegnato come versione finale
Se l’autore o l’autrice ha contrassegnato il file Excel come “finale”, all’apertura del foglio compare un avviso. In questo caso ti viene indicato che non è più possibile modificare il file e quindi puoi solo prenderne atto e cliccare su “OK”.
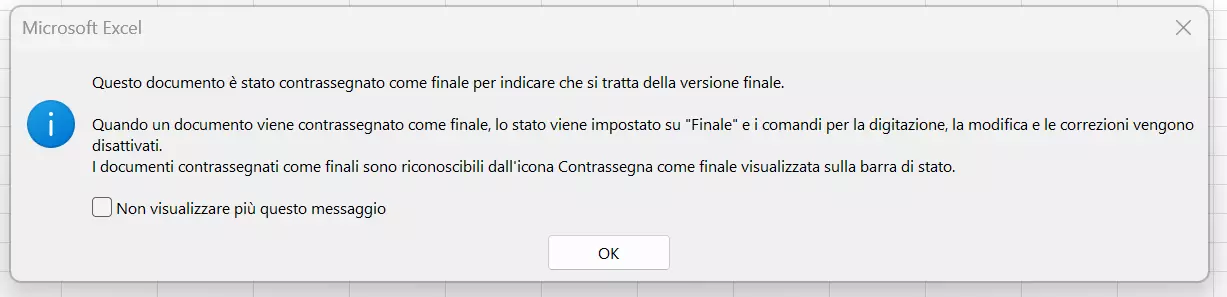
Anche nella barra di stato del foglio Excel aperto vedi l’avviso, evidenziato in giallo, “Contrassegnata come finale”. Se desideri comunque modificare il file, clicca su “Modifica comunque”. A questo punto puoi modificare il file a piacimento e salvare le modifiche.
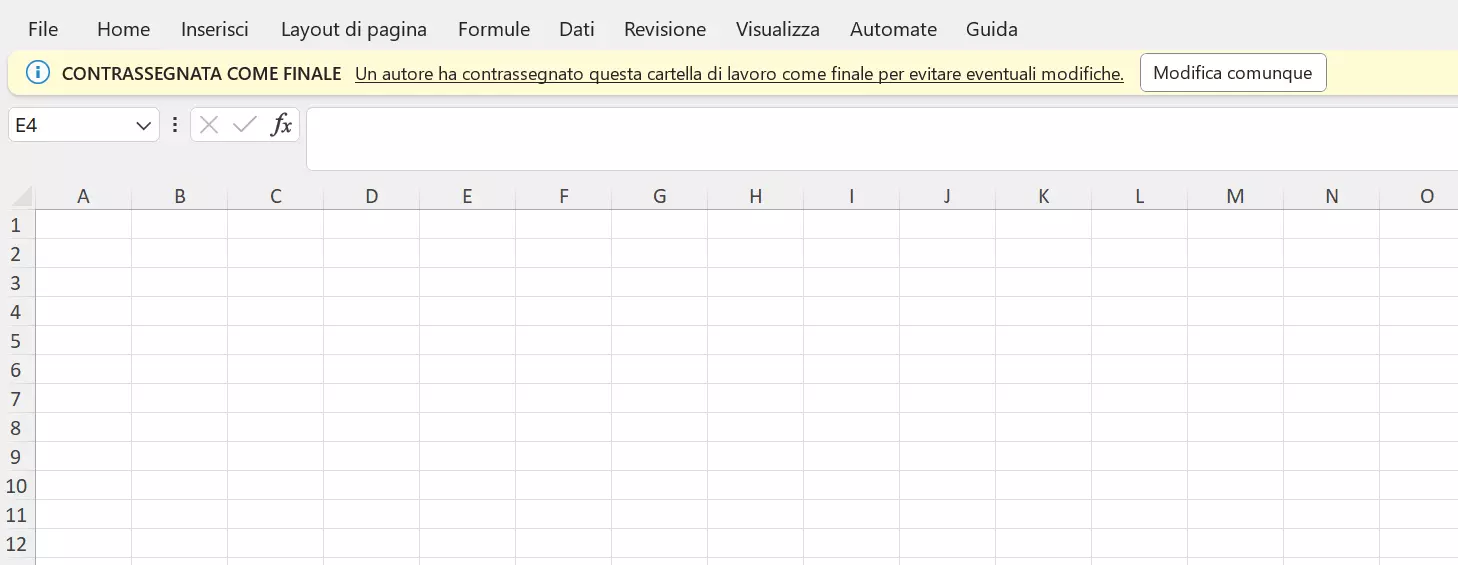
Fai sempre attenzione all’integrità dei tuoi dati! Oltre a Excel e Word, puoi anche crittografare i PDF e chiaramente rimuovere la password dai PDF, ma anche crittografare i file ZIP.

