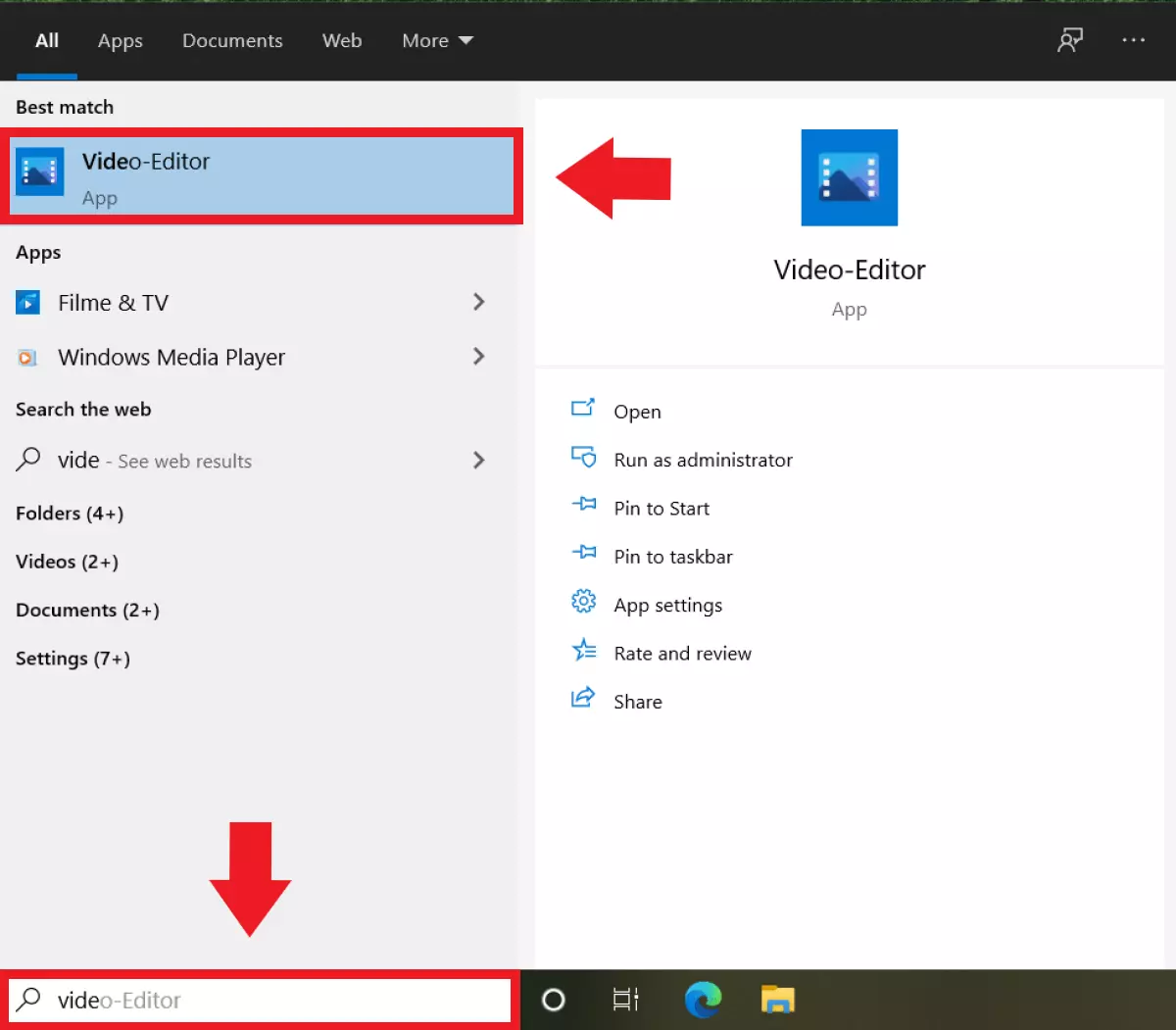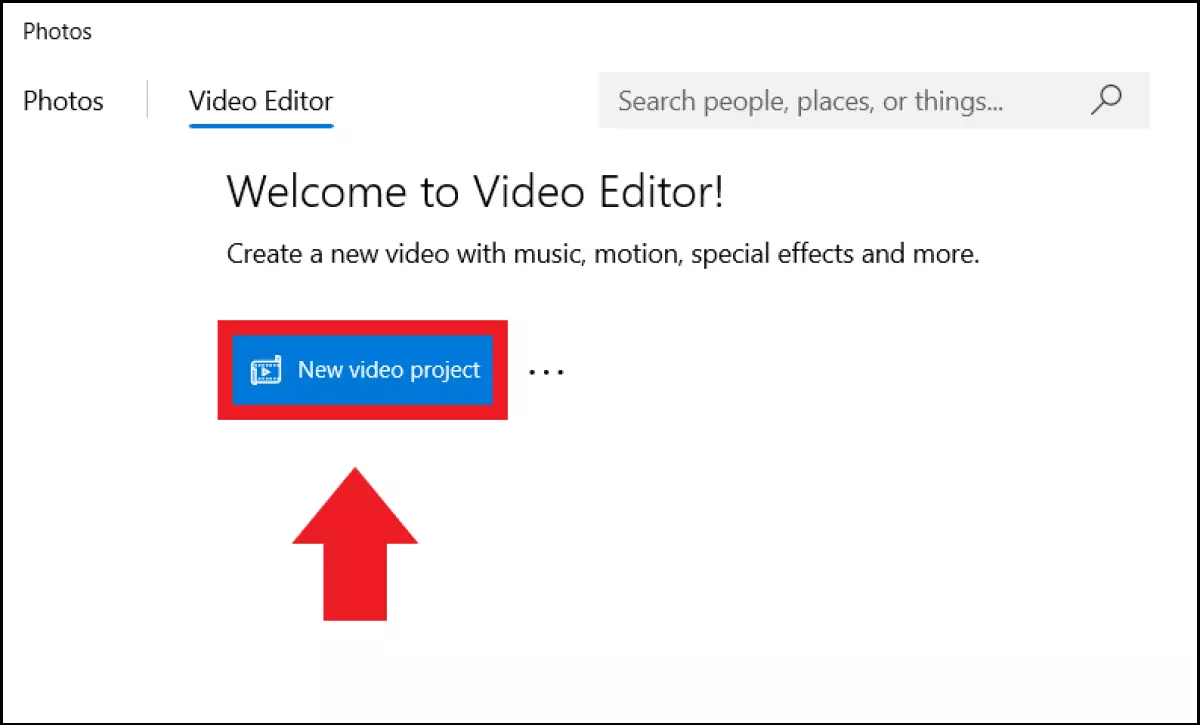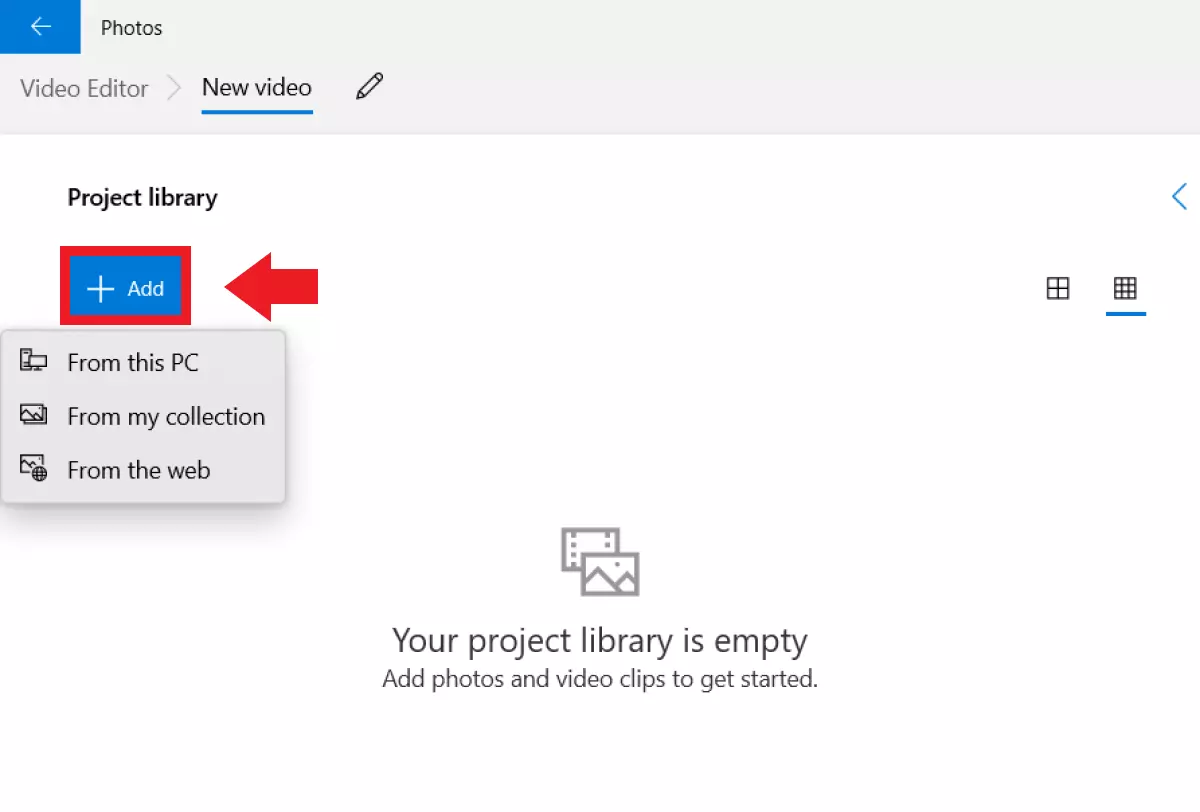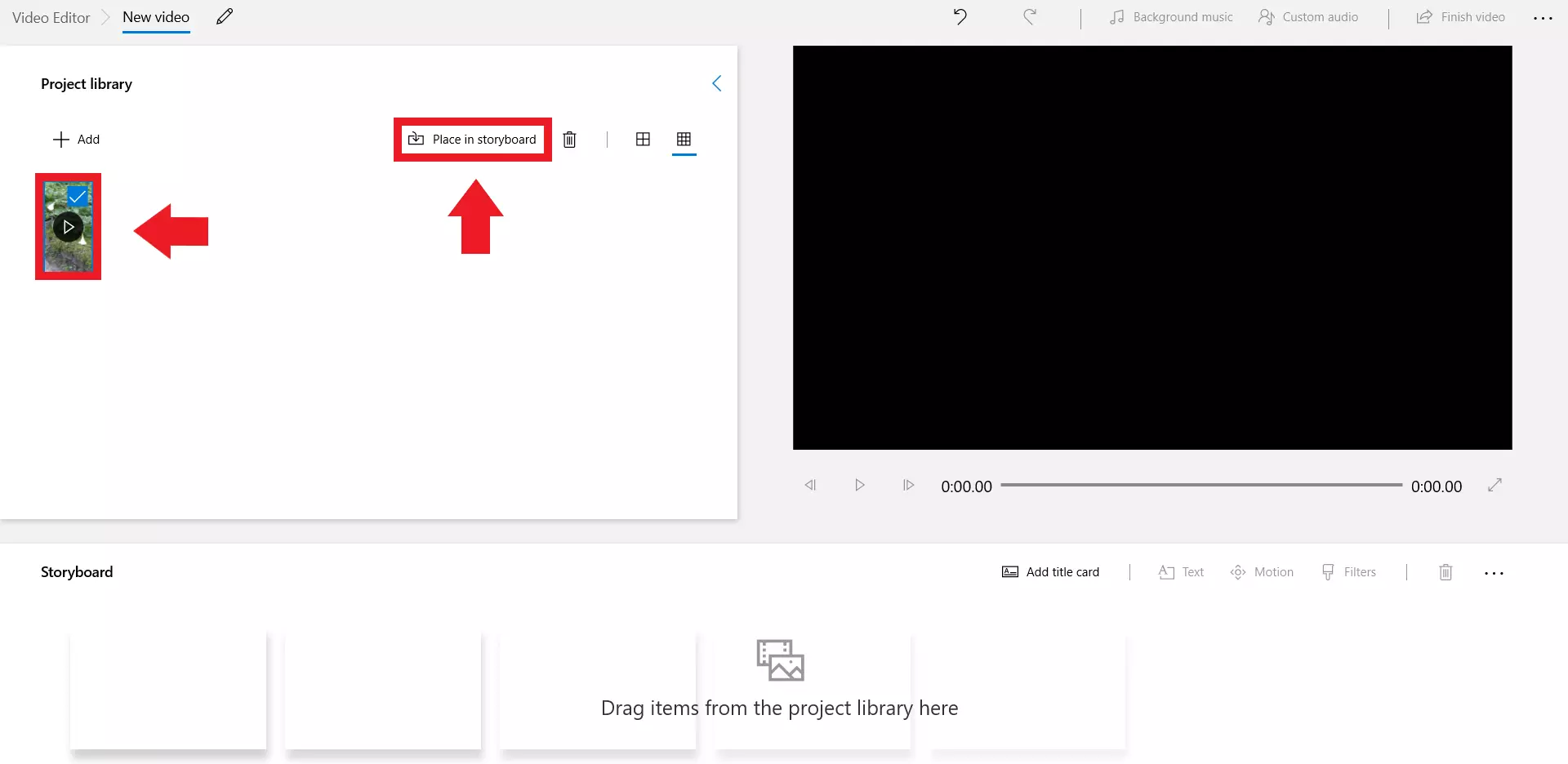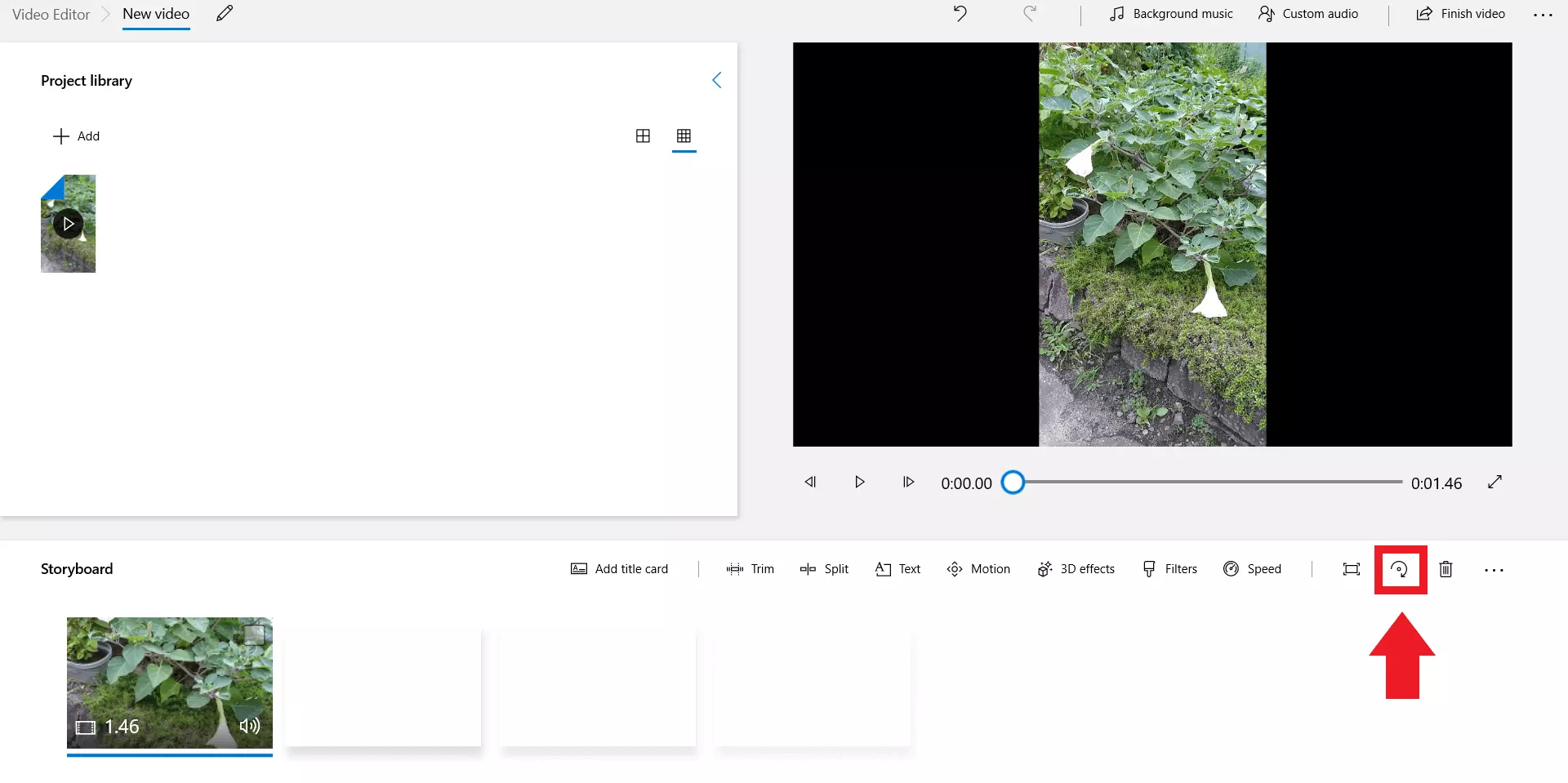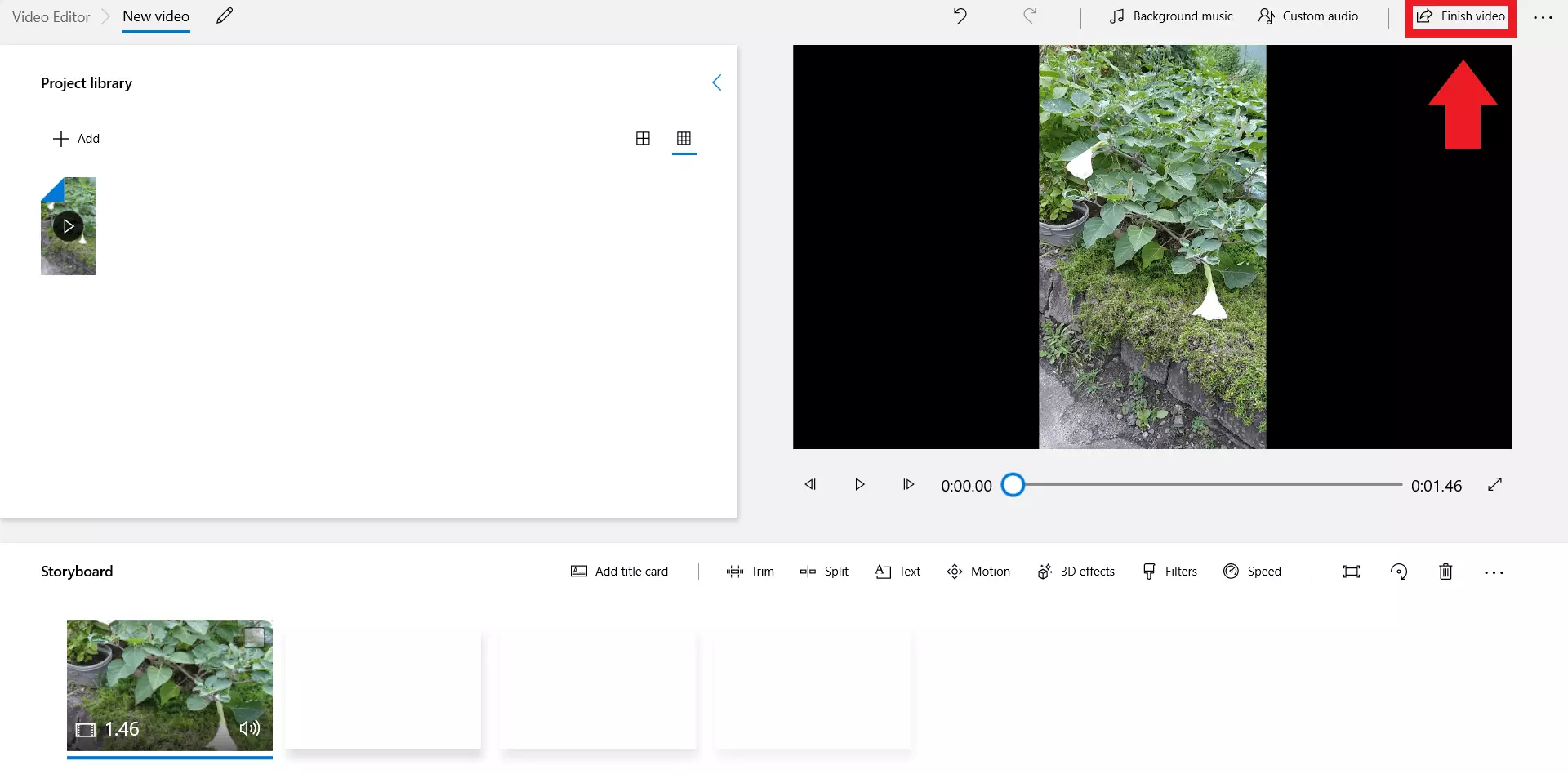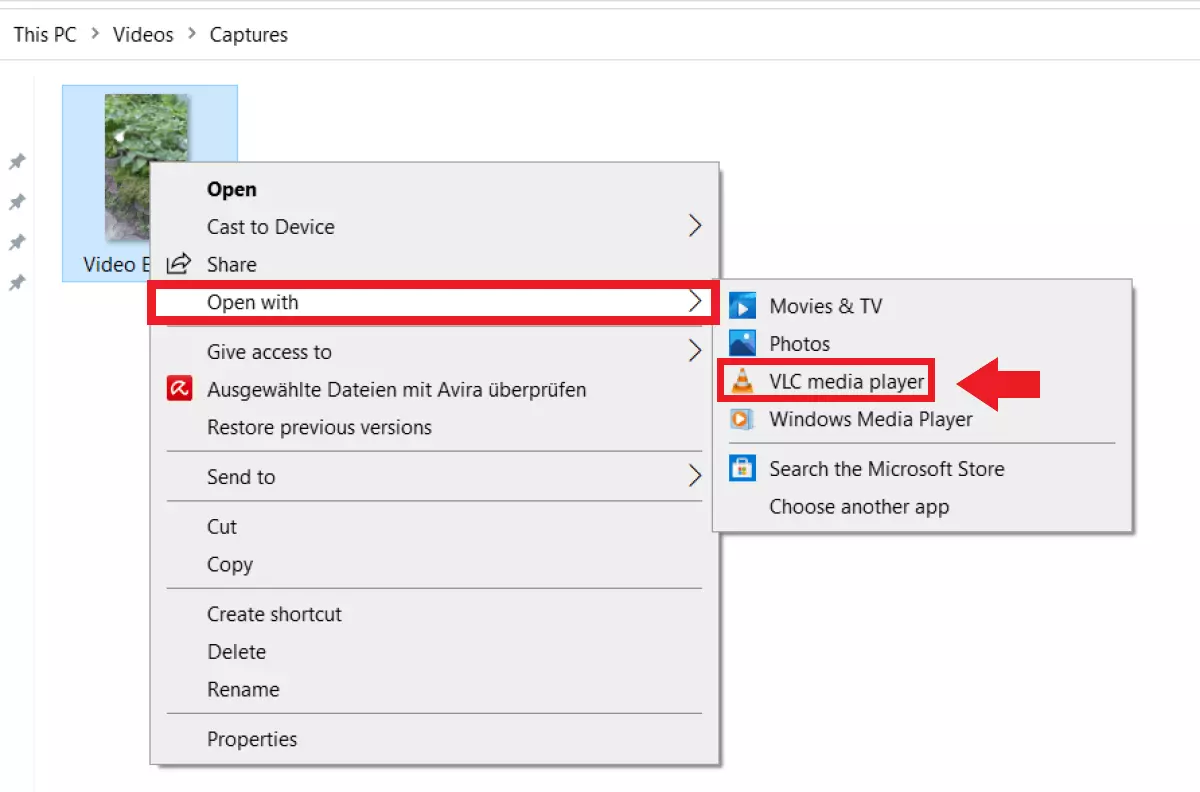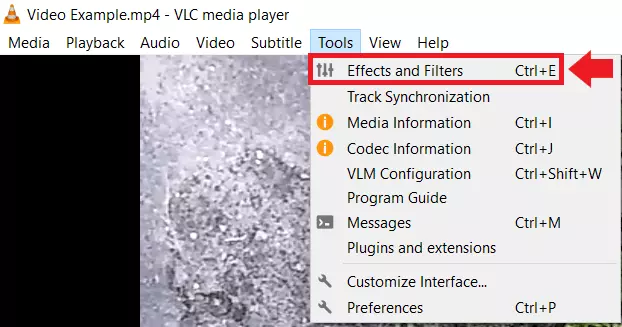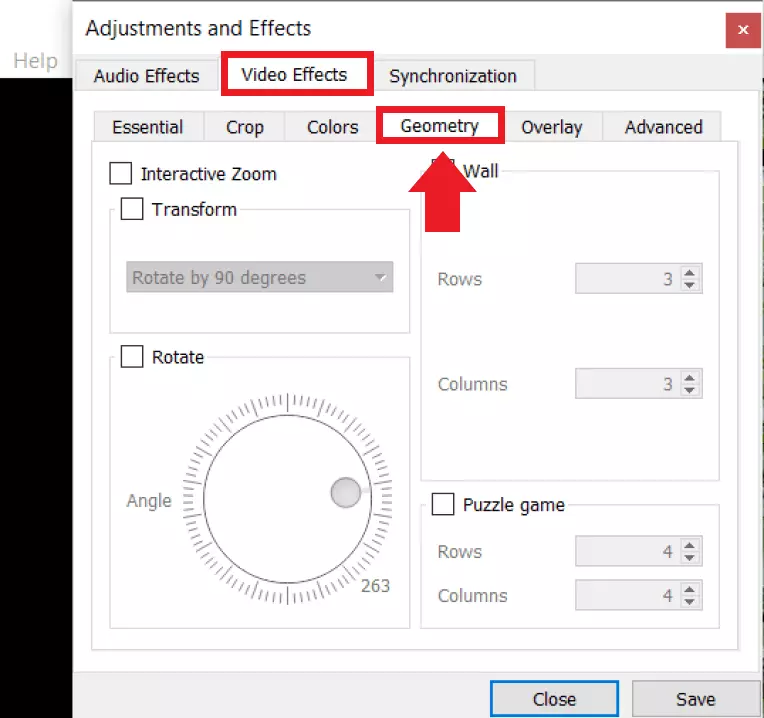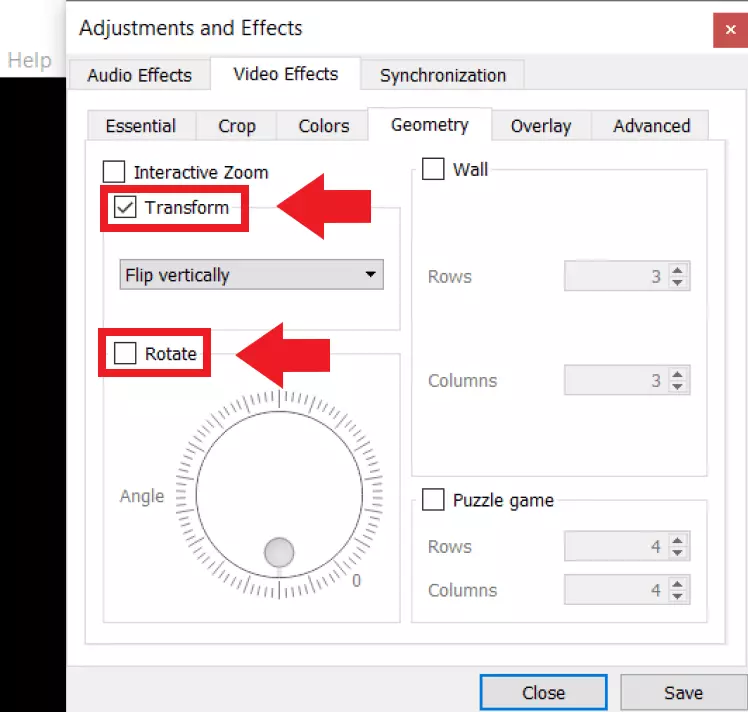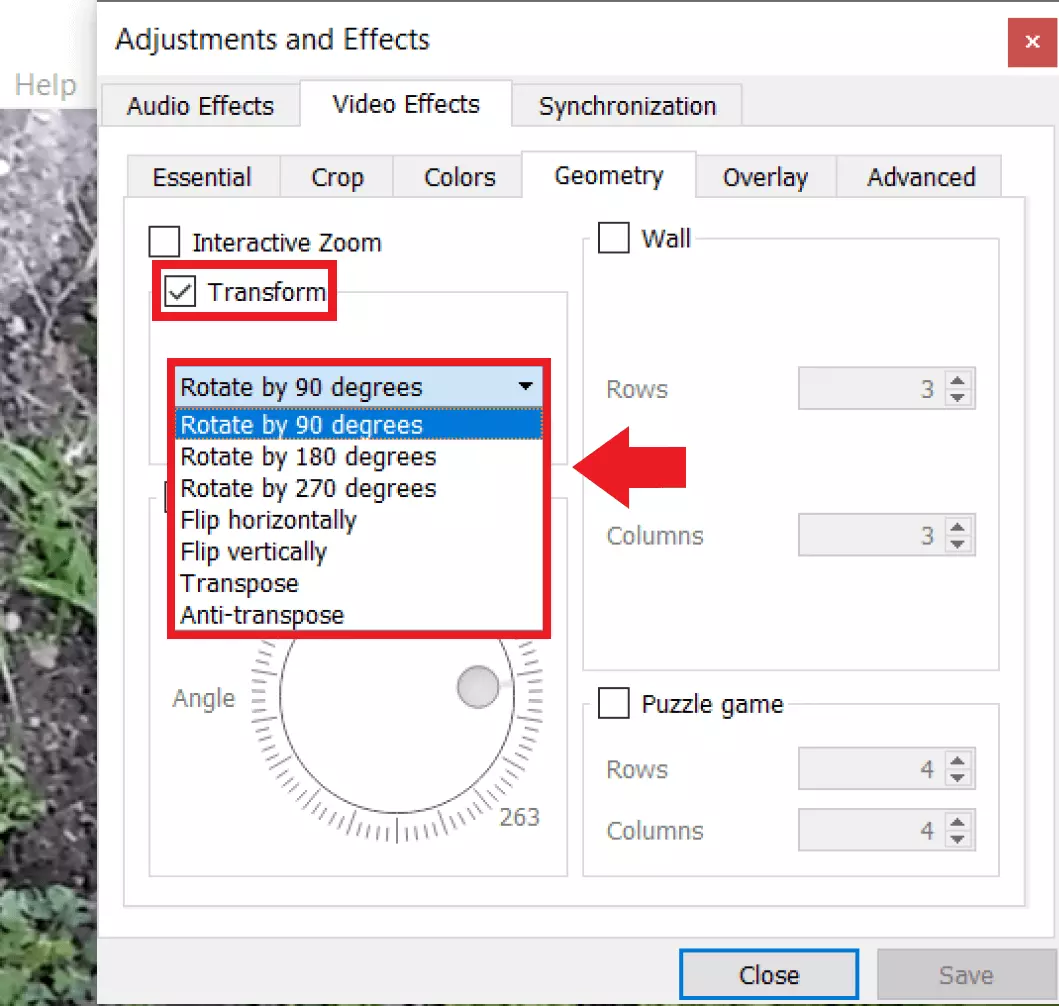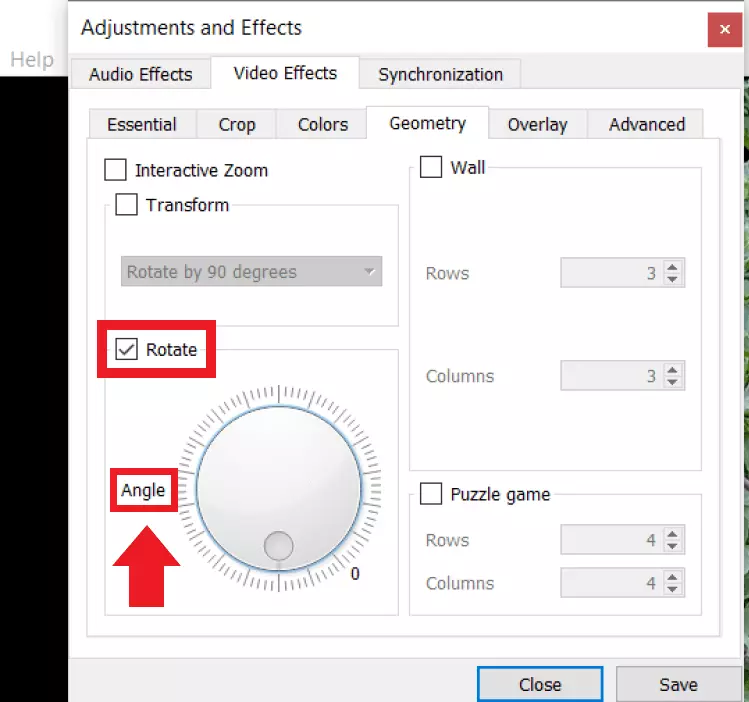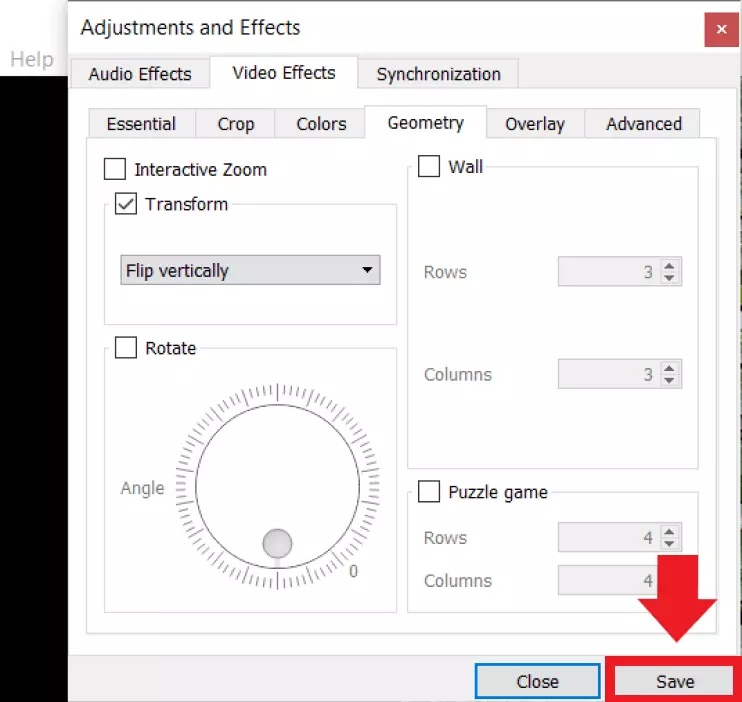Ruotare (o capovolgere) un video: quali tool usare
Chi fa delle riprese video con il proprio smartphone, a volte si accorge successivamente che il video sul computer è visualizzato in modo errato, cioè capovolto oppure di sbieco. Fortunatamente, esistono diversi programmi per modificare immagini e video, con i quali è possibile ruotare e salvare un video. Vi spieghiamo come funziona.
- Certificato SSL Wildcard incluso
- Registrazione di dominio sicura
- Indirizzo e-mail professionale da 2 GB
Istruzioni rapide: come ruotare (o capovolgere) un video
Con il video editor di Windows
- Aprite il video editor preinstallato in Windows.
- Create un nuovo progetto video.
- Con “Aggiungi” selezionate il video che volete modificare.
- Fate clic sul video e infine su “Posiziona nello storyboard”.
- Fate clic sull’icona di rotazione finché il video sarà correttamente visualizzato.
- Infine, cliccate su “Termina video” per salvare il video modificato nella cartella di salvataggio da voi scelta.
Con VLC Media Player
- Scaricate il programma VLC Media Player.
- Una volta installato, con un clic del tasto destro del mouse sul video da modificare, si apre il menu, selezionate “Apri con” e scegliete “VLC Media Player“.
- Fate clic sulla scheda “Strumenti” e selezionate “Effetti e filtri”.
- In “Effetti video” e infine tra le schede scegliete “Geometria”.
- Mettete un segno di spunta su “Trasformazione” oppure “Rotazione”.
- Alla funzione “Trasformazione” orientate il video secondo un angolo definito.
- Con “Rotazione” potete definire l’angolo manualmente.
- Infine, fate clic su “Salva” per salvare le modifiche.
Se volete salvare, condividere e modificare in modo sicuro i vostri video e file, IONOS vi offre la soluzione MyDefender.
Il video è capovolto: che cosa provoca l’orientamento non corretto?
Gli smartphone sono pratici; infatti, con questi dispositivi è facile riprendere video e momenti speciali da ricordare o condividere. Sebbene le tecniche di ripresa degli smartphone moderni si avvicinino a quelle delle videocamere professionali, è spesso irritante vedere sul computer i video visualizzati capovolti o verticali. La ragione può risiedere nei sensori di movimento del telefono o nell’app, che non rilevano il modo in cui tenete in mano lo smartphone. I video non vanno comunque perduti. Ma come ruotare un video in questo caso? Come per le foto, esistono tool che permettono di ruotare dei video manualmente. Si tratta di programmi di montaggio video gratuiti o a pagamento.
Ruotare (o capovolgere) un video con questi strumenti
Il panorama del software per la modifica dei video è ampio e ogni anno cresce sempre di più. Se l’approccio non è altamente professionale non è necessario ricorrere a programmi a pagamento come Adobe Premiere Pro CC oppure Apple Final Cut Pro 10. Fino al 2017, ad esempio, esisteva Windows Movie Maker, gratuito. Da quell’anno, purtroppo, non è più disponibile su Windows. I programmi esistenti con il nome “Movie Maker“ non sono quindi programmi ufficiali di Windows e devono essere scaricati con molta prudenza. Le nuove versioni Windows offrono un programma preinstallato per modificare video molto efficiente, Windows Video Editor.
Chi non usa Windows oppure usa un programma alternativo, può installare l’apprezzato VLC Media Player. Il programma è dotato delle stesse funzionalità che trovate in Windows Video Editor. Tra le funzioni che offrono entrambi i programmi è compresa la compressione di video, l’adattamento dei formati video così come l’editing delle riprese video. Anche la rotazione e il salvataggio dei video con questo strumento gratuito è semplicissima.
Come ruotare i video: una guida
La nostra guida “passo per passo” vi spiega come potete ruotare i video e salvarli con Windows Video Editor e VLC Media Player.
Come ruotare un video con Windows Video Editor
- Protezione antivirus
- Backup automatici e recupero dei file persi
Ruotare un video con VLC Media Player
Passaggio 1: scaricate VLC Media Player da Microsoft Store oppure dal sito web ufficiale e installate il programma.
Passaggio 2: aprite la cartella che contiene il video da modificare e fate clic con il tasto destro del mouse. Alla voce di menu “Apri con” (Open with), selezionate il programma “VLC Media Player“.