Salvare i percorsi in Google Maps
Con Google Maps potete pianificare itinerari in anticipo per poi averli disponibili quando vi servono. Questo procedimento è leggermente diverso a seconda del dispositivo in uso. Vi mostriamo come salvare i percorsi in Google Maps su smartphone, tablet e PC.
Perché conviene salvare i percorsi in Google Maps?
Salvare i percorsi in Google Maps porta con sé alcuni vantaggi. Vi consente di avere sempre a disposizione gli itinerari che vi interessano, ad esempio i percorsi da fare in bicicletta dopo il lavoro o le escursioni per il fine settimana nel luogo di vacanza che visitate ogni anno. Inoltre, risulta pratico se volete condividere questi percorsi con gli altri. Allo stesso modo salvare percorsi e itinerari in Google Maps rappresenta un’ottima soluzione se andrete in vacanza in un luogo remoto con una scarsa connessione internet. Salvando i percorsi per l’uso offline in Google Maps vi sarà più facile trovare i luoghi che volete visitare e risparmierete anche sul consumo dei dati.
Per le strutture ricettive e altre attività che operano nel settore del turismo è importante inserire la propria attività in Google Maps per riuscire a essere trovati con maggiore facilità. La presenza su Maps è solitamente collegata a Google My Business. In questo modo le imprese forniscono le informazioni necessarie ai motori di ricerca e ricevono maggiore visibilità. Registrare un’attività su Google gioca un ruolo particolarmente decisivo per la SEO locale.
Salvare gli itinerari nell’app Google Maps con dispositivi Android e iOS
L’app di mappe di Google offre la possibilità di accedere ai percorsi anche da dispositivi mobili, e questo vale anche per quelli salvati. Il procedimento per salvare un itinerario che avete aperto sul vostro smartphone è il seguente:
Primo passaggio: quando siete nella modalità di visualizzazione della mappa nell’app, cliccate sull’icona a forma di tre puntini nell’angolo in alto a destra e scegliete l’opzione “Aggiungi itinerario alla schermata Home”.
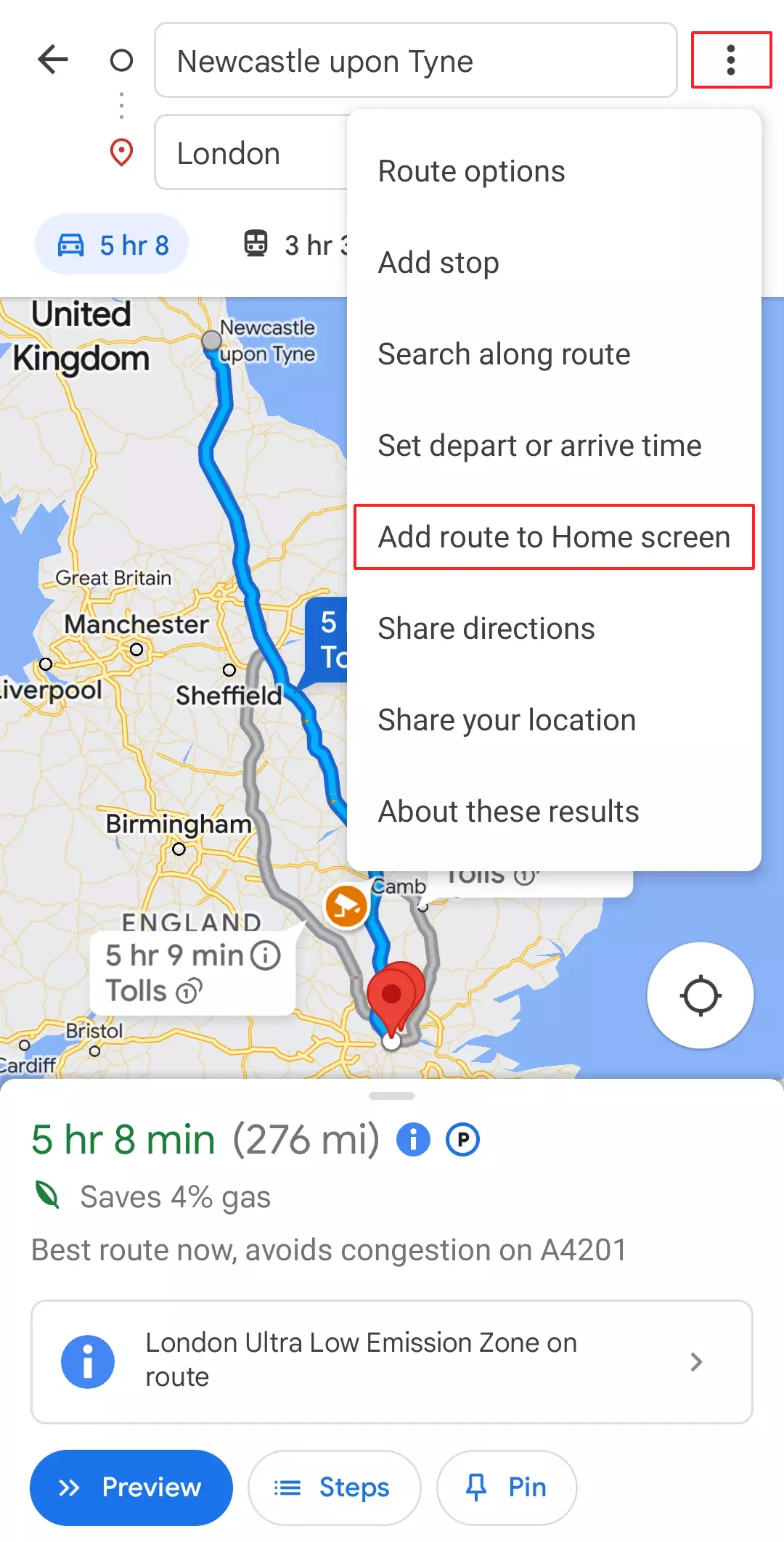
Secondo passaggio: l’app vi chiede di confermare l’opzione da voi scelta. Per farlo dovete cliccare su “Aggiungi”. A questo punto compare un messaggio che l’itinerario è stato salvato come scorciatoia.
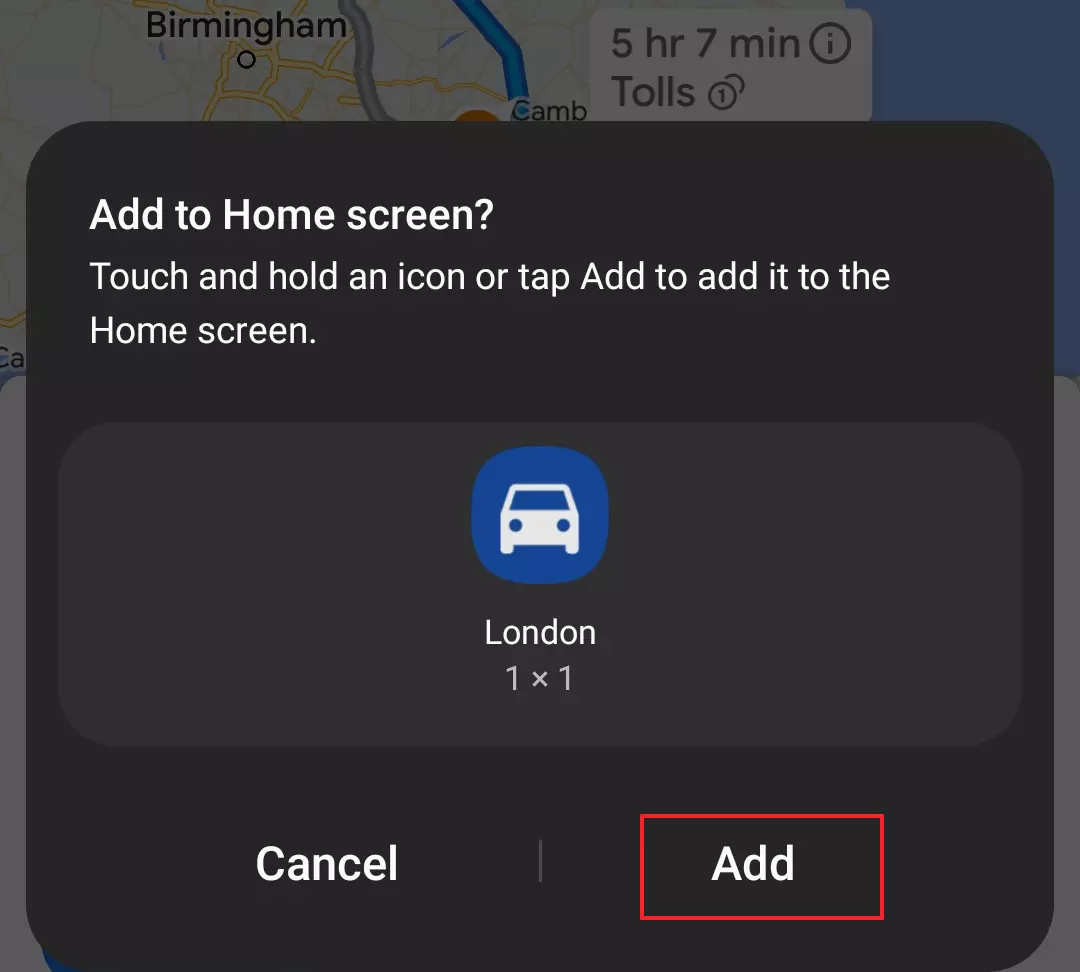
Terzo passaggio: per riaprire il percorso appena salvato dovete tornare alla schermata iniziale del vostro smartphone. Qui troverete un’icona appositamente generata che rimanda all’itinerario.
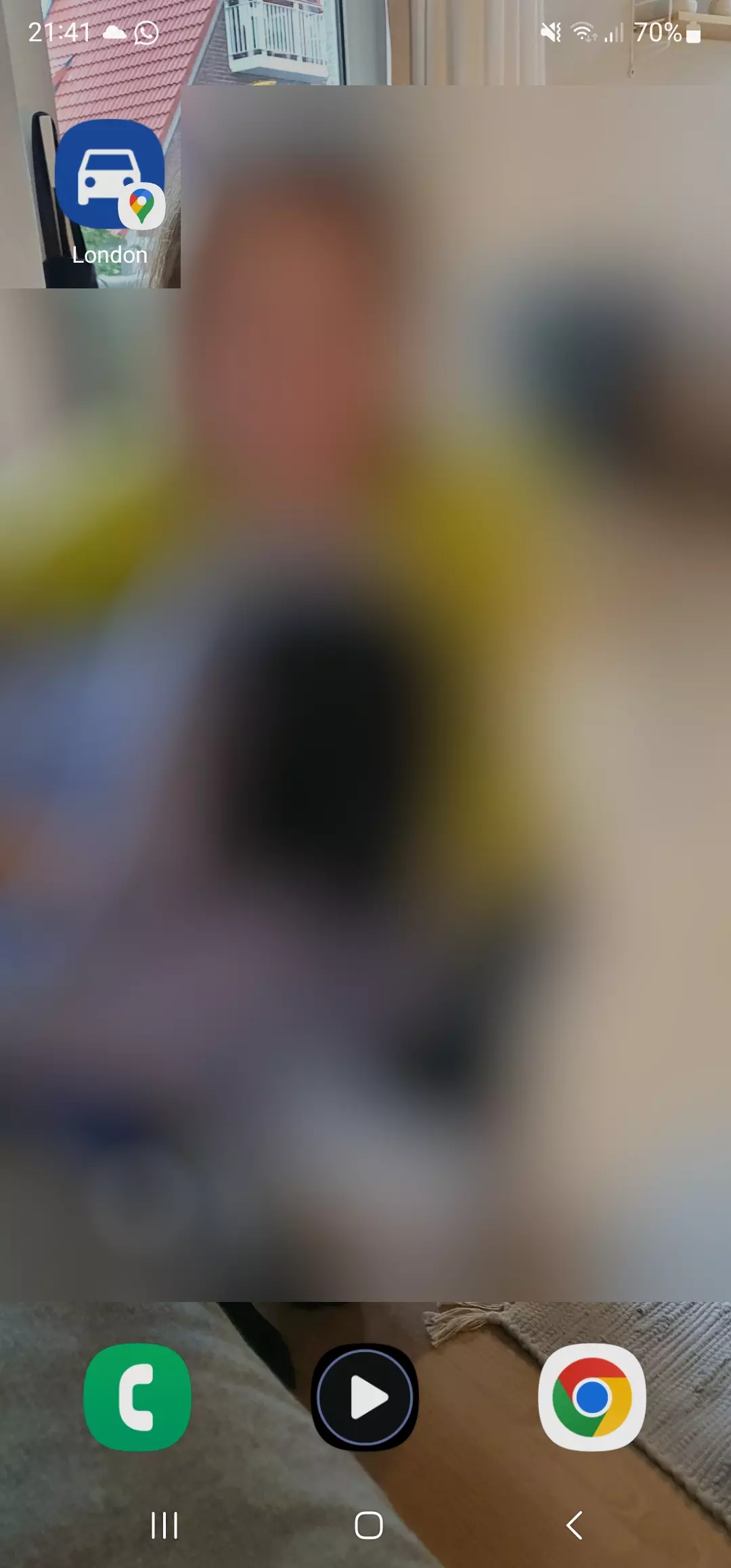
Salvare gli itinerari con My Maps
Con il servizio di Google My Maps potete creare delle mappe personalizzate, salvare le mappe degli itinerari e condividerle online con altri utenti. Per farlo avrete bisogno di un account Google con il quale accedere a My Maps.
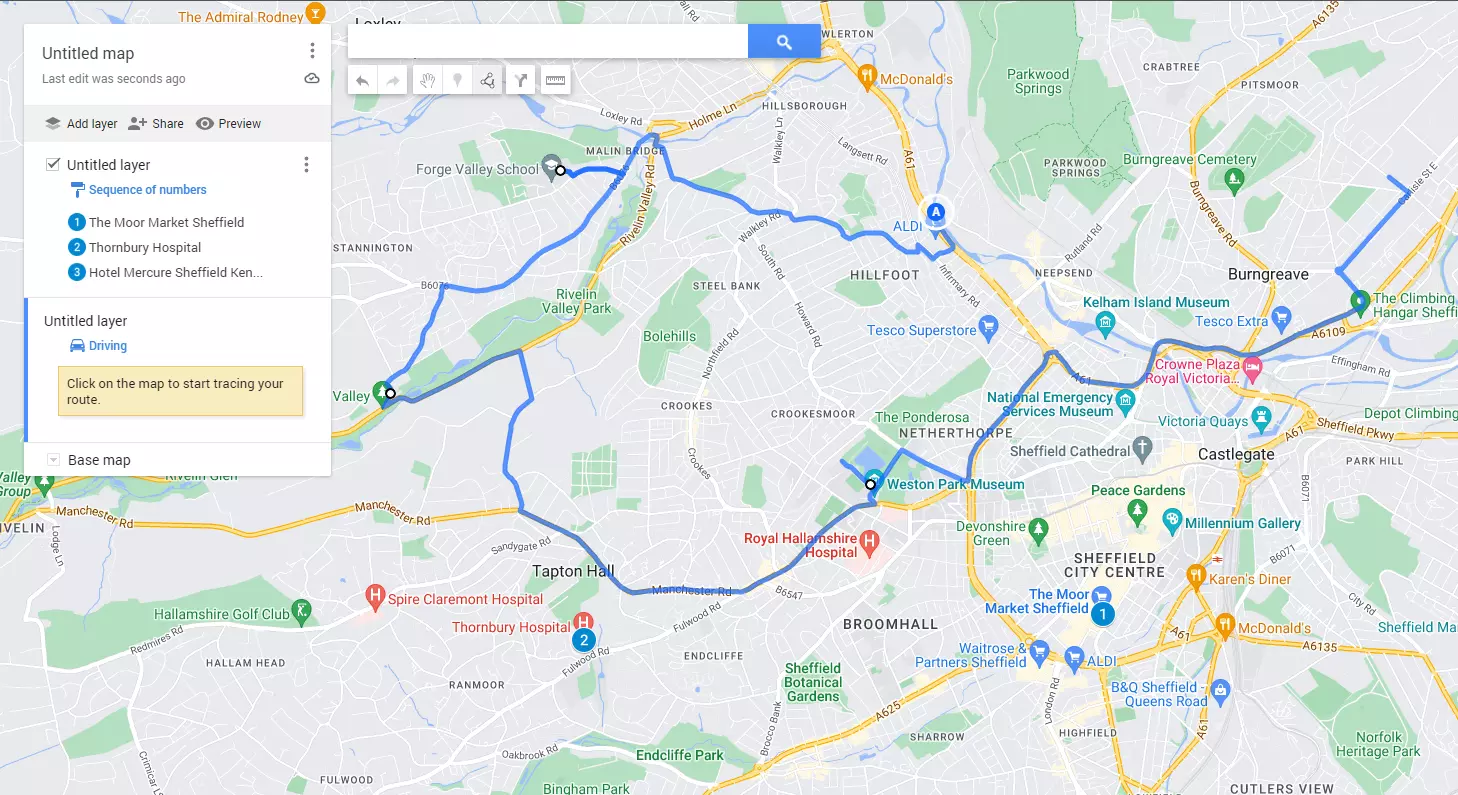
Inizialmente, all’interno di questa funzionalità non è salvata alcuna mappa. Per creare e successivamente condividere una mappa il procedimento è il seguente:
- Cliccate sul pulsante mostrato sulla sinistra “Crea una nuova mappa”.
- Se avete digitato o trovato un luogo desiderato lo potete aggiungere con un clic su “Aggiungi alla mappa”.
- My Maps vi consente di usufruire di diverse funzionalità di layout, ad esempio i diversi luoghi possono essere visualizzati sulla mappa utilizzando una numerazione.
- Grazie ai cosiddetti livelli è anche possibile aggiungere dei marcatori su una mappa. I diversi livelli possono anche essere dotati di una descrizione cliccandoci due volte.
- Allo stesso modo potete dare un nome alla mappa creata, ad esempio “Sentiero ad anello Sibillini”. Questo può risultare conveniente se volete condividere i punti che avete segnato sulla mappa con altre persone.
- My Maps offre anche altre funzionalità come, ad esempio, delle linee di collegamento per rendere più chiaramente visibili i percorsi automobilistici o gli itinerari escursionistici.
Salvare gli itinerari su PC e tablet
Per definire e salvare gli itinerari di Google Maps su PC, laptop e tablet procedete nel modo seguente:
Primo passaggio: dopo aver definito il percorso desiderato, cliccate su “Dettagli” nel riepilogo dei percorsi alternativi.
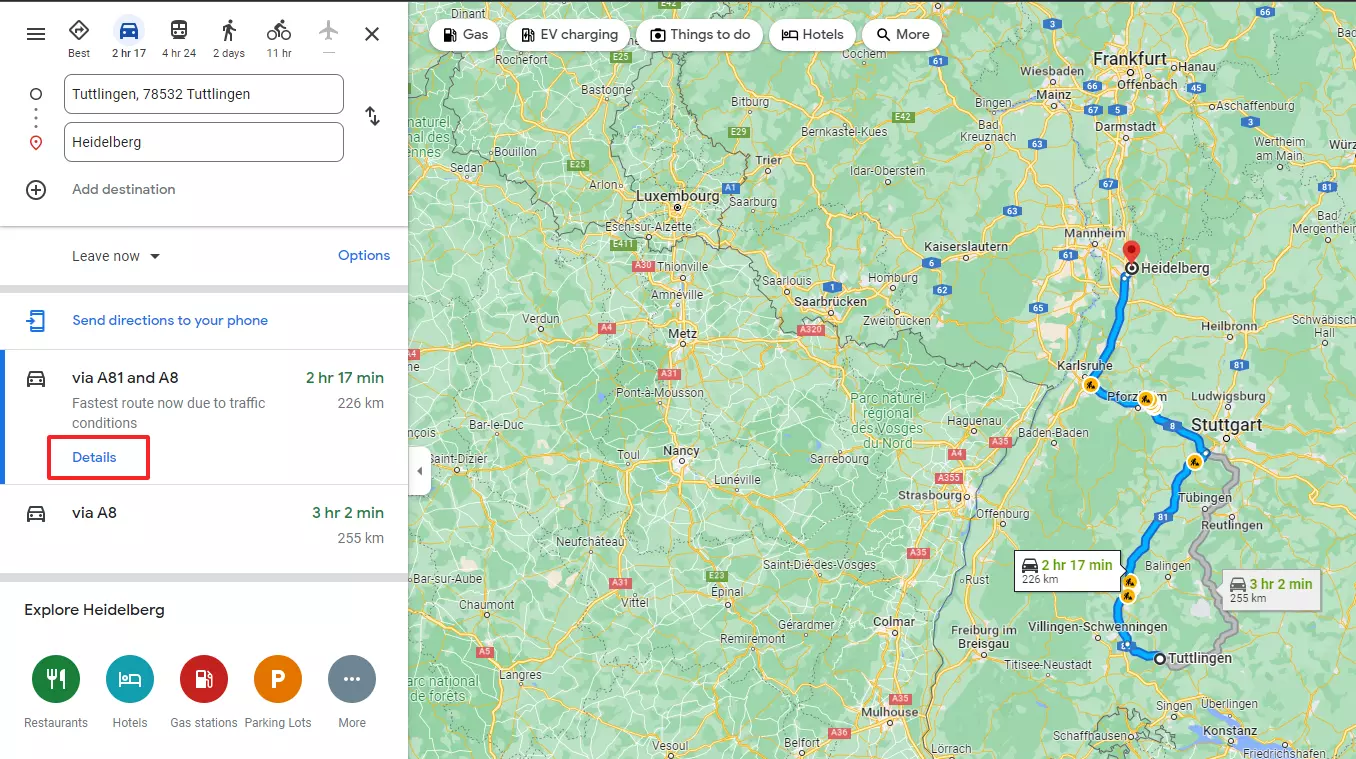
Secondo passaggio: avete diverse possibilità di scelta, potete inviare il percorso a uno smartphone o condividerlo tramite link.
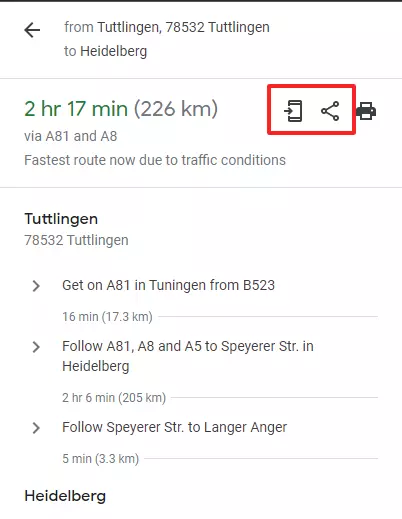
Terzo passaggio: potete anche salvare l’itinerario come segnalibro. Per farlo vi basta usare la funzionalità segnalibro del vostro browser.
Aprire gli itinerari salvati
In base al dispositivo da voi usato e a come sono stati generati gli itinerari cambia il modo in cui potete accedervi. Per esempio, un link generato con lafunzione Condividi può essere aperto con qualsiasi dispositivo. Potete salvare e inoltrare il link per e-mail o tramite messaggio.
Diversa è la questione se salvate gli itinerari di Google Maps sul vostro smartphone. In questo caso potete riaprirli soltanto sullo stesso dispositivo. Una volta riaperto un itinerario, lo potete comunque condividere con altri utenti.
Per collaborare in maniera produttiva e scambiare informazioni potete usare Google Workspace di IONOS.
Condividere gli itinerari salvati con altri utenti
Condividere gli itinerari con gli altri è tanto facile quanto lo è salvarli. Se state usando Google Maps nel vostro browser è sufficiente cliccare sull’icona di condivisione (vedi sopra) dopo aver cliccato sul pulsante “Dettagli” e inviare il link generato tramite un’applicazione di messaggistica o per e-mail.
Inoltre, le mappe possono anche essere inserite sui siti web. Integrando Google Maps sul proprio sito le aziende danno ai visitatori e alle visitatrici la possibilità di trovare il percorso più adatto per raggiungere la loro sede. Rendere disponibili gli itinerari già definiti offre un importante valore aggiunto alle pagine locali di carattere informativo. In questo modo potete, ad esempio, illustrare i percorsi da voi raccomandati nei parchi ricreativi della zona.
Con la maggior parte dei sistemi di gestione dei contenuti (CMS) risulta facile integrare Google Maps. Anche integrare Google Maps in WordPress richiede soltanto pochi clic.
Salvare gli itinerari e le mappe di Google Maps offline
Quando ci si trova all’aperto o all’estero e la connessione internet non è sempre garantita potete salvare le mappe e utilizzarle offline. Con le mappe offline avete a disposizione dei ritagli delle mappe sul vostro dispositivo per tutto il tempo di cui avete bisogno. Per farlo dovete scaricare le mappe in anticipo. Assicuratevi di avere sufficiente spazio di archiviazione sul vostro dispositivo.
Primo passaggio: ricercate il territorio del quale desiderate scaricare una mappa da usare offline. È sufficiente indicare un singolo luogo sulla mappa.
Secondo passaggio: fate clic sul vostro profilo Google in alto a destra, in modo da aprire il menu del profilo e visualizzare tutte le varie funzionalità disponibili.
Terzo passaggio: selezionate la voce “Mappe offline”. Così facendo vi viene mostrata una lista di tutti i luoghi dei quali avete già scaricato una mappa. Da questo elenco potete anche aggiornare le mappe già disponibili.
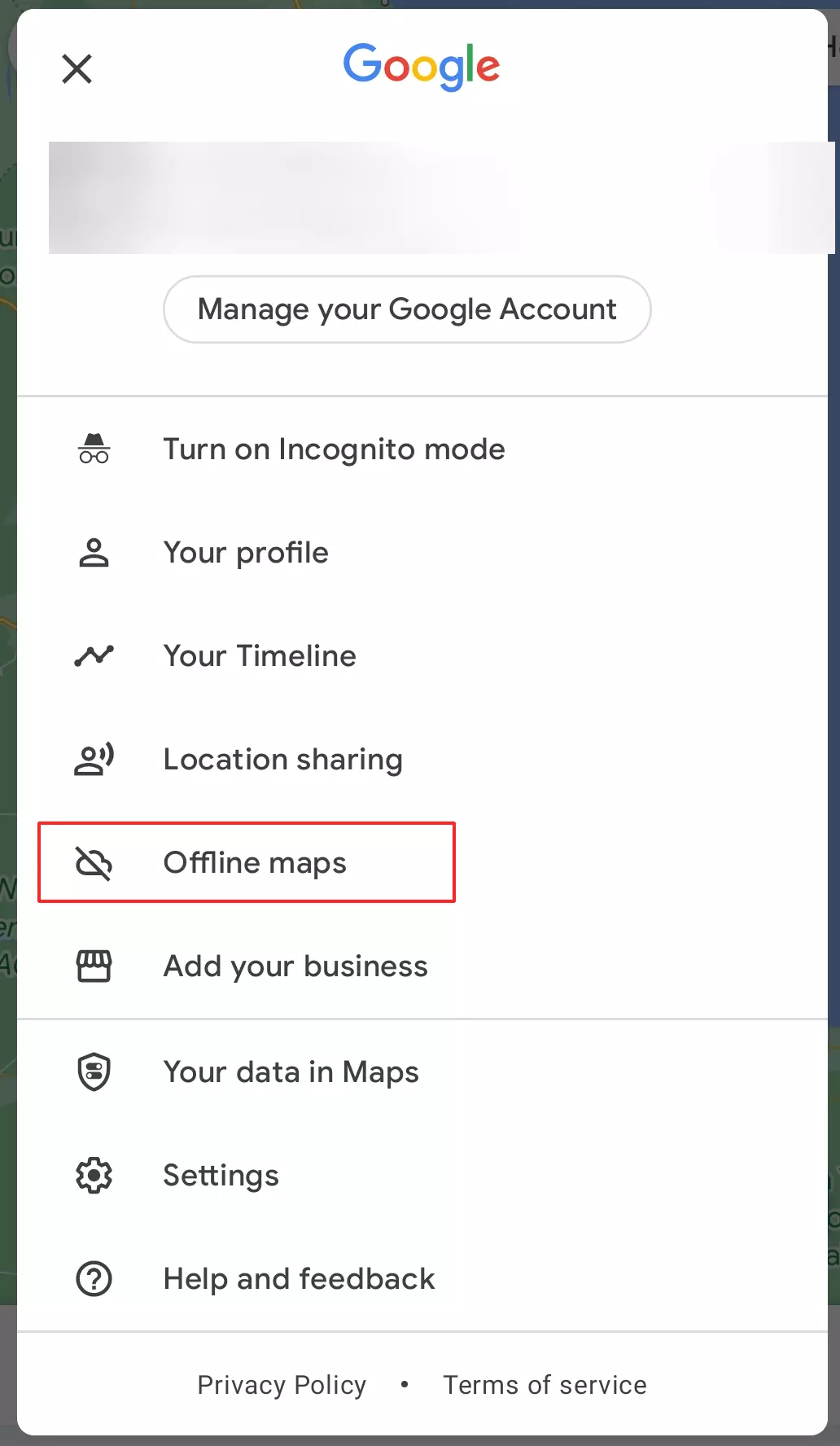
Quarto passaggio: fate clic sul pulsante “Seleziona la tua mappa” per proseguire.
Quinto passaggio: viene aperta una mappa del territorio che avevate cercato. Google ve lo mostra all’interno di un riquadro corrispondente al ritaglio della mappa offline. Potete spostare, rimpicciolire e ingrandire la selezione a vostro piacimento.
Sesto passaggio: confermate con un clic su “Scarica”. La mappa viene resa disponibile offline sul vostro dispositivo senza limiti di tempo.
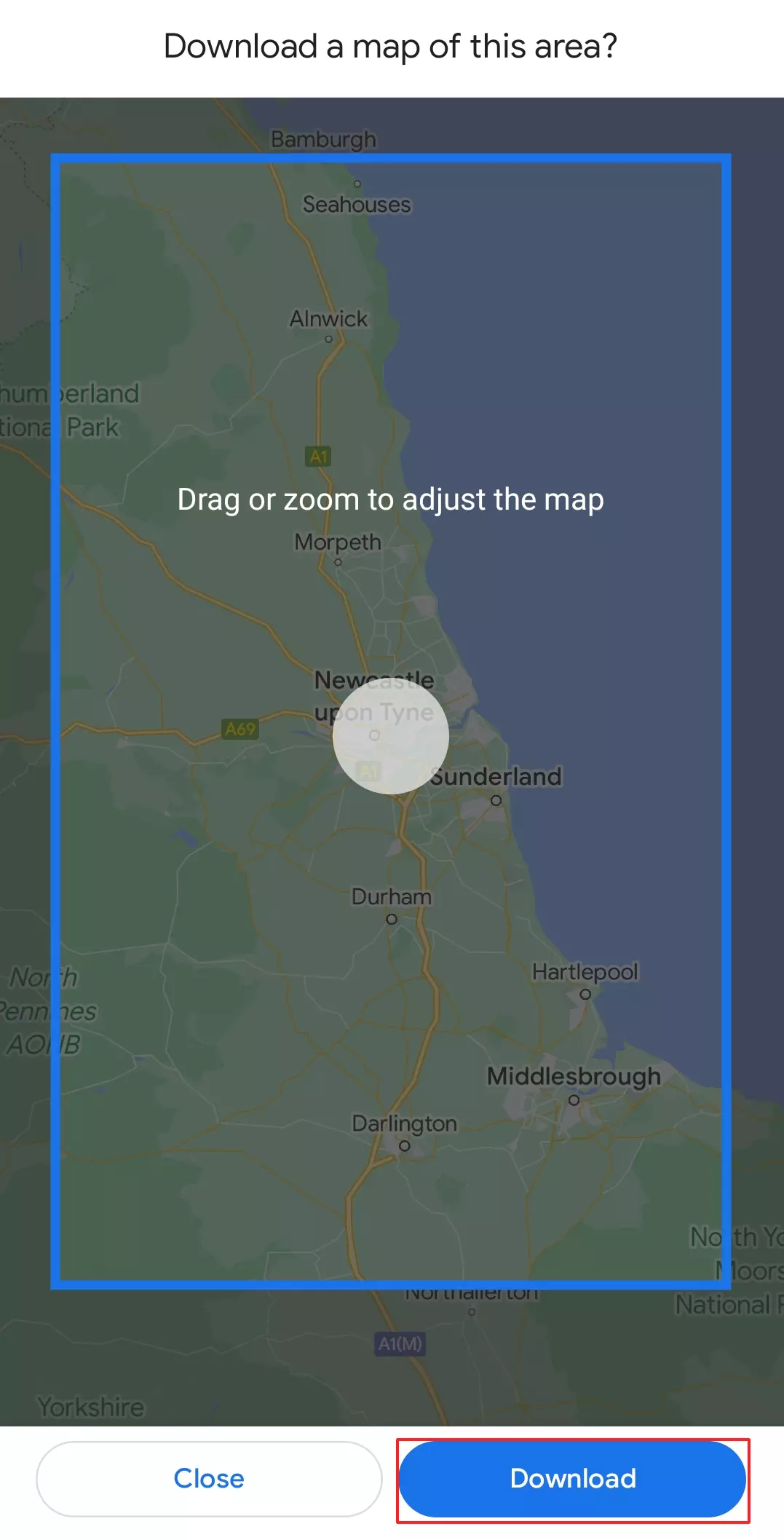
Anche nella mappa offline potete pianificare e salvare i vostri itinerari come descritto sopra. I percorsi devono però trovarsi all’interno dei confini della mappa. In alternativa, potete pianificare gli itinerari online e scaricarli successivamente per l’utilizzo offline insieme alla mappa.
Desiderate avere sempre a disposizione i vostri dati salvati online? Provate Hosting Managed Nextcloud di IONOS.
Conclusione: salvare le mappe in Google Maps richiede un po’ di pratica
Le possibilità di salvataggio degli itinerari di Google Maps non sono esattamente facili da intuire e variano da dispositivo a dispositivo. Una volta che avete fatto un po’ di esperienza e avete usato anche servizi come My Maps almeno un paio di volte, salvare percorsi e itinerari diventa sempre più facile e veloce.
Importante: dovete aggiornare regolarmente i dati delle mappe di Google Maps se volete che questo servizio funzioni al meglio.
Cercate una buona alternativa a Google Maps? Potete trovarla nella nostra Digital Guide. Inoltre, potete scoprire come mettere in pratica il geotargeting per la vostra azienda, così da far visualizzare contenuti pubblicitari ottimizzati ai consumatori in base alla loro posizione attuale.

