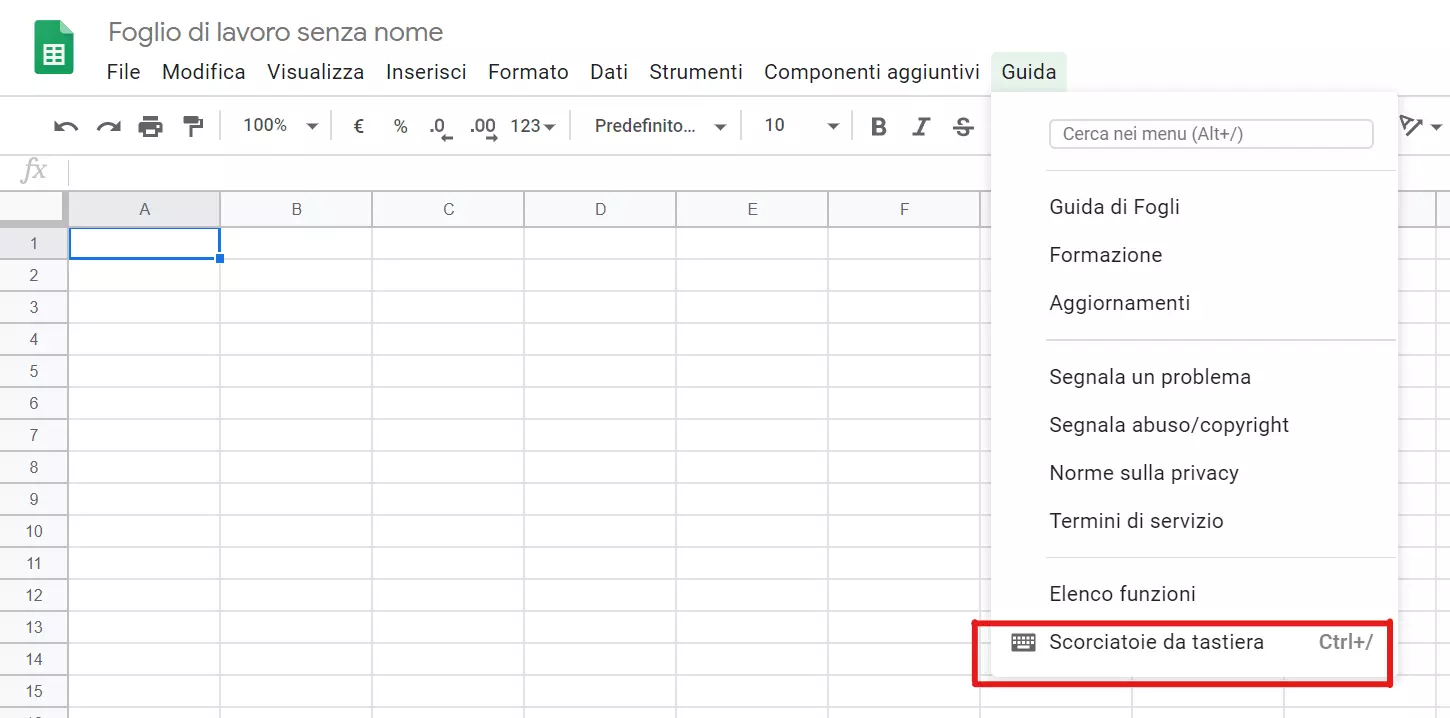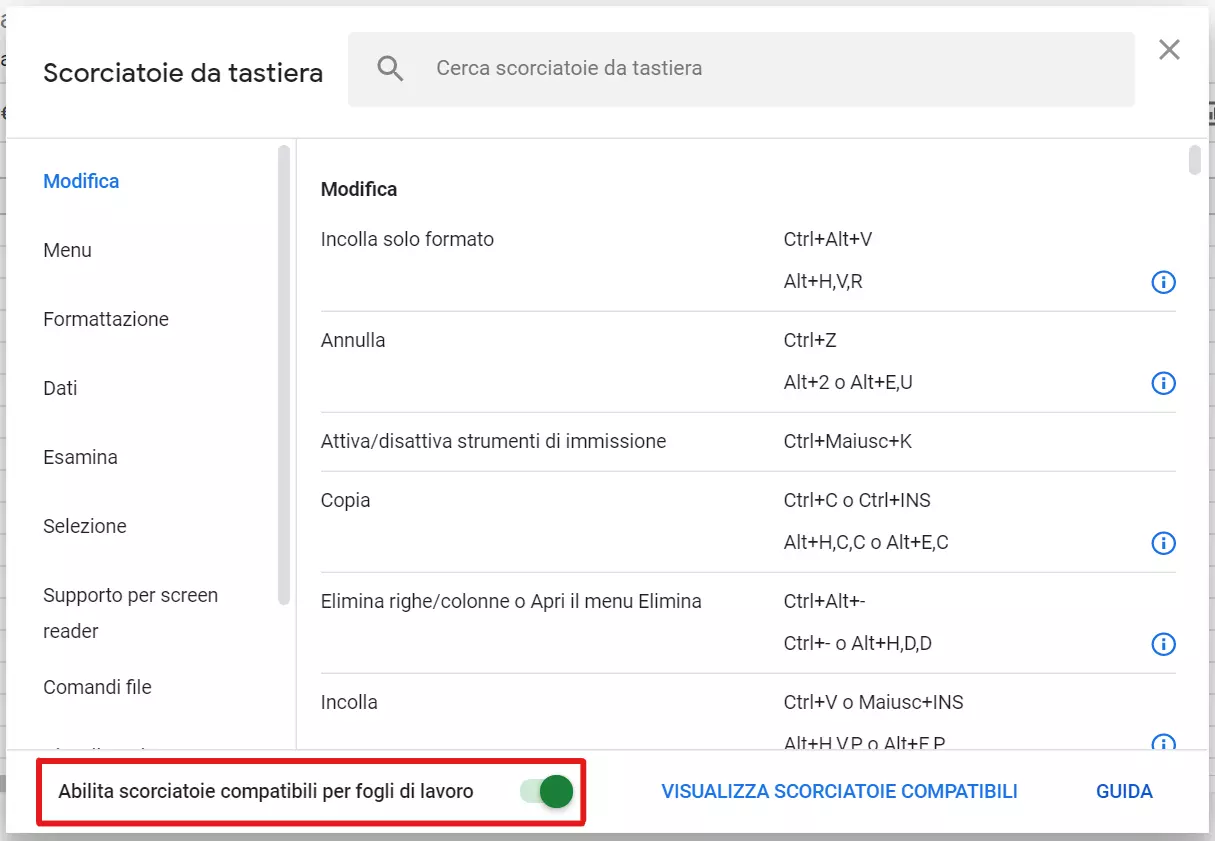Fogli Google: panoramica delle scorciatoie da tastiera
Per la registrazione degli orari di lavoro, l’emissione di fatture o la pianificazione dei progetti, il programma di calcolo Fogli Google (in inglese: “Google Sheets”) di Google Workspace offre una molteplicità di possibili utilizzi in ambito lavorativo. Tutti i fogli sono collegati automaticamente al vostro account Google. In questo modo potete accedere in ogni momento ai vostri file, persino dallo smartphone.
Diversi shortcut facilitano il lavoro con i Fogli Google: in teoria si potrebbe persino creare e modificare un foglio senza cliccare nemmeno una volta sul mouse. Qui di seguito vi forniamo una panoramica degli shortcut più utili in Fogli Google e vi spieghiamo dove potete richiamare un menu con tutte le scorciatoie da tastiera direttamente nel programma. Grazie a questo menu potete non solo cercare gli shortcut di cui avete bisogno, ma anche attivarne altri compatibili da programmi di calcolo esterni, come Microsoft Excel.
- Certificato SSL Wildcard incluso
- Registrazione di dominio sicura
- Indirizzo e-mail professionale da 2 GB
Fogli Google: shortcut per utenti Windows e Mac
Qui di seguito vi forniamo un elenco delle scorciatoie da tastiera più utili per Fogli Google, con le quali gli utenti Windows e Mac possono modificare e formattare le proprie tabelle in modo ancora più semplice. Sono disponibili numerose scorciatoie da tastiera anche per la navigazione all’interno del foglio e l’utilizzo di formule. Vi proponiamo le più importanti.
State cercando una soluzione Office completa? Con le soluzioni Google Workspace di IONOS otterrete tutte le app Google più utilizzate come Gmail, Google Calendar, ma anche Google Drive, Google Docs e Fogli Google in un unico pacchetto, incluso un dominio personale!
Shortcut per Fogli Google: comandi generali in Fogli Google
| Scorciatoie da tastiera per Windows | Scorciatoie da tastiera per Mac | |
|---|---|---|
| Seleziona colonna | Ctrl + barra spaziatrice | Ctrl + barra spaziatrice |
| Seleziona riga | Maiusc + barra spaziatrice | Maiusc + barra spaziatrice |
| Seleziona tutto | Ctrl + ACtrl + Maiusc + barra spaziatrice | ⌘ + A⌘ + Maiusc + barra spaziatrice |
| Annulla | Ctrl + Z | ⌘ + Z |
| Ripeti | Ctrl + YCtrl + Maiusc + ZF4 | ⌘ + Y⌘ + Maiusc + ZFn + F4 |
| Trova | Ctrl + F | ⌘ + F |
| Trova e sostituisci | Ctrl + H | ⌘ + Maiusc + H |
| Riempi intervallo | Ctrl + Invio | ⌘ + Invio |
| Riempi in basso | Ctrl + D | ⌘ + D |
| Riempi a destra | Ctrl + R | ⌘ + R |
| Salva (tutte le modifiche vengono salvate automaticamente in Google Drive) | Ctrl + S | ⌘ + S |
| Apri | Ctrl + O | ⌘ + O |
| Stampa | Ctrl + P | ⌘ + P |
| Copia | Ctrl + C | ⌘ + C |
| Taglia | Ctrl + X | ⌘ + X |
| Incolla | Ctrl + V | ⌘ + V |
| Incolla solo valori | Ctrl + Maiusc + V | ⌘ + Maiusc + V |
| Incolla solo formato | Ctrl + Alt + V | ⌘ + Alt+ V |
| Mostra scorciatoie da tastiera comuni | Ctrl + / | ⌘ + / |
| Inserisci nuovo foglio | Maiusc + F11 | Maiusc + Fn + F11 |
| Controlli compatti | Ctrl + Maiusc + F | Ctrl + Maiusc + F |
| Strumenti di immissione on/off (disponibile nei fogli di lavoro in lingue non latine) | Ctrl + Maiusc + K | ⌘ + Maiusc + K |
| Seleziona strumenti di immissione | Ctrl + Alt + Maiusc + K | ⌘ + Tasto Opzione + Maiusc + K |
| Cerca nei menu | Alt + / | Tasto Opzione + / |
Scorciatoie da tastiera per la formattazione nei Fogli Google
| Scorciatoie da tastiera per Windows | Scorciatoie da tastiera per Mac | |
|---|---|---|
| Grassetto | Ctrl + B | ⌘ + B |
| Sottolineato | Ctrl + U | ⌘ + U |
| Corsivo | Ctrl + I | ⌘ + I |
| Barrato | Alt + Maiusc + 5 | Tasto Opzione + Maiusc + 5 |
| Allinea al centro | Ctrl + Maiusc + E | ⌘ + Maiusc + E |
| Allinea a sinistra | Ctrl + Maiusc + L | ⌘ + Maiusc + L |
| Allinea a destra | Ctrl + Maiusc + R | ⌘ + Maiusc + R |
| Applica bordo superiore | Alt + Maiusc + 1 | Tasto Opzione + Maiusc + 1 |
| Applica bordo destro | Alt + Maiusc + 2 | Tasto Opzione + Maiusc + 2 |
| Applica bordo inferiore | Alt + Maiusc + 3 | Tasto Opzione + Maiusc + 3 |
| Applica bordo sinistro | Alt + Maiusc + 4 | Tasto Opzione + Maiusc + 4 |
| Rimuovi bordi | Alt + Maiusc + 6 | Tasto Opzione + Maiusc + 6 |
| Applica bordo esterno | Alt + Maiusc + 7Ctrl + Maiusc + 7 | Tasto Opzione + Maiusc + 7⌘ + Maiusc + 7 |
| Inserisci link | Ctrl + K | ⌘ + K |
| Inserisci ora | Ctrl + Maiusc + ; | ⌘ + Maiusc + ; |
| Inserisci data | Ctrl + ; | ⌘ + ; |
| Inserisci data e ora | Ctrl + Alt + Maiusc + ; | ⌘ + Tasto Opzione + Maiusc + ; |
| Formatta come decimale | Ctrl + Maiusc + 1 | Ctrl + Maiusc + 1 |
| Formatta come ora | Ctrl + Maiusc + 2 | Ctrl + Maiusc + 2 |
| Formatta come data | Ctrl + Maiusc + 3 | Ctrl + Maiusc + 3 |
| Formatta come valuta | Ctrl + Maiusc + 4 | Ctrl + Maiusc + 4 |
| Formatta come percentuale | Ctrl + Maiusc + 5 | Ctrl + Maiusc + 5 |
| Formatta come esponente | Ctrl + Maiusc + 6 | Ctrl + Maiusc + 6 |
| Cancella formattazione | Ctrl + \ | ⌘ + \ |
Scorciatoie da tastiera per la navigazione nei Fogli Google
| Scorciatoie da tastiera per Windows | Scorciatoie da tastiera per Mac | |
|---|---|---|
| Vai a inizio riga | Home | Fn + freccia sinistra |
| Vai a inizio foglio | Ctrl + Home | ⌘ + Fn + freccia sinistra |
| Vai a fine riga | Fine | Fn + freccia destra |
| Vai a fine foglio | Ctrl + Fine | ⌘ + Fn + freccia destra |
| Scorri fino alla cella attiva | Ctrl + backspace | ⌘ + backspace |
| Vai al foglio successivo | Alt + freccia giù | Tasto Opzione + freccia giù |
| Vai al foglio precedente | Alt + freccia su | Tasto Opzione + freccia su |
| Visualizza l’elenco dei fogli | Alt + Maiusc + K | Tasto Opzione + Maiusc + K |
| Apri link ipertestuale | Alt + Invio | Tasto Opzione + Invio |
| Apri “Esplora” | Alt + Maiusc + X | Tasto Opzione + Maiusc + X |
| Vai al riquadro laterale | Ctrl + Alt + .Ctrl + Alt + , | ⌘ + Tasto Opzione + .⌘ + Tasto Opzione + , |
| Sposta lo stato attivo fuori dal foglio di lavoro | Ctrl + Alt + Maiusc + M | Ctrl + ⌘ + Maiusc + M |
| Somma rapida (quando è selezionato un intervallo di celle) | Alt + Maiusc + Q | Tasto Opzione + Maiusc + Q |
| Sposta lo stato attivo sul popup (per link, segnalibri e immagini) | Tenere premuto Ctrl + Alt, premere E poi P | Tenere premuto Ctrl + ⌘, premere E poi P |
| Apri il menu a discesa sulla cella filtrata | Ctrl + Alt + R | Ctrl + ⌘ + R |
| Apri cronologia revisioni | Ctrl + Alt + Maiusc + H | ⌘ + Tasto Opzione + Maiusc + H |
| Apri la chat all’interno del foglio di lavoro | Maiusc + Esc | Maiusc + Esc |
| Chiudi l’editor dei disegni | Maiusc + Esc | ⌘ + EscMaiusc + Esc |
Fogli Google: Scorciatoie da tastiera per note e commenti
| Scorciatoie da tastiera per Windows | Scorciatoie da tastiera per Mac | |
|---|---|---|
| Inserisci/modifica nota | Maiusc + F2 | Maiusc + F2 |
| Inserisci/modifica commento | Ctrl + Alt + M | ⌘ + Tasto Opzione + M |
| Apri thread di discussione dei commenti | Ctrl + Alt + Maiusc + A | ⌘ + Tasto Opzione + Maiusc + A |
| Apri commento corrente | Tenere premuto Ctrl + Alt, premere E poi C | Tenere premuto Ctrl + ⌘, premere E poi C |
| Vai al commento successivo | Tenere premuto Ctrl + Alt, premere N poi C | Tenere premuto Ctrl + ⌘, premere N poi C |
| Vai al commento precedente | Tenere premuto Ctrl + Alt, premere P poi C | Tenere premuto Ctrl + ⌘, premere P poi C |
Scorciatoie da tastiera per aprire i menu in Fogli Google
| Scorciatoie da tastiera per Windows | Scorciatoie da tastiera per Mac | |
|---|---|---|
| Menu “File” | Google Chrome: Alt + FAltri browser: Alt + Maiusc + F | Ctrl + Tasto Opzione + F |
| Menu “Modifica” | Google Chrome: Alt + EAltri browser: Alt + Maiusc + E | Ctrl + Tasto Opzione + E |
| Menu “Visualizza” | Google Chrome: Alt + VAltri browser: Alt + Maiusc + V | Ctrl + Tasto Opzione + V |
| Menu “Inserisci” | Google Chrome: Alt + IAltri browser: Alt + Maiusc + I | Ctrl + Tasto Opzione + I |
| Menu “Formato” | Google Chrome: Alt + OAltri browser: Alt + Maiusc + O | Ctrl + Tasto Opzione + O |
| Menu “Dati” | Google Chrome: Alt + DAltri browser: Alt + Maiusc + D | Ctrl + Tasto Opzione + D |
| Menu “Strumenti” | Google Chrome: Alt + TAltri browser: Alt + Maiusc + T | Ctrl + Tasto Opzione + T |
| Apri menu “Inserisci” | Ctrl + Alt + Maiusc + = Ctrl + Alt + = (con celle selezionate) | ⌘ + Tasto Opzione + = (con celle selezionate) |
| Apri menu “Elimina” | Ctrl + Alt + - (con celle selezionate) | ⌘ + Tasto Opzione + - (con celle selezionate) |
| Menu “Modulo” (visibile se il foglio di lavoro è collegato a un modulo) | Google Chrome: Alt + MAltri browser: Alt + Maiusc + M | Ctrl + Tasto Opzione + M |
| Menu “Componenti aggiuntivi” | Google Chrome: Alt + NAltri browser: Alt + Maiusc + N | Ctrl + Tasto Opzione + N |
| Menu “Guida” | Google Chrome: Alt + HAltri browser: Alt + Maiusc + H | Ctrl + Tasto Opzione + H |
| Menu “Accessibilità” (presente se è abilitato il supporto per screen reader) | Google Chrome: Alt + AAltri browser: Alt + Maiusc + A | Ctrl + Tasto Opzione + A |
| Menu “Foglio” (copia, elimina e altre azioni relative al foglio) | Alt + Maiusc + S | Tasto Opzione + Maiusc + S |
| Menu contestuale | Ctrl + Maiusc + \ | ⌘ + Maiusc + \ |
Scorciatoie da tastiera per Fogli Google per aggiungere o modificare righe e colonne
| Scorciatoie da tastiera per Windows | Scorciatoie da tastiera per Mac | |
|---|---|---|
| Inserisci righe sopra | Ctrl + Alt + Maiusc + = Ctrl + Alt + = (con righe selezionate)Google Chrome: Alt + I, poi RAltri browser: Alt + Maiusc + I, poi R | ⌘ + Tasto Opzione + = (con righe selezionate)Ctrl + Tasto Opzione + I, poi R |
| Inserisci righe sotto | Google Chrome: Alt + I, poi WAltri browser: Alt + Maiusc + I, poi W | Ctrl + Tasto Opzione + I, poi B |
| Inserisci colonne a sinistra | Ctrl + Alt + Maiusc + = Ctrl + Alt + = (con colonne selezionate)Google Chrome: Alt + I, poi CAltri browser: Alt + Maiusc + I, poi C | ⌘ + Tasto Opzione + = (con colonne selezionate)Ctrl + Tasto Opzione + I, poi C |
| Inserisci colonne a destra | Google Chrome: Alt + I, poi OAltri browser: Alt + Maiusc + I, poi O | Ctrl + Tasto Opzione + I, poi O |
| Elimina righe | Ctrl + Alt + - (con righe selezionate)Google Chrome: Alt + E, poi DAtri browser: Alt + Maiusc + E, poi D | ⌘ + Tasto Opzione + - (con righe selezionate)Ctrl + Tasto Opzione + E, poi D |
| Elimina colonne | Ctrl + Alt + - (con colonne selezionate)Google Chrome: Alt + E, poi EAltri browser: Alt + Maiusc + E, poi E | ⌘ + Tasto Opzione + - (con colonne selezionate)Ctrl + Tasto Opzione + E, poi E |
| Nascondi riga | Ctrl + Alt + 9 | ⌘ + Tasto Opzione + 9 |
| Visualizza riga | Ctrl + Maiusc + 9 | ⌘ + Maiusc + 9 |
| Nascondi colonna | Ctrl + Alt + 0 | ⌘ + Tasto Opzione + 0 |
| Visualizza colonna | Ctrl + Maiusc + 0 | ⌘ + Maiusc + 0 |
| Raggruppa righe o colonne | Alt + Maiusc + freccia destra | Tasto Opzione + Maiusc + freccia a destra |
| Separa righe o colonne | Alt + Maiusc + freccia a sinistra | Tasto Opzione + Maiusc + freccia a sinistra |
| Espandi righe o colonne raggruppate | Alt + Maiusc + freccia giù | Tasto Opzione + Maiusc + freccia giù |
| Comprimi righe o colonne raggruppate | Alt + Maiusc + freccia su | Tasto Opzione + Maiusc + freccia su |
Scorciatoie da tastiera per le formule in Fogli Google
| Scorciatoie da tastiera per Windows | Scorciatoie da tastiera per Mac | |
|---|---|---|
| Mostra tutte le formule | Ctrl + ~ | Ctrl + ~ |
| Inserisci formula matrice | Ctrl + Maiusc + Invio | ⌘ + Maiusc + Invio |
| Comprimi una formula di matrice espansa | Ctrl + E | ⌘ + E |
| Mostra/nascondi guida della formula (durante l’inserimento di una formula) | Maiusc + F1 | Maiusc + Fn + F1 |
| Guida della formula completa/compatta (durante l’inserimento di una formula) | F1 | Fn + F1 |
| Riferimenti assoluti/relativi (durante l’inserimento di una formula) | F4 | Fn + F4 |
| Attiva/disattiva l’anteprima del risultato della formula (durante l’inserimento di una formula) | F9 | Fn + F9 |
| Ridimensiona la barra della formula (sposta su o giù) | Ctrl + freccia su oppure Ctrl + freccia giù | Ctrl + Tasto Opzione + freccia su oppure Ctrl + Tasto Opzione + freccia giù |
Shortcut per screen reader per Fogli Google
| Scorciatoie da tastiera per Windows | Scorciatoie da tastiera per Mac | |
|---|---|---|
| Abilita il supporto per screen reader | Ctrl + Alt + Z | ⌘ + Tasto Opzione + Z |
| Leggi colonna | Ctrl + Alt + Maiusc + C | ⌘ + Tasto Opzione + Maiusc + C |
| Leggi riga | Ctrl + Alt + Maiusc + R | ⌘ + Tasto Opzione + Maiusc + R |
Richiamare l’elenco delle scorciatoie da tastiera direttamente in Fogli Google
Con la combinazione di tasti [Ctrl] + [/] (simbolo della divisione nel tastierino numerico) in Windows oppure con [⌘] + [/] su Mac potete richiamare in Fogli Google un elenco di tutte le scorciatoie da tastiera disponibili:
Le scorciatoie da tastiera sono disponibili anche in vari altri programmi di Office e in qualunque sistema operativo. Scoprite quali sono gli shortcut per Google Docs, Mac, Word, Photoshop, PowerPoint, Windows ed Excel.
Utilizzare le scorciatoie da tastiera compatibili per Fogli Google
Nell’elenco delle scorciatoie da tastiera per Fogli Google, si trova la voce “Abilita scorciatoie compatibili per fogli di lavoro”. Attivandola, in Fogli Google potranno essere utilizzati anche shortcut noti da Excel e da altri fogli di calcolo.
Cliccando sul link accanto all’interruttore “Visualizza scorciatoie compatibili”, si apre un elenco degli shortcut disponibili.
- Backup automatici e recupero dei dati
- Pianificazione e gestione intuitive delle attività
- Protezione dalle minacce basata sull'intelligenza artificiale