Come attivare la sillabazione automatica in Word
La sillabazione in Word è un modo pratico per sillabare correttamente le parole alla fine delle righe. È una funzione che può essere attivata e disattivata a piacere. Quando è disattivata, le parole non vengono separate, ma viene iniziata una nuova riga se le parole sono troppo lunghe.
Ottieni la posta elettronica Exchange e tutte le ultime versioni delle tue applicazioni preferite su tutti i tuoi dispositivi.
Guida rapida: impostazione della sillabazione in Word
- Apri il tuo documento Word e seleziona “Layout” dalla barra dei menu nella parte superiore dello schermo.
- Fai clic su “Sillabazione”. Si aprirà un menu a discesa.
- Seleziona il tipo di sillabazione desiderato (“Assente”, “Automatica” o “Manuale”).
Sillabazione in Word per Windows: come attivare e personalizzare la funzione
Se la sillabazione in un documento Word è disponibile, puoi scegliere se applicare la funzione all’intero documento o se disattivarla in alcuni paragrafi. Inoltre, è possibile definire manualmente impostazioni specifiche.
Le istruzioni riportate qui si riferiscono alle versioni di Office 2016 e di Microsoft 365. Se utilizzi un’altra versione di Office, la procedura potrebbe essere leggermente diversa.
Attivare la sillabazione automatica in Word
Su Word la sillabazione è disattivata per impostazione predefinita. Puoi attivarla procedendo come segue:
- Clicca su Layout nella barra dei menu nella parte superiore dello schermo.
- Scegli l’opzione “Sillabazione”.
- Seleziona la voce “Automatica”.
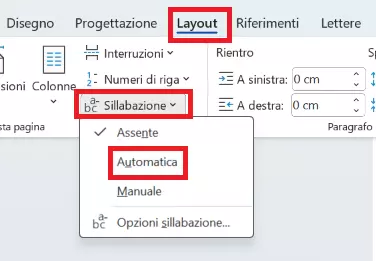
La sillabazione automatica è ora attivata per l’intero documento.
Disattivare la sillabazione di Word in alcuni paragrafi
Se desideri disattivare la sillabazione di Word in alcuni paragrafi procedi come segue:
- Seleziona il paragrafo nel quale non deve essere applicata la sillabazione.
- Fai clic con il tasto destro del mouse per aprire il menu a discesa.
- Clicca sulla voce di menu “Paragrafo”.
- Passa alla scheda “Distribuzione testo”.
- Seleziona ora la casella “Non sillabare” e conferma con il tasto OK.
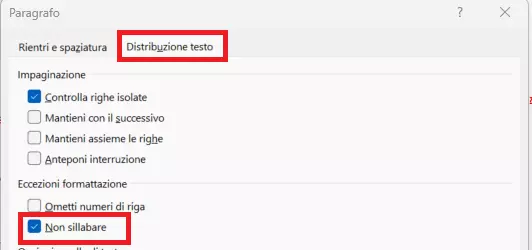
Impostazioni personalizzate della sillabazione in Word
Oltre a questa procedura, sono disponibili altre opzioni per personalizzare la sillabazione in Word:
- Nella scheda “Layout”, fai clic sulla piccola freccia accanto alla parola “Sillabazione”.
- Selezionando “Manuale” verranno riconosciute tutte le possibili opzioni di sillabazione.
- Nella finestra di dialogo “Sillabazione manuale” puoi impostare i singoli punti di sillabazione e confermarli.
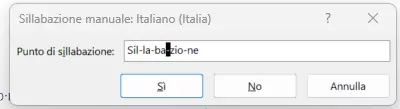
Inserire un segno meno unificatore tramite tasto di scelta rapida
Soprattutto in relazione ai trattini, hai la possibilità di impostare dei segni meno unificatori. Ti basterà selezionare una posizione direttamente nel testo e quindi utilizzare la combinazione di tasti di Word [Ctrl] + [Maiusc] + [trattino].
Sillabazione in Word per Mac
Anche sul Mac puoi attivare la sillabazione automatica in maniera analoga a Windows, facendo clic alla voce “Sillabazione” dal menu “Layout” in alto. Spunta la casella “Sillaba automaticamente documento” e conferma con OK.
Attivare e personalizzare la sillabazione manuale in Word per Mac
Anche sui computer Apple è possibile impostare manualmente la sillabazione in Word. A questo scopo puoi procedere in maniera analoga a Windows o cliccare su “Sillabazione” nel menu “Strumenti” e poi selezionare “Manuale”. Word ora identifica tutte le possibilità di sillabazione, mentre nella casella “Punto di sillabazione” è possibile selezionare le posizioni di sillabazione desiderate.
Se desideri impostare manualmente la sillabazione solo per un’area specifica del documento, è sufficiente selezionare la sezione di testo interessata prima di eseguire i passaggi menzionati.
Separare singolarmente il testo e le sillabe in Word per Mac
Per separare testo e sillabe in Word per Mac in base a impostazioni personalizzate, segui questi passaggi:
- Dal menu Strumenti, seleziona “Sillabazione”.
- Spunta la casella “Sillaba automaticamente documento”.
- Ora è possibile definire nel campo “Area di sillabazione” la distanza che si vuole lasciare tra la fine dell’ultima parola e il margine destro.
- Alla voce “Righe consecutive sillabate (max)” puoi inoltre specificare quante righe consecutive possono terminare con i trattini.

