Rimuovere la protezione da un documento Word
Se usi Word, puoi inserire una protezione per i tuoi documenti: impostando una password, hai la possibilità di impedire a persone non autorizzate di apportare modifiche al file. Naturalmente, è anche possibile togliere la protezione da un file Word in qualsiasi momento usando la password. Ti mostriamo come.
Ottieni la posta elettronica Exchange e tutte le ultime versioni delle tue applicazioni preferite su tutti i tuoi dispositivi.
Guida breve: rimuovere la protezione da un documento Word
Puoi rimuovere la protezione di Word nel modo seguente:
- Vai su “File” nella barra multifunzione e poi clicca su “Proteggi documento” e “Limita modifica”.
- Fai clic su “Rimuovi protezione” in fondo alla barra laterale destra e inserisci la password, se necessario.
Le seguenti istruzioni si riferiscono a Microsoft 365 e alle versioni di Word 2021, 2019 e 2016. Alcuni passaggi potrebbero differire nelle versioni precedenti di Word.
Rimuovere la protezione da Word: una guida
È possibile utilizzare una password per proteggere i documenti in tutte le versioni di Word installate in locale. La password è necessaria anche per rimuovere la protezione da scrittura:
Primo passaggio: richiama la scheda “File” e passa alla sezione “Informazioni”. Se il documento è protetto, il pulsante “Proteggi documento” dovrebbe essere evidenziato in giallo.
Secondo passaggio: fai clic su “Proteggi documento” e seleziona l’opzione “Limita modifica” nel menu che appare.
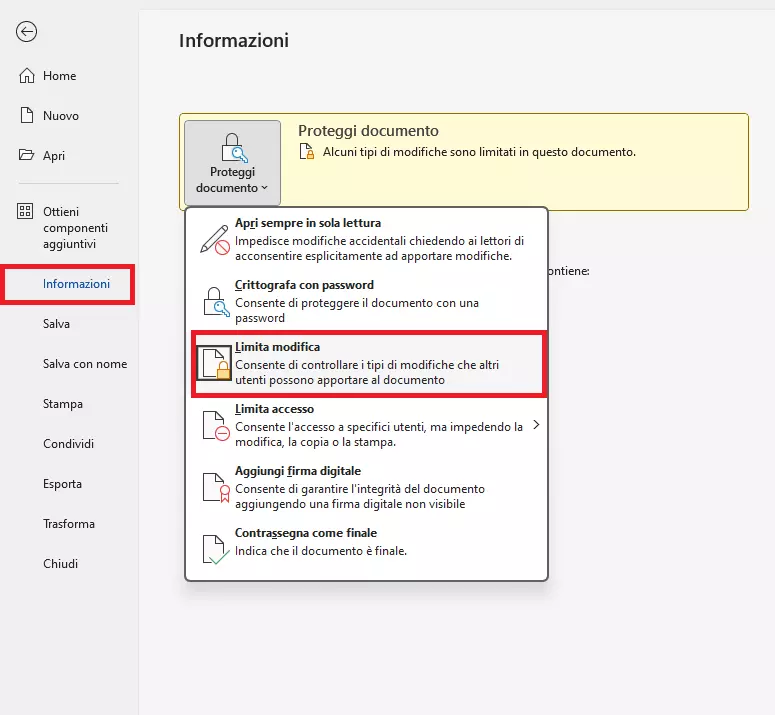
Terzo passaggio: fai clic su “Rimuovi protezione” nella barra laterale a destra nella finestra del documento in basso.
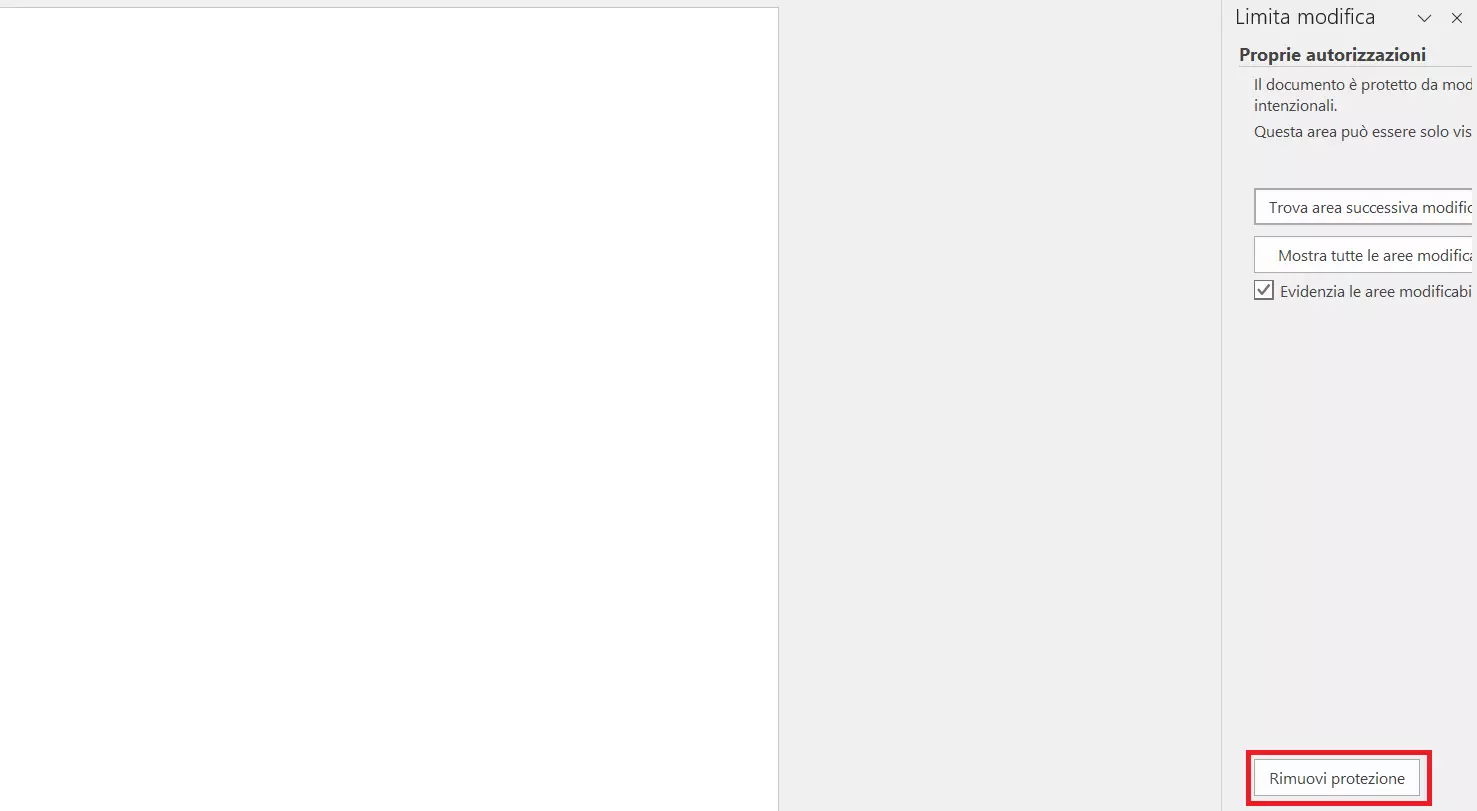
Quarto passaggio: inserisci la password per togliere la protezione al file Word.
Ottieni la posta elettronica Exchange e tutte le ultime versioni delle tue applicazioni preferite su tutti i tuoi dispositivi.
Questo metodo funziona solo con una semplice protezione da scrittura a livello di documento. Se la protezione è stata impostata tramite le autorizzazioni dell’utente nel file system, è necessario accedere con un nome utente che dispone di permessi di accesso per la scrittura.
Il tuo documento Word non si apre, nonostante la password sia corretta? Il file è probabilmente danneggiato e le cause possono essere svariate. Fortunatamente, il software offre strumenti appositi per recuperare i documenti di Word danneggiati.
Microsoft 365 Business è una soluzione pratica per tutte le aziende. I noti programmi di Office Word, Excel, Outlook e PowerPoint sono sempre automaticamente disponibili per gli utenti nell’ultima versione.
Rimuovere la protezione da Word Online
Nella versione online di Microsoft Office è possibile condividere i file con altre persone. Il proprietario o la proprietaria del file stabilisce chi può modificare il file e chi può solo leggerlo. Queste autorizzazioni dipendono esclusivamente dall’utente connesso e possono essere cambiate solo dal proprietario o dalla proprietaria del file nel link di condivisione.
Per modificare le autorizzazioni di altri utenti, naviga sul documento, fai clic sul pulsante “Condividi” in alto a destra e poi su “Condividi”. Nel campo in alto puoi inserire le persone con cui condividere il documento. Con il pulsante a destra stabilisci se le persone specificate possono modificare il documento o solo leggerlo. Per rimuovere la protezione, devi consentire ad altri di modificare il documento.
Se desideri condividere il documento con altri tramite un link, puoi specificare anche le autorizzazioni. Puoi modificare questa autorizzazione facendo clic su “Chiunque abbia il collegamento può …”. Al termine, puoi copiare e condividere il link con un clic del mouse.
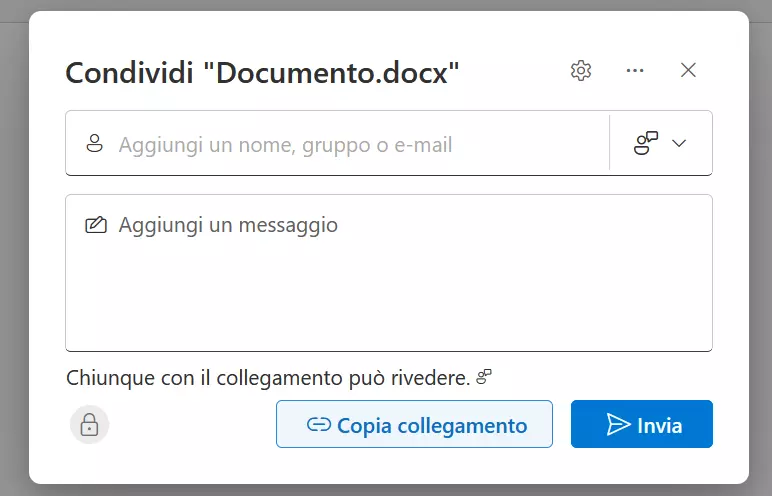
Rimuovere la protezione da Word senza password
Le password sicure hanno lo svantaggio di essere difficili da ricordare. In questo caso i gestori di password sono un aiuto utile, ma spesso possono essere usati solo nel browser e non in Word.
Nel caso in cui avessi dimenticato la password per modificare il documento, sono disponibili su internet vari programmi, purtroppo spesso piuttosto costosi, per trovare le password di Word. Tuttavia, nella maggior parte dei casi tali programmi non sono nemmeno necessari, perché la protezione da scrittura può essere rimossa con alcuni semplici strumenti di Windows, anche senza conoscere la password.
Primo passaggio: fai clic in alto a sinistra su “File” e quindi su “Salva con nome”.
Secondo passaggio: seleziona la cartella desiderata e cerca il tipo di file “Documento XML di Word (*.xml)” nella casella di riepilogo “Tipo file”. Poi salva il documento in questo formato.
Terzo passaggio: apri il documento XML creato in questo modo con l’editor di Windows Blocco note. Puoi trovarlo tramite il menu di scelta rapida “Apri con”.
Quarto passaggio: usa la combinazione di tasti [Ctrl] + [F] per cercare la stringa “w:enforcement” nel documento. Qui troverai una voce w: enforcement=“1” o w: enforcement=“on”.
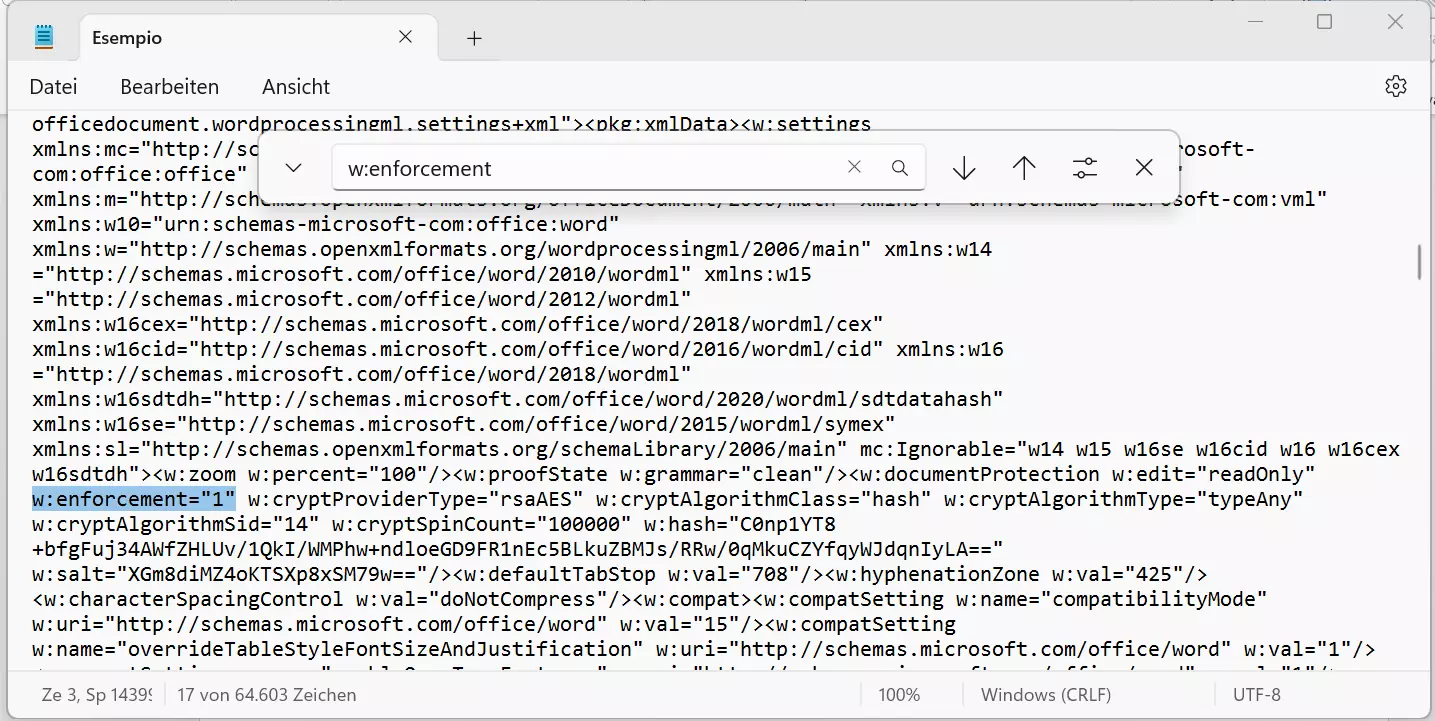
Quinto passaggio: sostituisci “1” con “0” o “on” con “off” e salva il documento.
Sesto passaggio: apri di nuovo il documento XML modificato con Word e salvalo nel solito formato Word.
La protezione da scrittura è stata rimossa senza inserire la password. I documenti Word criptati non possono essere sbloccati in questo modo perché il contenuto è crittografato e non può essere visualizzato in chiaro.
Puoi usare un metodo simile di protezione con password per i file ZIP. Anche qui c’è la possibilità di bloccare solo l’apertura o la modifica oppure di crittografare il file ZIP con una password. A questo punto il contenuto non è accessibile neanche tramite altri strumenti.
Ti potrebbe anche interessare il nostro articolo “Come far leggere ad alta voce un documento Microsoft Word”.