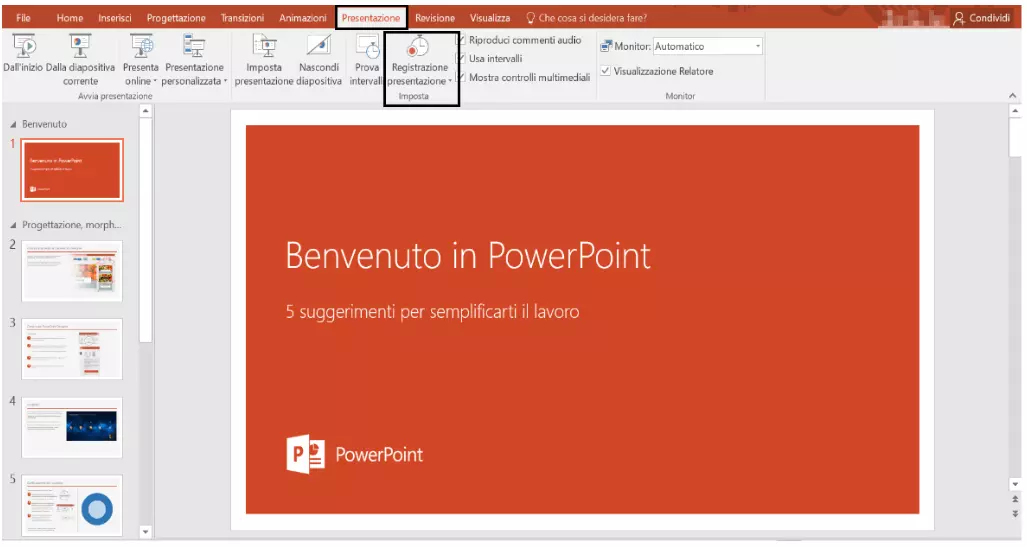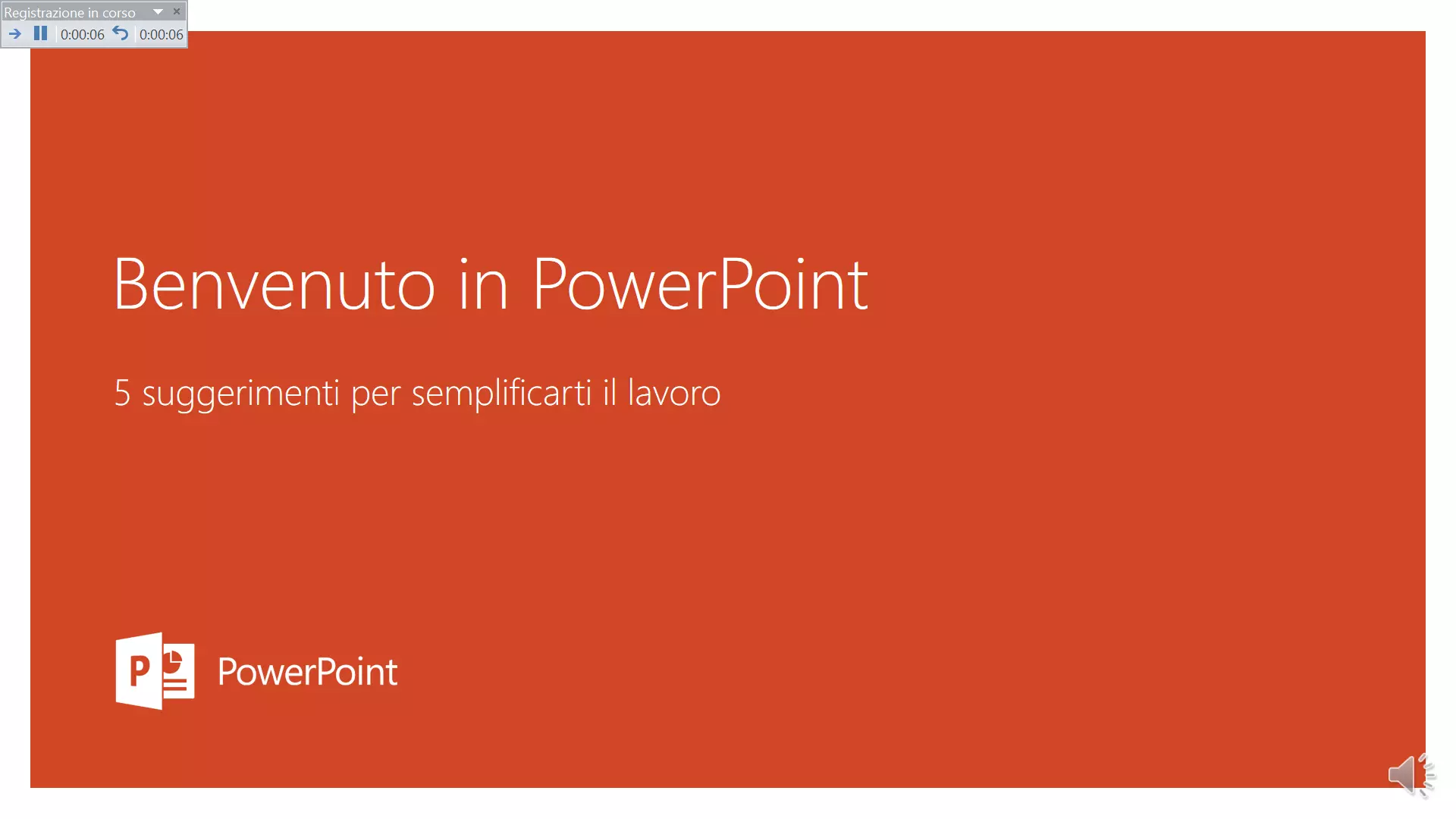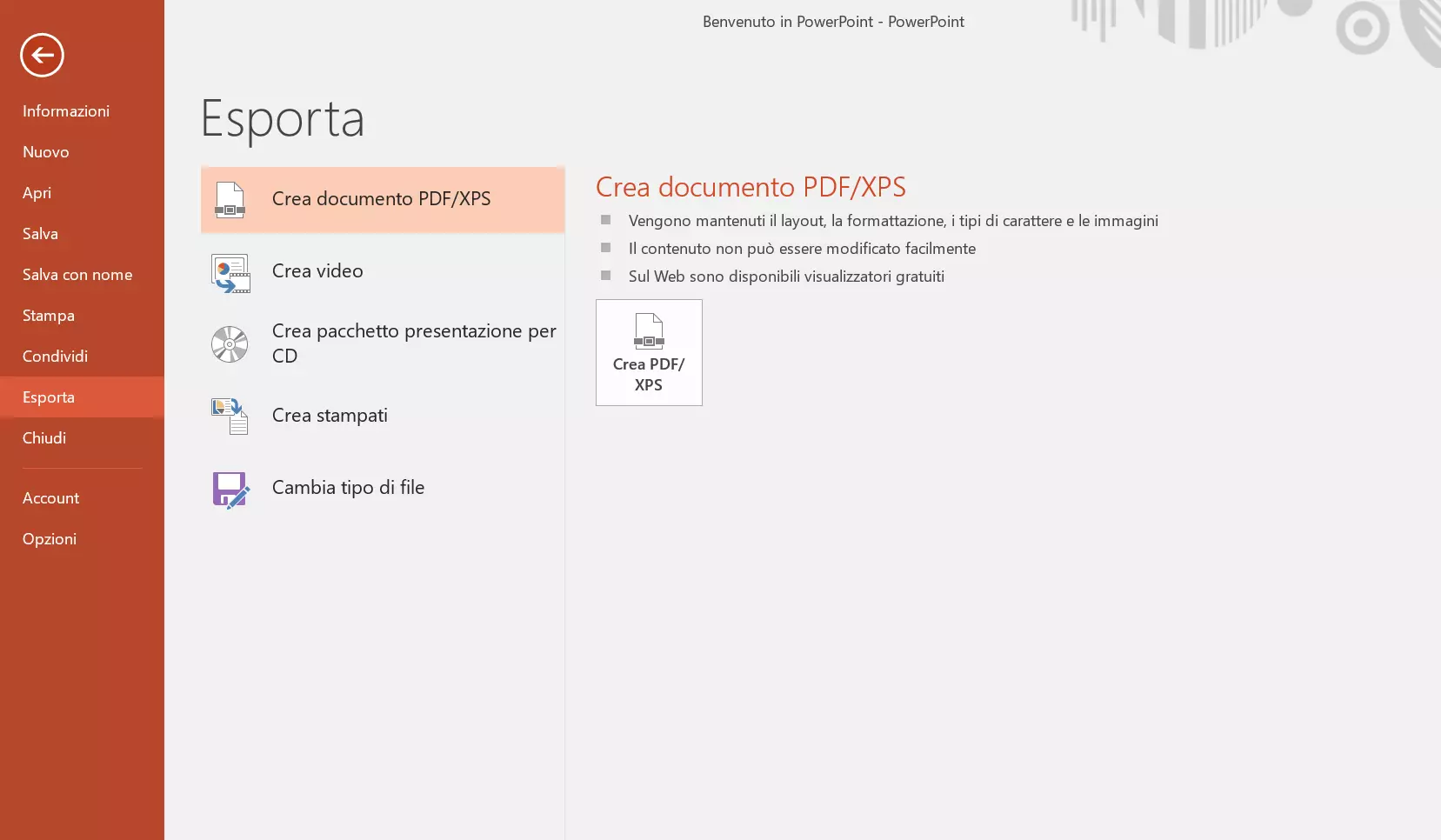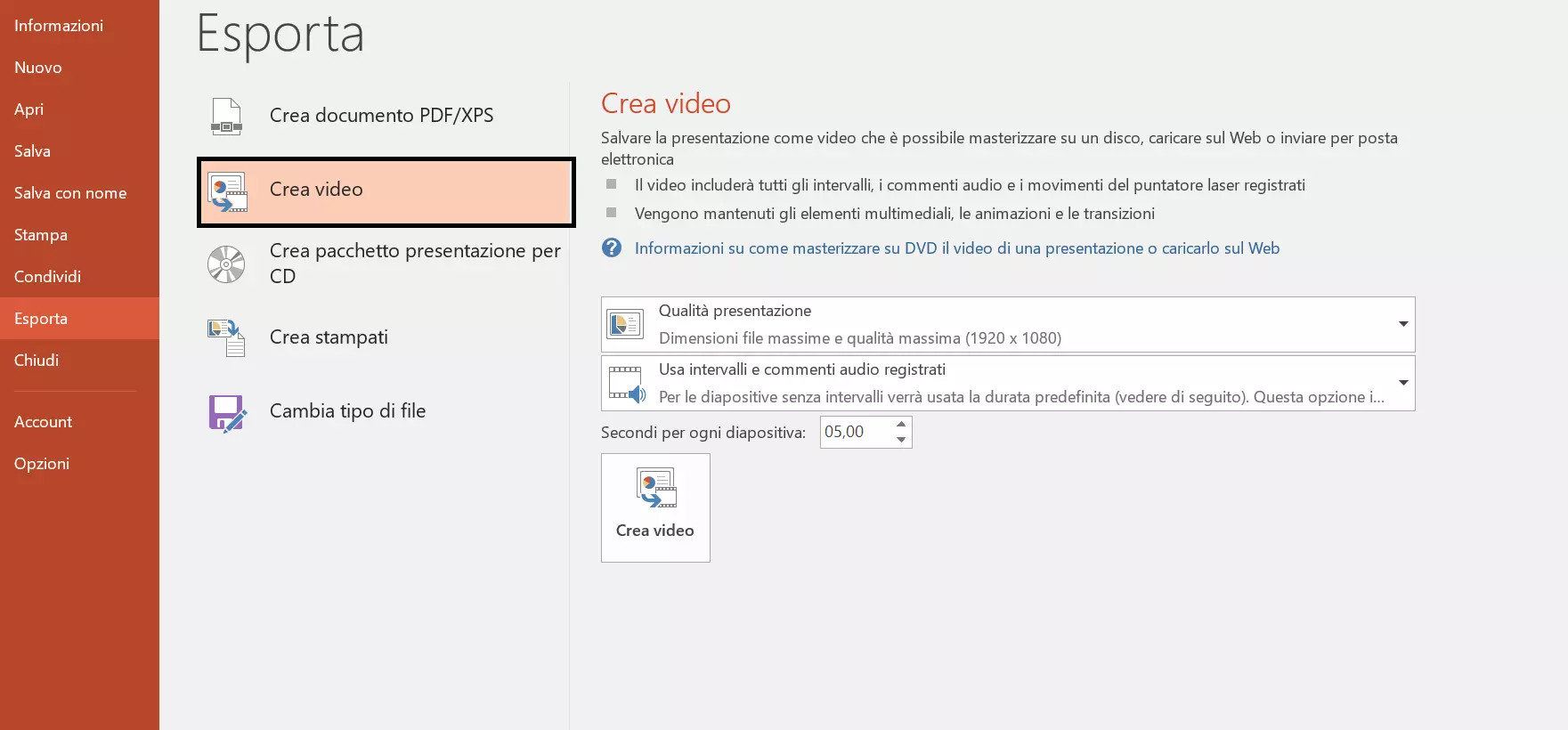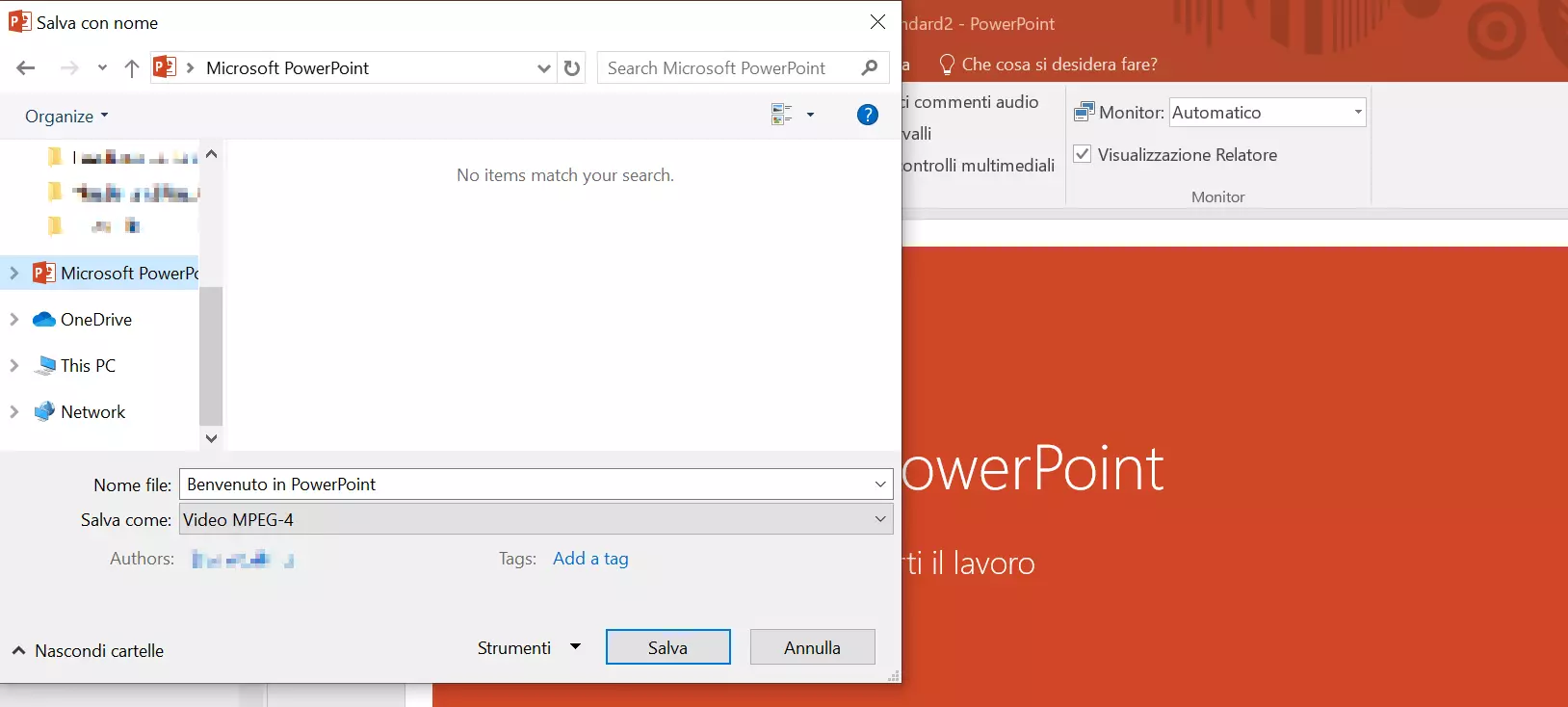Creare un video con PowerPoint: istruzioni passo passo
La creazione di un video PowerPoint, cioè la conversione di una presentazione PowerPoint finita in un video, è un processo relativamente semplice. Dovete solo cliccare su “File” nella barra del menu del programma e poi su “Esporta”. In questo modo salverete la presentazione PowerPoint come video sul computer. In questa guida passo passo vi spiegheremo nel dettaglio come procedere e a cosa prestare attenzione. Troverete inoltre informazioni su come aggiungere commenti audio o video alla presentazione PowerPoint per rendere il video pienamente efficace.
Ottieni la posta elettronica Exchange e tutte le ultime versioni delle tue applicazioni preferite su tutti i tuoi dispositivi.
Perché salvare PowerPoint come video?
PowerPoint non è soltanto adatto a creare presentazioni dal vivo, ma è anche un modo semplice per registrare presentazioni video o creare video esplicativi, utili, ad esempio, quando non si può tenere la presentazione direttamente davanti a un pubblico.
Le presentazioni PowerPoint salvate come video possono essere condivise su Internet nei modi più disparati: si possono caricare sul proprio sito web oppure su YouTube o ancora condividere sui social network come Facebook o Twitter. Altrettanto semplice è la loro diffusione tramite servizi di messaggistica come WhatsApp; naturalmente è possibile anche inserire un link al proprio video PowerPoint nelle e-mail. Inoltre, i video non possono essere modificati con la stessa facilità delle presentazioni convenzionali. Rispetto agli altri formati, i video (PowerPoint) influenzano in modo decisamente maggiore la durata e la sequenza con cui gli utenti possono visualizzare i contenuti.
Creare un video da PowerPoint: le basi
In generale bastano pochi clic per trasformare qualsiasi presentazione PowerPoint finita in un video. Spesso, prima di creare un video, si consiglia di apportare leggere modifiche a una presentazione destinata in origine a un pubblico dal vivo. Naturalmente, è possibile anche creare da subito una presentazione PowerPoint con l’intenzione di realizzarne un video finale.
Un importante strumento che vi permette di creare uniformità tra le vostre diapositive è lo slide master di Powerpoint. Utili per la creazione di qualsiasi tipo di presentazione sono anche gli shortcut di PowerPoint. Trovate ulteriori informazioni tecniche sull’argomento nell’articolo “Parlare in pubblico in modo convincente: rendere la propria presentazione un successo”.
Un aspetto fondamentale nella creazione di un video PowerPoint è che si può registrare un testo parlato per ogni diapositiva. È anche possibile effettuare delle registrazioni video; in questo caso nella diapositiva verrà visualizzata l’immagine della telecamera del relatore in una piccola finestra. Indispensabile in questo caso è che il computer abbia un microfono e/o una videocamera.
Per aggiungere a una presentazione PowerPoint un testo parlato o un video, procedete come segue:
Passaggio 1: aprire la presentazione PowerPoint finita da cui intendete fare un video. Cliccate su “Presentazione” in alto nel menu e poi su “Registrazione presentazione” nella barra delle funzioni in alto.
Passaggio 2: ora potete inserire le registrazioni audio o video per ogni diapositiva cliccando sul pulsante rosso “Registra” in alto a sinistra. Per interrompere la registrazione, basta cliccare sul rettangolo situato accanto. Per guardare o ascoltare la vostra registrazione, cliccate sull’icona di riproduzione.
Cliccate sull’icona del piccolo microfono o della telecamera nell’angolo in basso a destra per attivare e disattivare l’audio o la telecamera, a seconda che vogliate registrare solo una voce parlata o un video del relatore da integrare nella diapositiva.
Se volete eliminare le registrazioni precedenti e fare un nuovo tentativo, cliccate su “Cancella” nella barra in alto. È inoltre possibile utilizzare la penna o l’evidenziatore per sottolineare i punti importanti sulla diapositiva. Per aprire il puntatore laser virtuale, cliccate con il tasto destro del mouse e poi su “Mostra opzioni”. Procedete così per ogni diapositiva.
Passaggio 3: infine, dovreste salvare questa presentazione in formato ppt, proprio come qualsiasi altra presentazione PowerPoint. Sarà possibile apportare delle modifiche in qualsiasi momento. Per fare ciò, passate alla scheda “File”, cliccate sulla voce di menu “Salva con nome” e specificate la posizione desiderata.
Salvare la presentazione PowerPoint come video
Salvare una presentazione PowerPoint finita in formato video è molto facile:
Passaggio 1: non appena avete aperto la presentazione PowerPoint, cliccate su “File” nella barra del menu in alto e poi (invece di “Salva” o “Salva con nome”) cliccate su “Esporta” nella barra laterale che si apre a sinistra.
Passaggio 2: ora si apre un’altra barra laterale con varie opzioni per l’esportazione delle presentazioni PowerPoint. Qui selezionate “Crea video”. Tramite due menu a discesa, potete selezionare
- quale risoluzione (e quindi quale dimensione del file) dovrebbe avere il vostro video
- se e come utilizzare i tempi e i commenti registrati
Una volta definite tali opzioni, cliccate sul pulsante rettangolare “Crea video”.
Di solito la risoluzione o la qualità di un video è strettamente correlata alla dimensione del file video. In genere, migliore sarà la qualità o la risoluzione, tanto maggiore sarà la dimensione del file. Una risoluzione alta è particolarmente vantaggiosa per gli utenti che guardano il video su grandi schermi. I file più piccoli, con una risoluzione più bassa, sono spesso più facili da gestire, ad es. si caricano più in fretta. La soluzione ideale è trovare un compromesso tra una qualità video ottimale e una dimensione ridotta del file.
Passaggio 3: dopo aver cliccato su “Crea video”, nella finestra seguente basta che indichiate in quali cartelle desiderate salvare il video da PowerPoint. A questo punto è anche possibile selezionare il tipo di formato in cui il video PowerPoint deve essere salvato. In genere si può scegliere tra il comune formato MPEG4 e il formato Windows Media Video. MPEG4 ha il vantaggio di essere compatibile con un numero maggiore di dispositivi e di sistemi.
Una volta memorizzato il vostro video PowerPoint localmente sul vostro computer o online nel cloud, avete numerose possibilità: potete caricarlo sul vostro sito web, YouTube o Facebook, inviarlo via e-mail o condividerlo attraverso vari canali social media.
L’applicazione Office PowerPoint fa parte del pacchetto Microsoft 365 di IONOS. Per l’installazione è prevista un’assistenza personale per tutti i clienti IONOS.