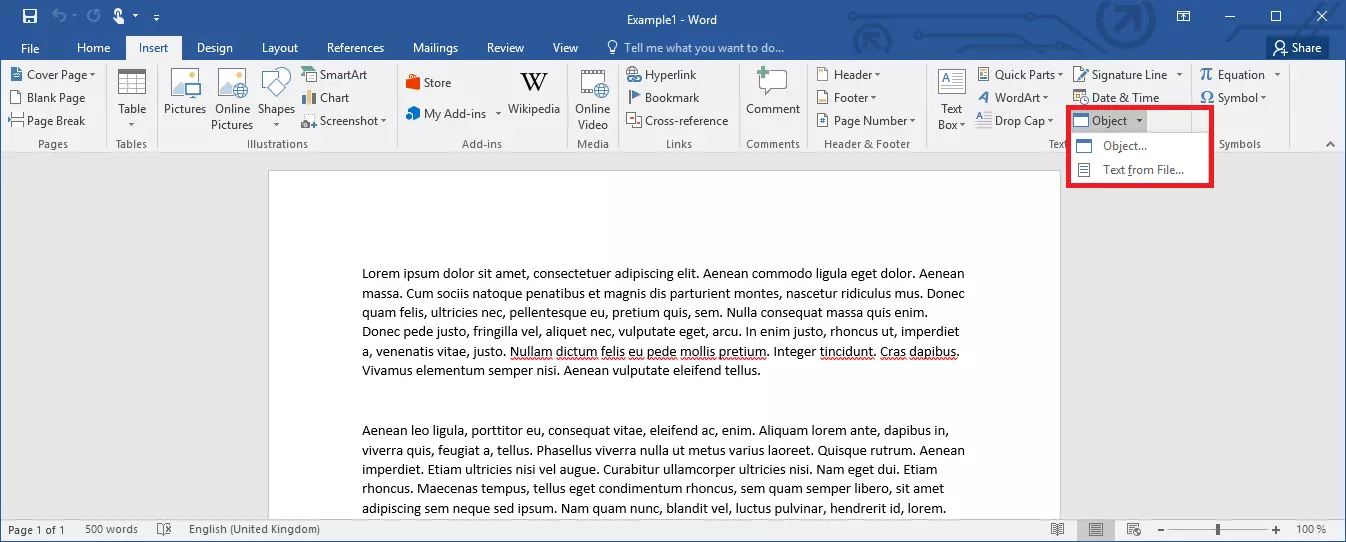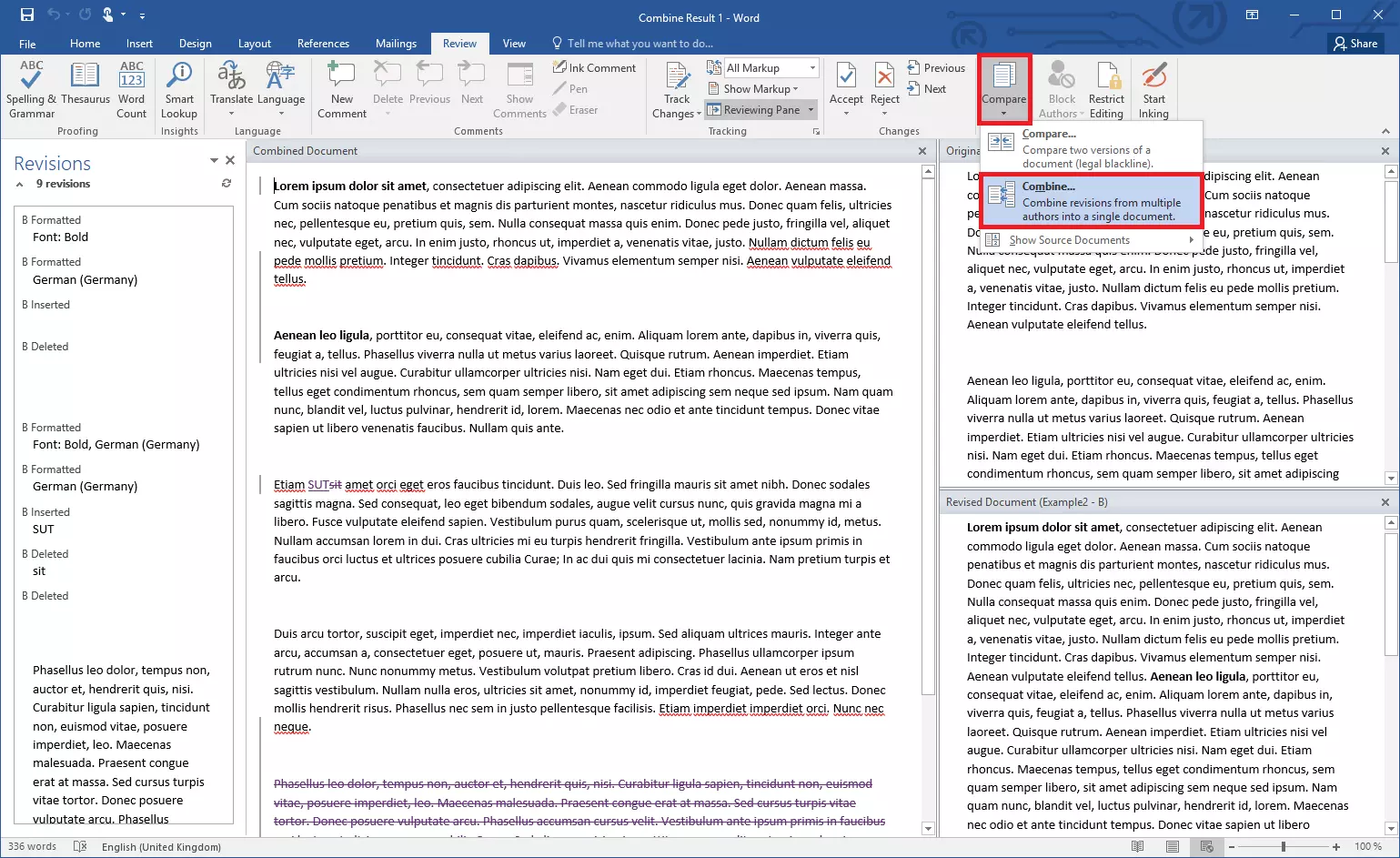Unire più documenti in Word è facile!
Word può rendervi la vita difficile soprattutto se dovete lavorare in gruppo. Voi lavorate su una versione del documento e i vostri colleghi su un’altra. Unire le sezioni aggiuntive, i passaggi modificati e le formulazioni adattate in un unico testo, che alla fine sia anche sensato, è un compito che richiede molto tempo, soprattutto se non conoscete la pratica funzione che vi permette di unire due o più file in Word.
Quando è necessario unire più documenti Word?
Se più persone lavorano allo stesso compito utilizzando il programma di elaborazione testi di Microsoft significa che ognuno lavora su un documento diverso, cioè su file separati. A differenza di altri programmi, infatti, Microsoft Word ha problemi quando più persone lavorano contemporaneamente su uno stesso file. Anche se tutti cercano di aprire lo stesso file, si lavora comunque su versioni diverse.
I programmi di elaborazione di testi sfruttano la tecnologia cloud. Perciò Office 365 vi permette di lavorare insieme ai vostri colleghi su un unico file, a differenza di altre versioni di Office.
Le diverse versioni devono poi essere unite tra loro. Questo ostacolo può essere risolto copiando e incollando il testo, il che diventa complicato quando i singoli file sono molti. Questo metodo è inefficiente e richiede molto tempo, soprattutto quando le modifiche iniziano a sovrapporsi. In situazioni come questa è facile che si verifichino degli errori, che a volte vengono individuati troppo tardi. Se invece utilizzate la funzione in Word che vi consente di unire i documenti, riuscite a tenere d’occhio tutte le modifiche. Passaggi doppi ed errori non individuati diventano un ricordo del passato.
Unire più file in Word
Avete un testo più lungo che è stato diviso in più file e che ora deve essere unito? Se i singoli documenti non si sovrappongono, vale a dire che i vari file non contengono contenuti identici, potete unire tutto in pochi passi. È un metodo molto più veloce che copiare e incollare ogni passaggio a mano.
La funzione richiede, tuttavia, una certa preparazione: salvate tutti i file in un’unica cartella. Assegnate ora nomi uniformi ai file che permettono a Word di riconoscere un ordine chiaro. Ad esempio, potete assegnare a ogni file lo stesso nome aggiungendo numeri diversi. La sequenza numerica dovrebbe riflettere l’ordine in cui i passaggi devono essere uniti nel documento finale.
Aprite un nuovo file di Word e navigate fino all’opzione “Oggetto” della scheda “Inserisci”. Selezionate “Testo da file...”. Nella finestra di dialogo che si apre andate alla cartella appropriata e selezionate i file. Tenendo premuto il tasto Ctrl è possibile selezionare direttamente più file contemporaneamente.
Se ora cliccate su “Incolla”, Word unirà tutti i singoli testi in un unico documento, nell’ordine corretto, se avete precedentemente specificato una numerazione sensata. Ora dovrete probabilmente effettuare solo alcune correzioni estetiche (formattare correttamente i paragrafi, ecc.) ed ecco che avete creato un documento unico da diversi file.
Con questo metodo è possibile unire molti file in Word, anche senza aprirli tutti. Il programma estrae automaticamente il contenuto dei singoli file.
Confrontare e unire i documenti
La tecnica presentata è particolarmente utile se si devono spostare sezioni di molti file in un unico documento. Se due persone lavorano sullo stesso testo in due file diversi, questo metodo è poco sensato. Se in una situazione di questo tipo si unissero semplicemente i file, si avrebbero entrambe le varianti, una dopo l’altra, in un unico documento. Per ottenere invece un documento coerente con le modifiche di entrambi i file, è necessario prima confrontare le diverse versioni tra loro.
Per fare questo, aprite uno dei file (o un nuovo documento), andate nella scheda “Revisione”, fate clic sul pulsante “Confronta” e quindi selezionate la funzione “Combina”. Selezionate i due file nella finestra delle impostazioni che appare. Per avere una migliore visione d’insieme di chi ha apportato determinate modifiche, è utile specificare l’autore per ogni versione. Dopo aver confermato le impostazioni, Word apre una nuova finestra di dialogo, dove vedrete entrambe le versioni e una versione combinata. Nell’area in cui Word ha unito i documenti, potete ora decidere quali modifiche devono essere applicate.
Questo secondo metodo è particolarmente utile se si lavora con due soli documenti, perché garantisce un maggior controllo sul testo. Tuttavia, se il vostro obiettivo è unire più documenti Word, con questa tecnica dovrete inserire diversi passaggi intermedi.