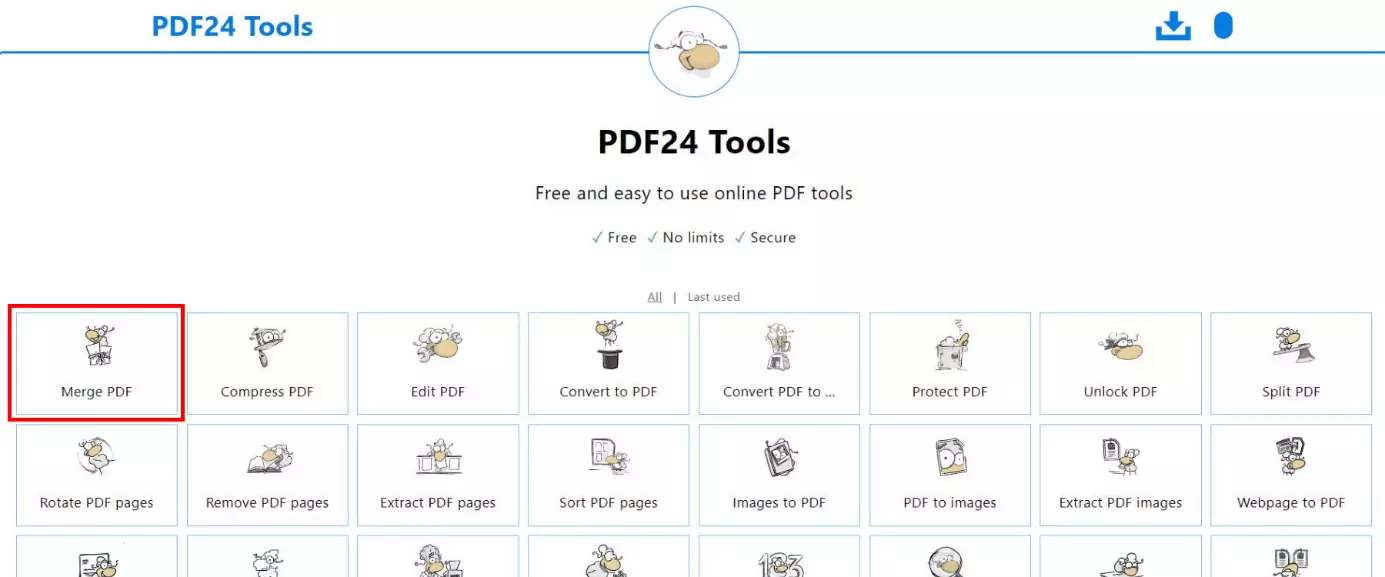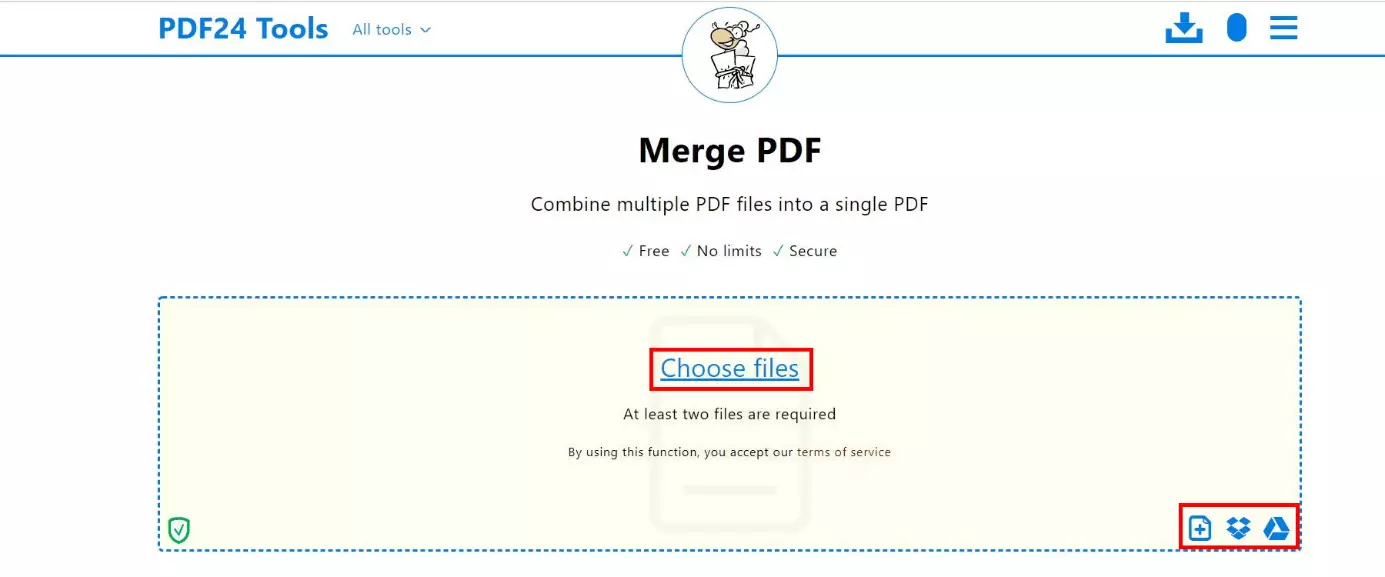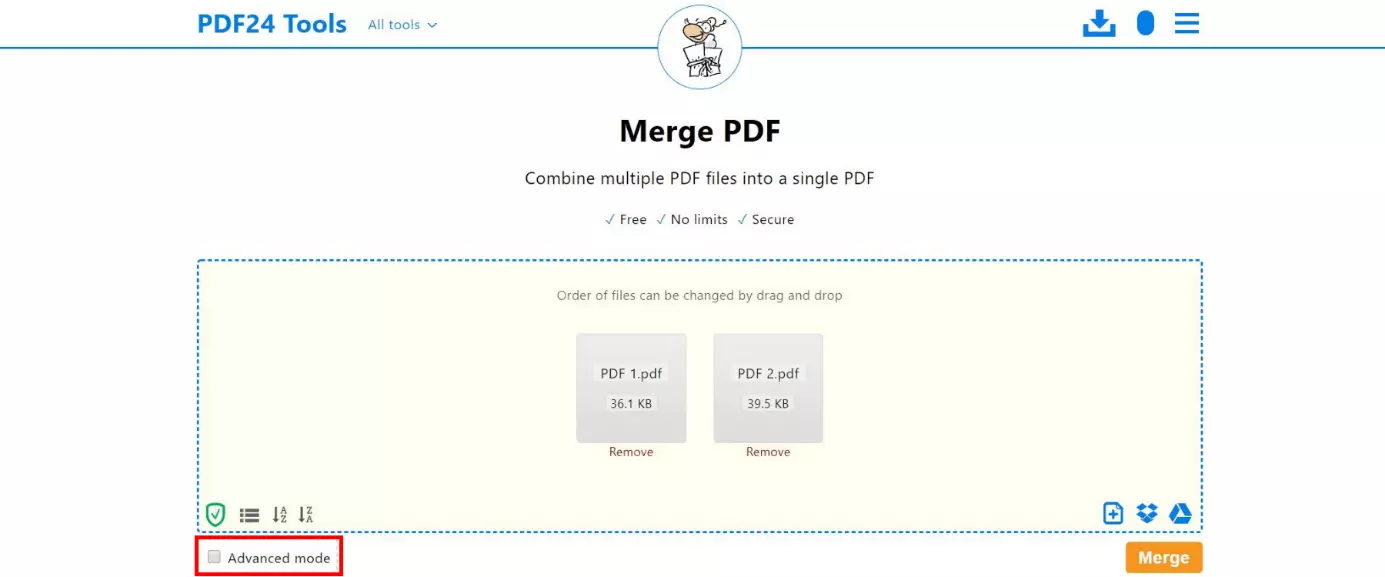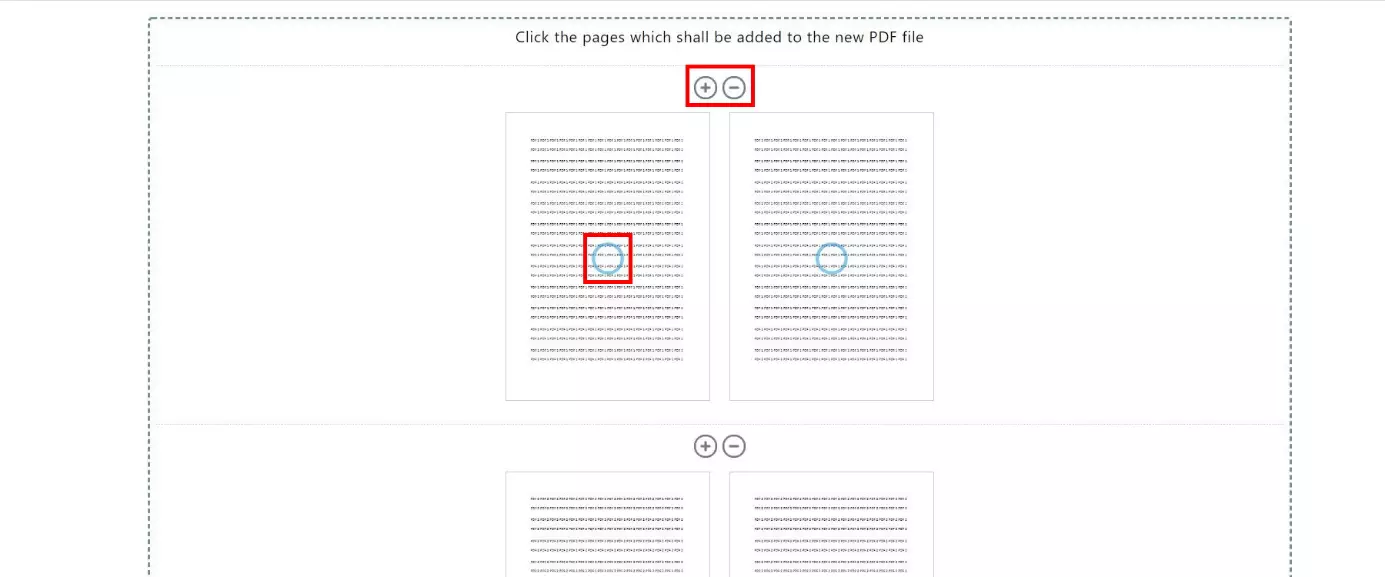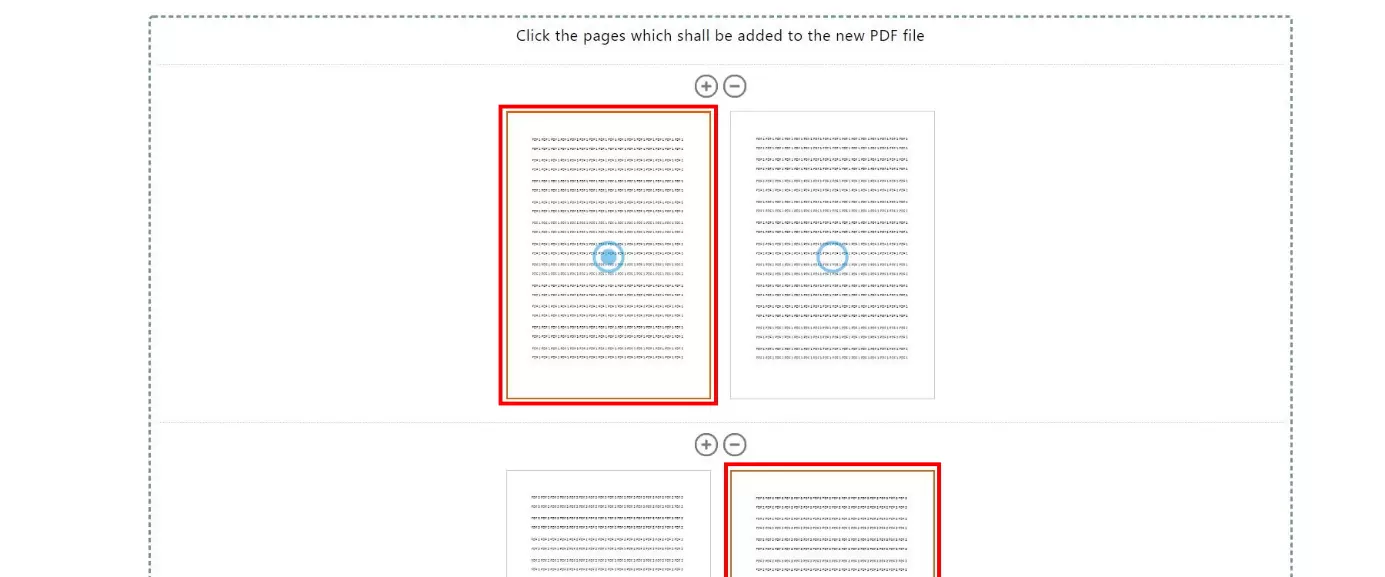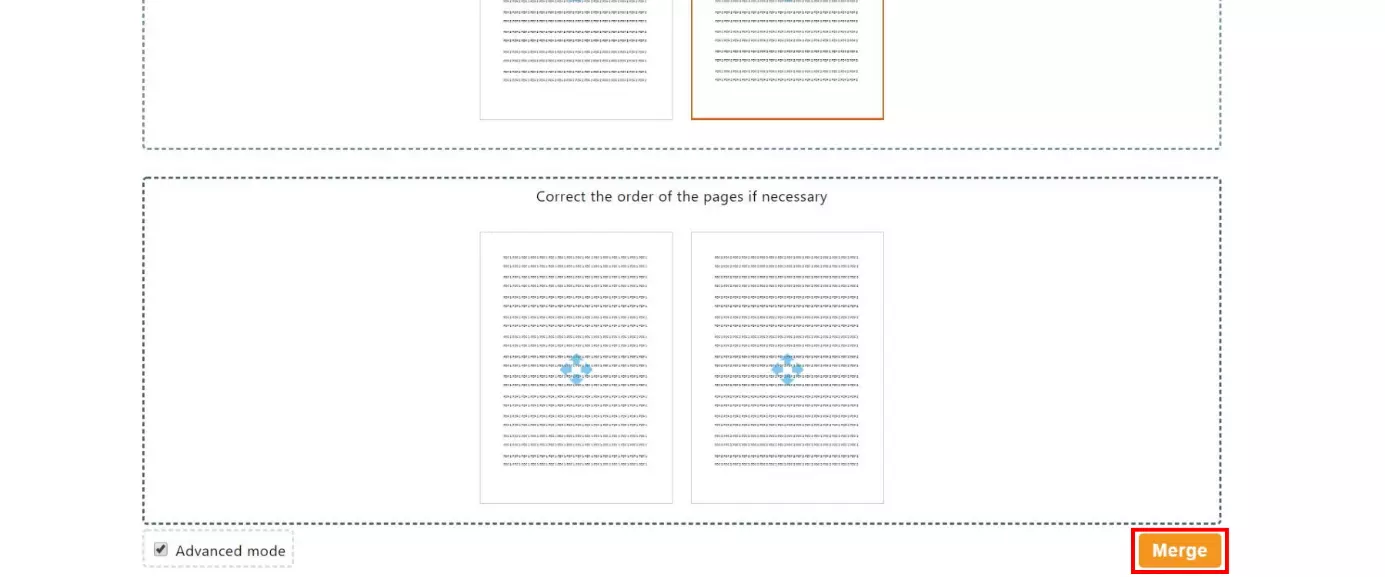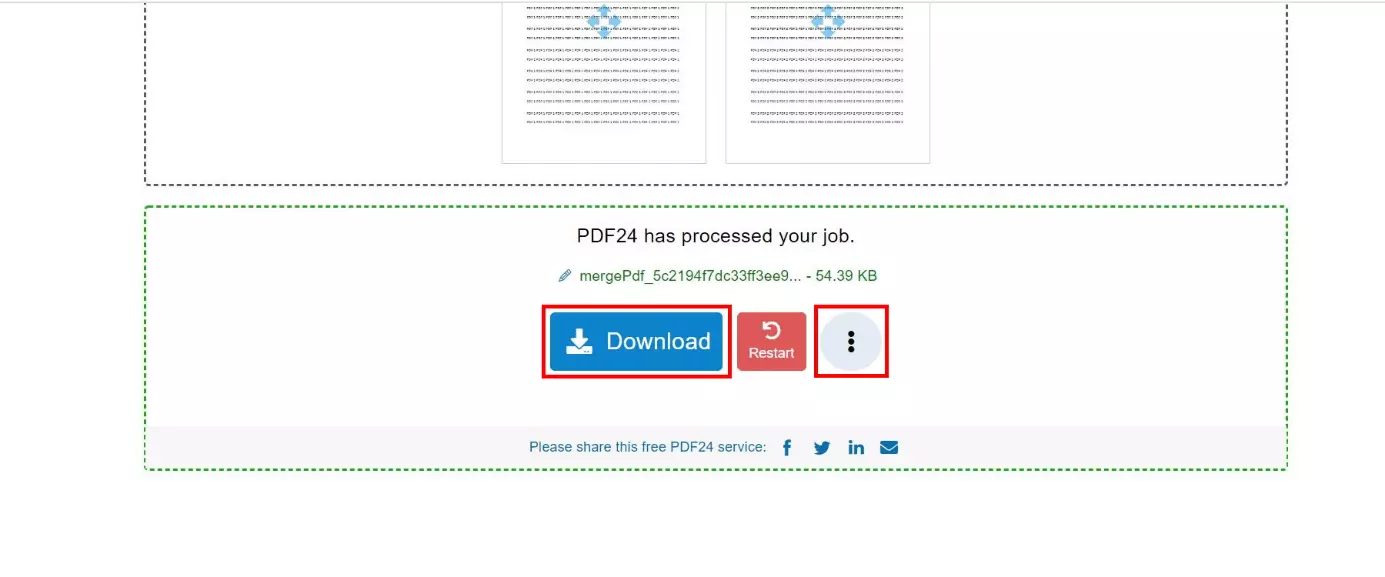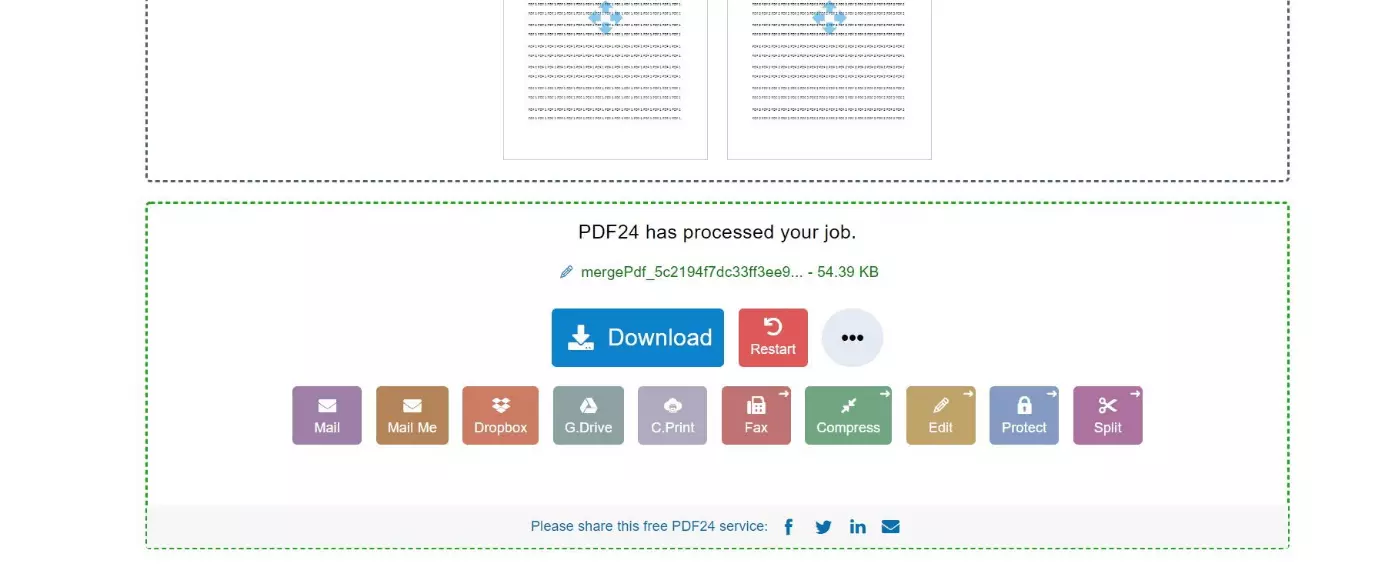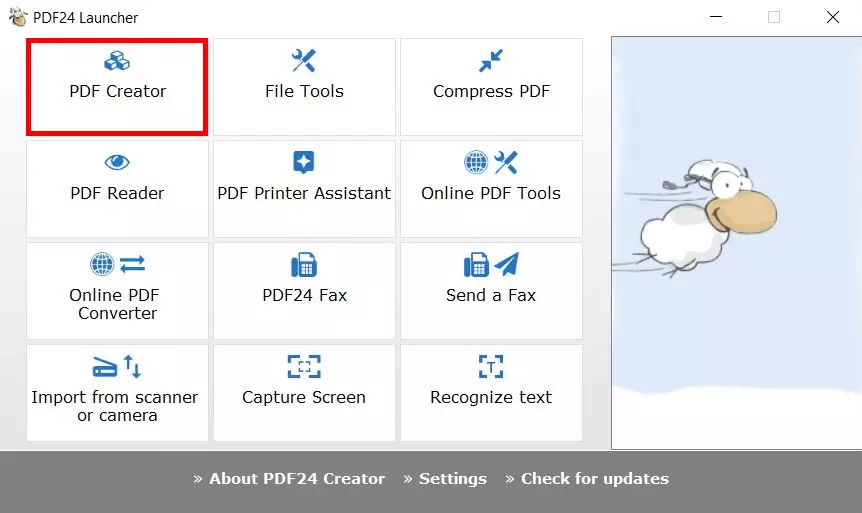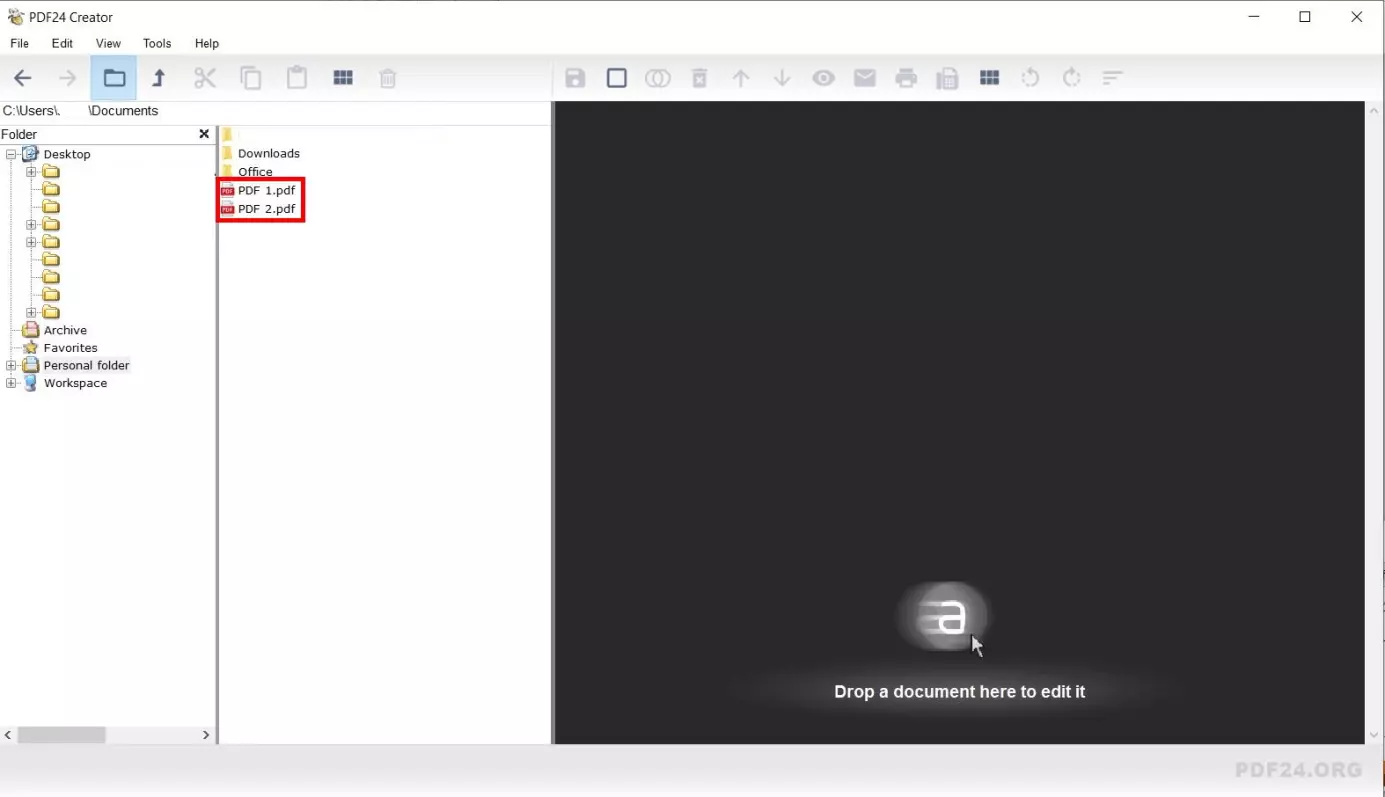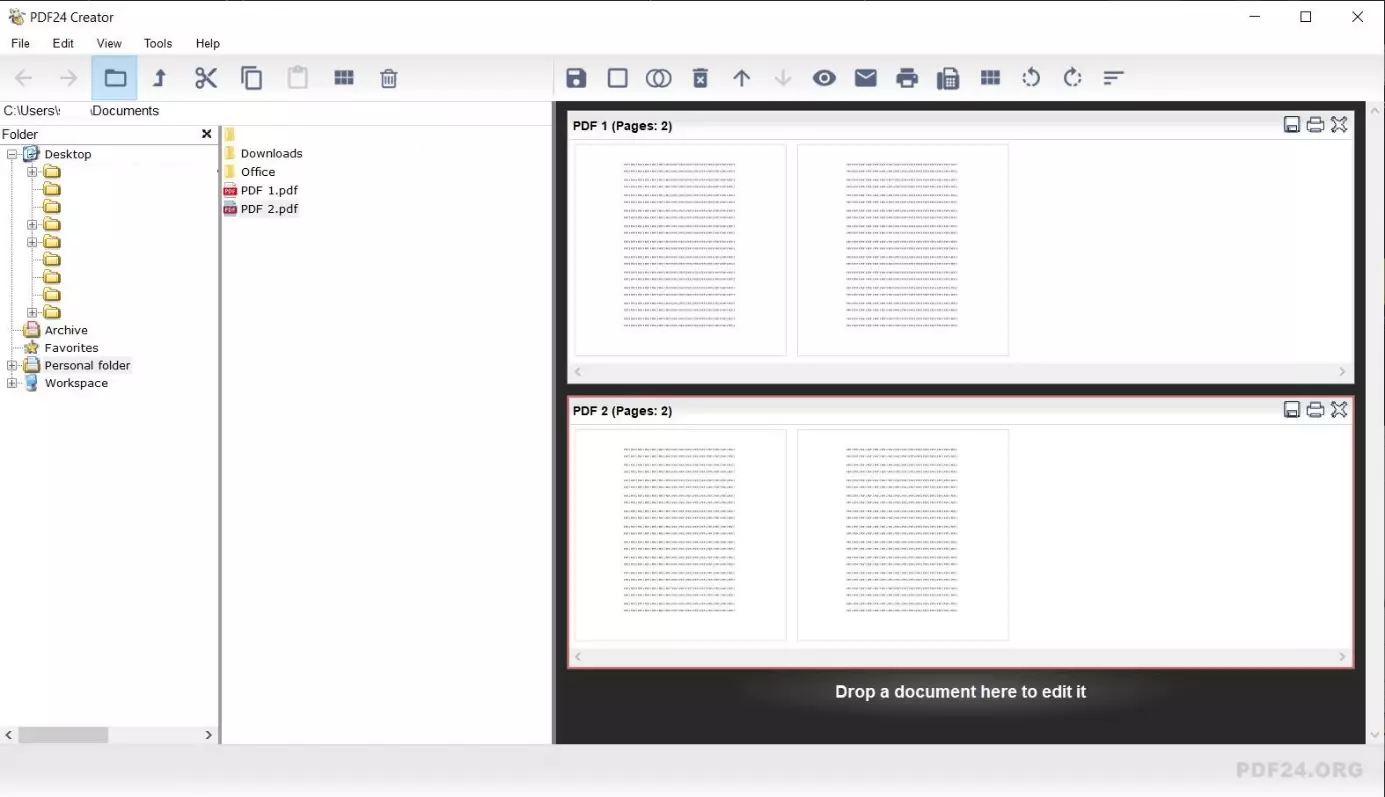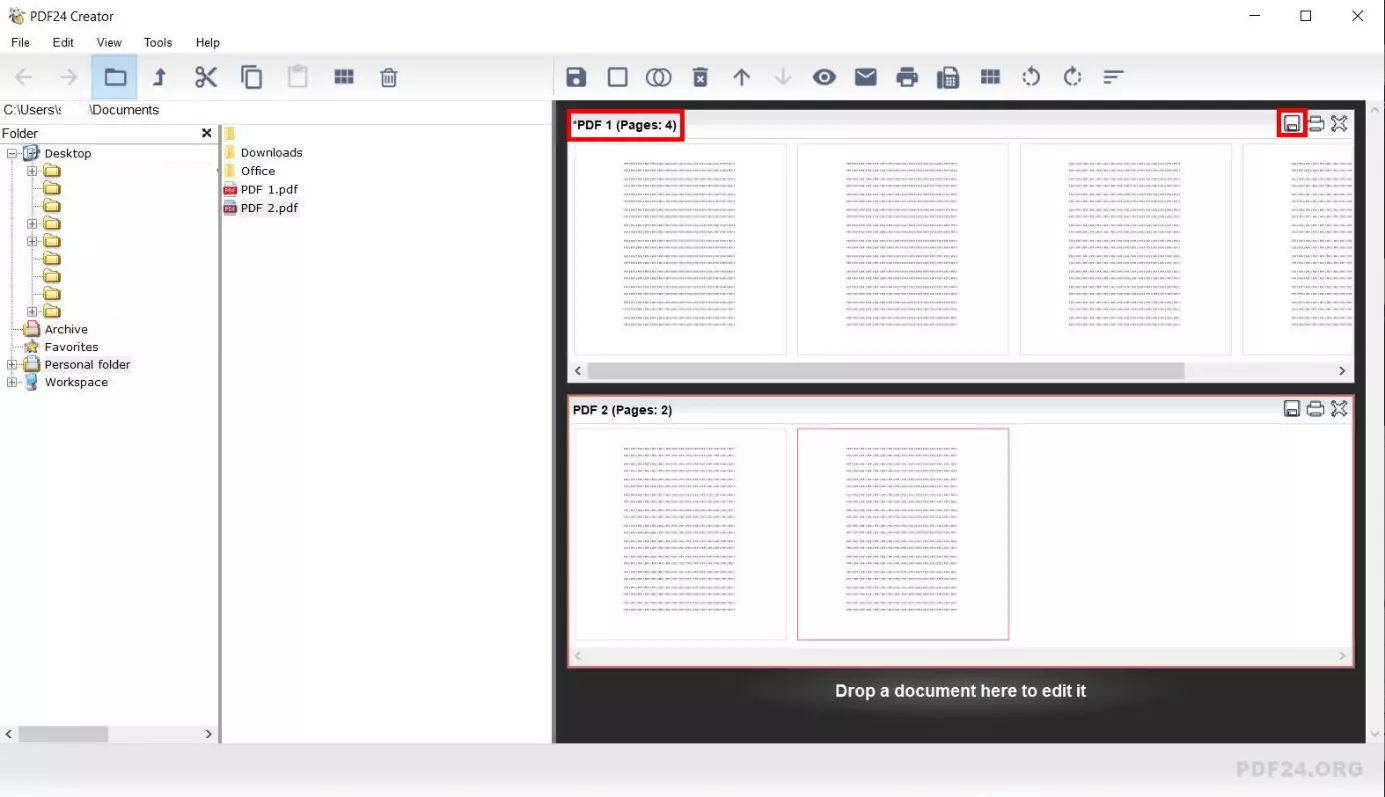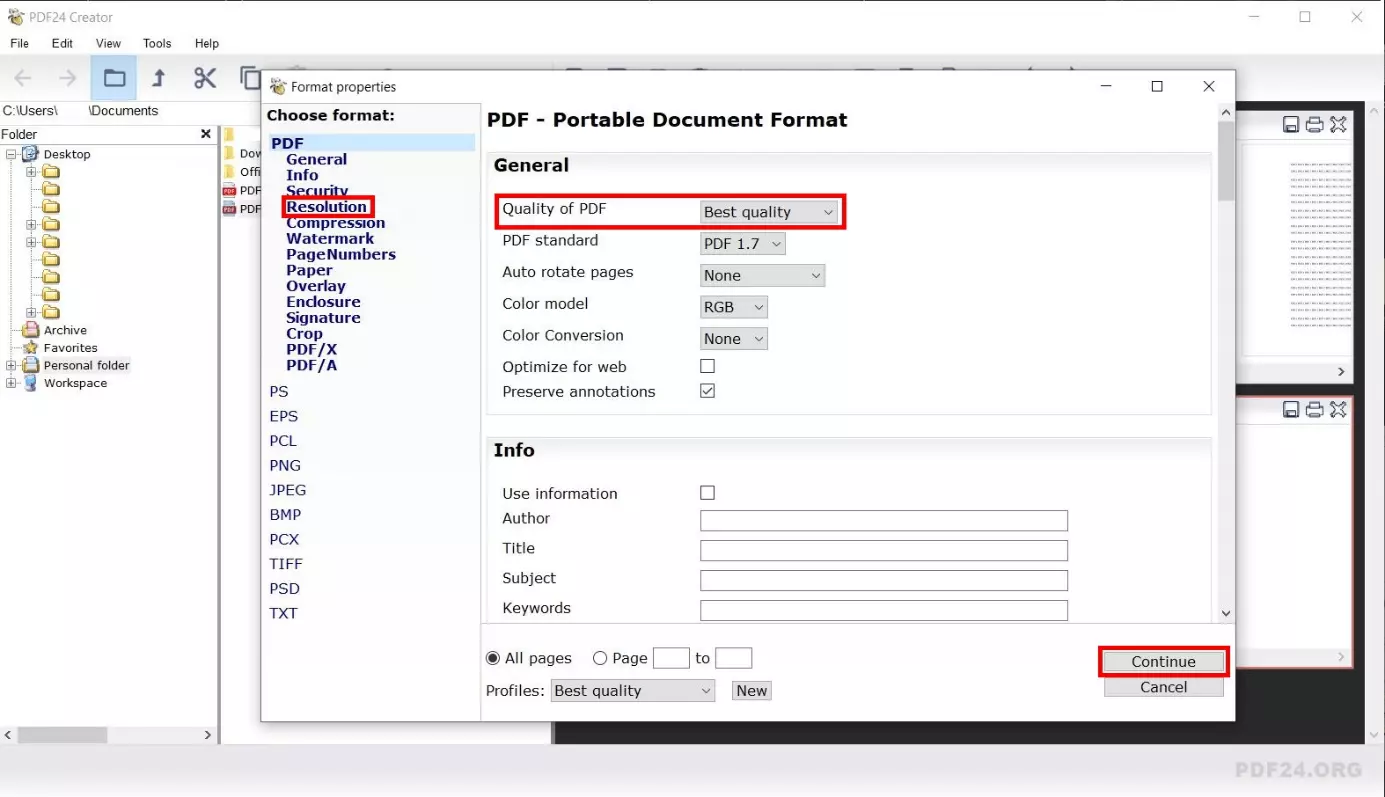Unire file PDF: spiegazione e tutorial passo per passo
Il formato PDF (Portable Document Format) è ideale per inviare documenti e offre molti vantaggi. Ad esempio, può essere utilizzato su tutte le piattaforme mantenendo sempre inalterati il layout e la struttura, grazie all’incorporazione di font e grafici. Per aprire i file PDF sono disponibili una svariati programmi gratuiti.
Talvolta però può essere necessario modificare i documenti prima di inviarli. Una delle modifiche più utilizzata è quella di unire i file PDF. In questo articolo vi spieghiamo quando questa opzione può essere utile e quali strumenti gratuiti potete utilizzare.
Perché unire i file PDF?
Il destinatario può facilmente confondersi quando inviate diversi file PDF, dato che deve scaricare, aprire e leggere ognuno singolarmente. Lo stesso vale quando si scansionano singolarmente diverse pagine che, in realtà, fanno parte dello stesso documento.
In entrambi i casi è utile unire i file PDF. Il programma di lettura classico Adobe Acrobat Reader, tuttavia, non offre questa possibilità nella sua versione gratuita. Ma non c’è da disperare, in quanto ci sono comunque molti strumenti che permettono di farlo. Potete scegliere tra vari strumenti online gratuiti di altrettanti fornitori diversi. Ma quello che può succedere quando si accorpano più documenti è che il file finale raggiunga notevoli dimensioni. Nel nostro articolo “Come ridurre il formato PDF” vi presentiamo proprio alcuni strumenti pratici per ridurre facilmente la dimensione dei file di questo tipo.
Talvolta è necessario suddividere il file PDF in più documenti. Anche per questo esistono appositi strumenti e programmi gratuiti. Nell’articolo “Come dividere un PDF: gli strumenti gratuiti per la condivisione di un file PDF” vi diamo suggerimenti sui relativi programmi e sul loro funzionamento.
Unire file PDF: online con PDF24 Tools
Gli strumenti online sono utili soprattutto quando avete bisogno di una soluzione rapida. Infatti non richiedono il download e vi permettono di unire velocemente diversi file PDF in un unico documento. Una soluzione può essere, ad esempio, la suite web PDF24 Tools: tutto quello che vi serve è una connessione Internet e in pochi passi potete caricare i vostri file PDF sul browser.
Primo passaggio: aprire PDF24 Tools e cliccare su “Unire PDF”
Aprite la homepage di PDF24 Tools. La prima opzione che vedete è proprio “Unire PDF”. Cliccate sul pulsante per utilizzare questa funzione.
Secondo passaggio: caricare i file PDF
A questo punto, caricate i file PDF che volete unire. Potete trascinarli direttamente nell’area evidenziata o cercarli selezionando il percorso dei relativi file. Tramite le icone nell’angolo inferiore destro dell’aria evidenziata potete importare i file anche da Google Drive o Dropbox:
Terzo passaggio: modificare l’ordine dei file PDF
Per modificare l’ordine dei documenti caricati, cliccate su uno dei file e trascinatelo nella posizione desiderata. A questo punto potete già scaricare il file nuovo. Cliccate quindi sul pulsante “Unisce i file”.
Se non volete includere tutte le pagine dei documenti caricati nel nuovo PDF dovete avviare la “modalità avanzata”, selezionando l’apposita casellina in basso a sinistra:
Quarto passaggio: selezionare le pagine
Nella modalità avanzata, PDF24 Tools vi mostra tutte le pagine singolarmente. Selezionate quelle che devono essere incluse nel PDF nuovo. Con i simboli “+” e “-” aggiungete o eliminate tutte le pagine che si trovano sulla stessa riga:
Quinto passaggio: modificare l’ordine delle pagine nella modalità avanzata
Nell’ultima sezione della modalità avanzata, PDF24 Tools mostra tutte le pagine che sono state selezionate. Prima di esportare il file avete la possibilità di modificare anche l’ordine delle pagine. Per farlo, cliccate sulla pagina desiderata e trascinatela nella nuova posizione. Una volta ultimata la modifica, avviate l’esportazione cliccando sul tasto “Unisce i file”.
Sesto passaggio: scaricare il nuovo file PDF
Potete scegliere anche altre possibilità di esportazione, come l’invio per e-mail, l’archiviazione su Dropbox o Google Drive o l’invio tramite fax. Nell’ultima sezione è inoltre possibile modificare o ridimensionare il documento, impostare una password oppure dividerlo in diversi file PDF. Cliccate sull’icona dei tre punti per aprire il menu delle opzioni aggiuntive:
Panoramica di altri strumenti online gratuiti per unire PDF
Le differenze tra le altre alternative gratuite e PDF24 Tools sono davvero minime. Nella tabella seguente abbiamo riassunto i relativi vantaggi e svantaggi:
| Soluzione web | Vantaggi | Svantaggi |
| PDF24 Tools | numerose funzioni, eliminazione automatica dei file dopo 60 minuti, poca pubblicità | |
| SmallPDF | programma più completo senza pubblicità, eliminazione automatica dei file dopo 60 minuti | versione gratuita per soli 14 giorni |
| SodaPDF | unisce PDF in modo molto rapido | pubblicità, senza opzioni di modifica |
| CombinePDF | unisce PDF in modo molto rapido | pubblicità, senza opzioni di modifica |
Unire file PDF: offline con PDF24 Creator
Con il giusto programma gratuito è possibile unire file PDF anche senza connessione Internet. L'installazione di un software vale la pena soprattutto se dovete modificare file PDF con una certa regolarità e se volete avere il massimo controllo dei vostri dati. Nella seguente guida passo per passo vi mostriamo come potete unire più file PDF con l’applicazione per Windows PDF24 Creator.
Primo passaggio: installazione e avvio del launcher
Secondo passaggio: importare i file PDF da unire
Terzo passaggio: unire documenti o pagine
Una volta aperti tutti i documenti non vi resta che unirli. In questo esempio uniamo il PDF 1 con il PDF 2. Per farlo, trasciniamo le pagine di PDF 2 nel riquadro di PDF 1. A questo punto, PDF24 Creator unisce i documenti automaticamente.
Il documento viene visualizzato per pagine. Questo permette di unire anche solo pagine singole di più file PDF.
Quarto passaggio: stabilire e salvare l’ordine
Aggiungete tutte le pagine del documento nuovo nella prima riga. Se necessario, è possibile modificare l’ordine trascinando le pagine nella posizione desiderata. Quando avete completato le modifiche, cliccate sul simbolo del dischetto per salvare il PDF.
Quinto passaggio: configurare le impostazioni di esportazione
PDF24 Creator offre numerose impostazioni di esportazione per il documento nuovo. Se prevedete di usare il PDF solo su dispositivi digitali, sono sufficienti le impostazioni predefinite. In questo caso, cliccate su “Avanti”. Se invece avete anche intenzione di stampare il documento, vi consigliamo di scegliere una qualità migliore e impostare una risoluzione maggiore.
Se un file PDF contiene dati sensibili è consigliato proteggerlo da accessi indesiderati. Nell’articolo “Crittografare un file PDF” vi spieghiamo come potete proteggere il vostro documento utilizzando sempre PDF24 Creator.
Panoramica di altri programmi desktop gratuiti per unire PDF
PDF24 Creator è uno dei programmi più utilizzati per unire file PDF. Nella tabella seguente potete confrontare questo programma classico con altre due alternative gratuite:
| Programma | Vantaggi | Svantaggi |
| PDF24 Creator | numerose funzioni, senza pubblicità, con possibilità di crittografare i PDF | Interfaccia utente superata |
| 7-PDF Split & Merge | modifica rapida | permette di unire al massimo 5 file PDF, non disponibile in italiano |
| PDFtk | software open source, viene continuamente aggiornato | disponibile solo in inglese |