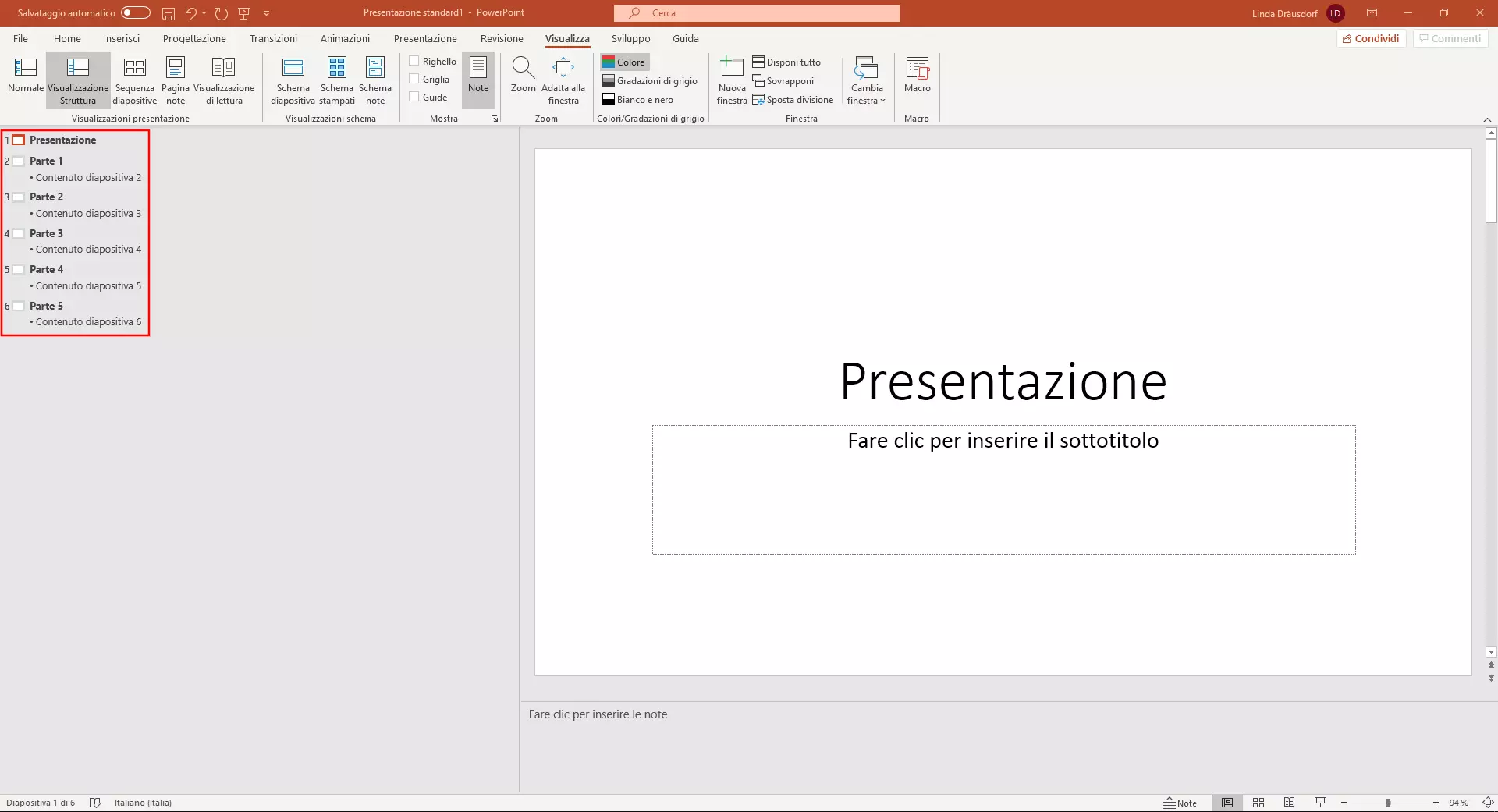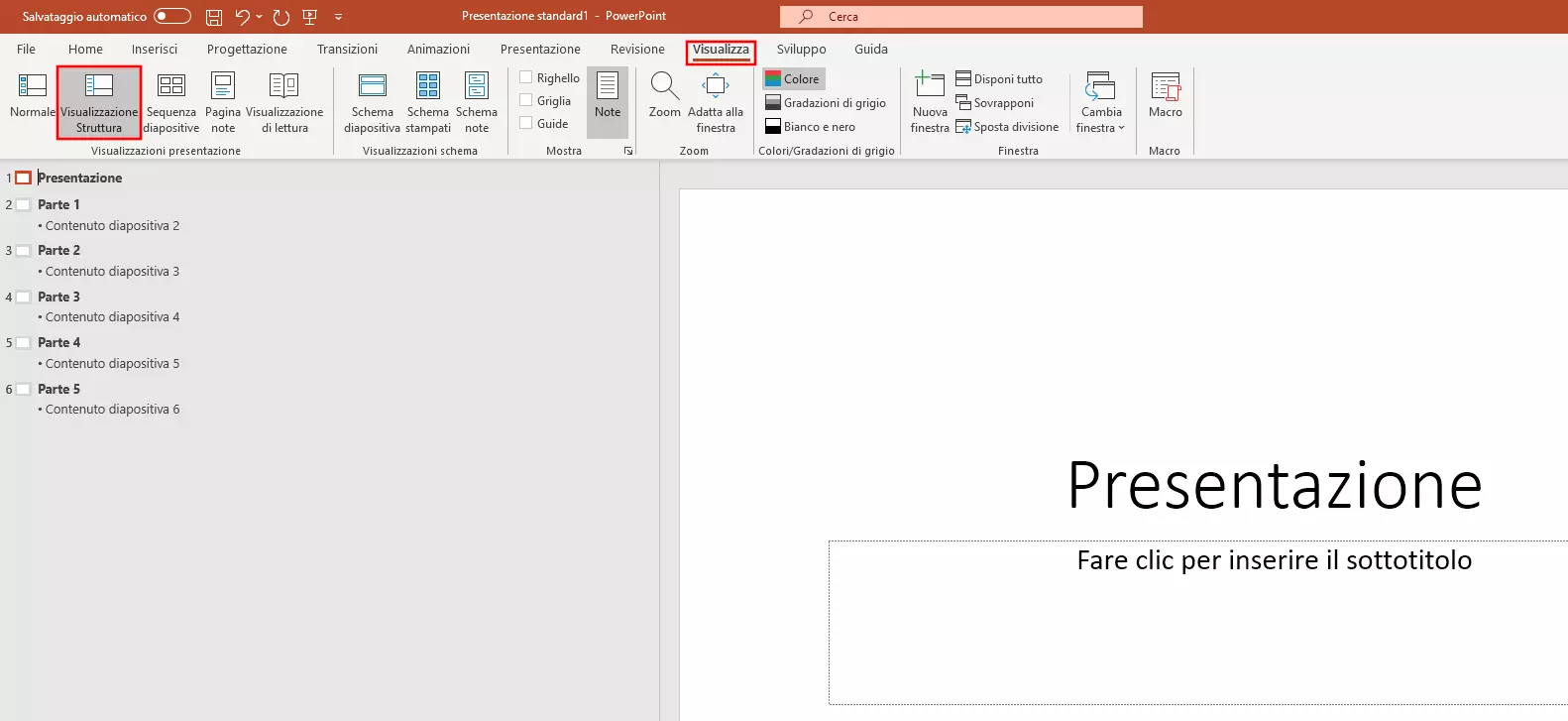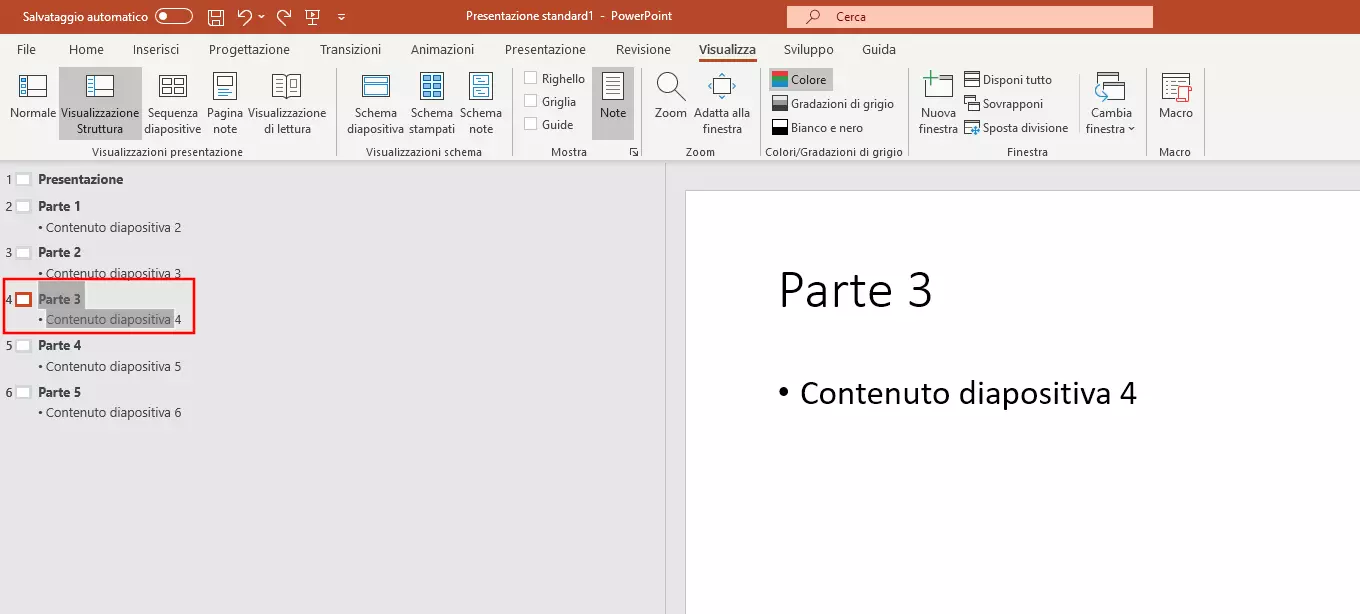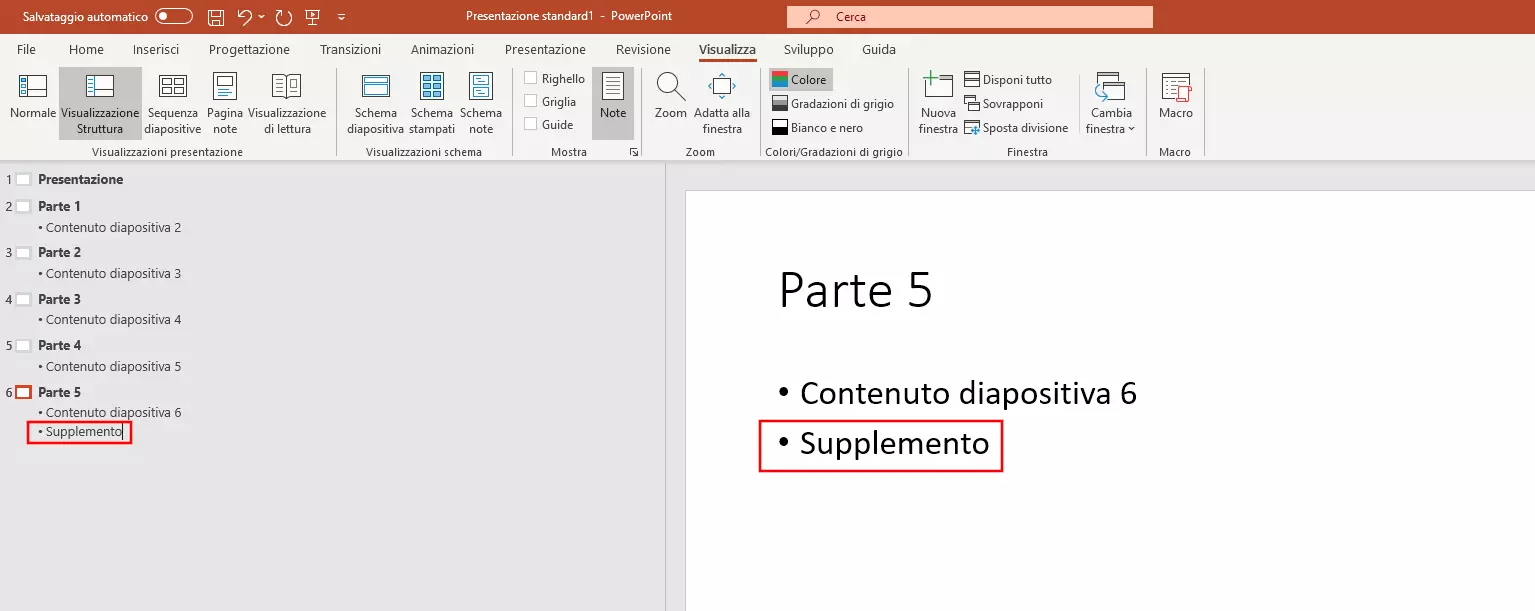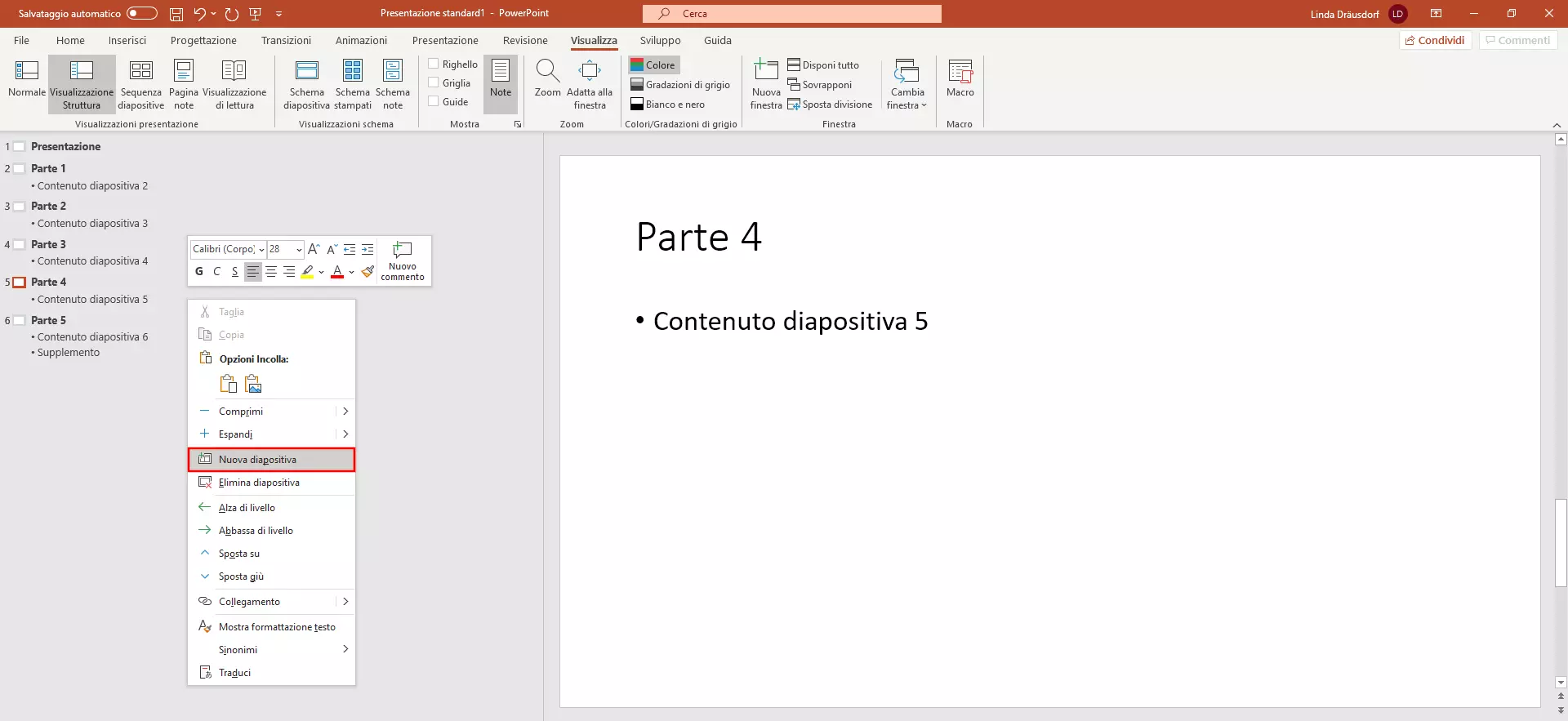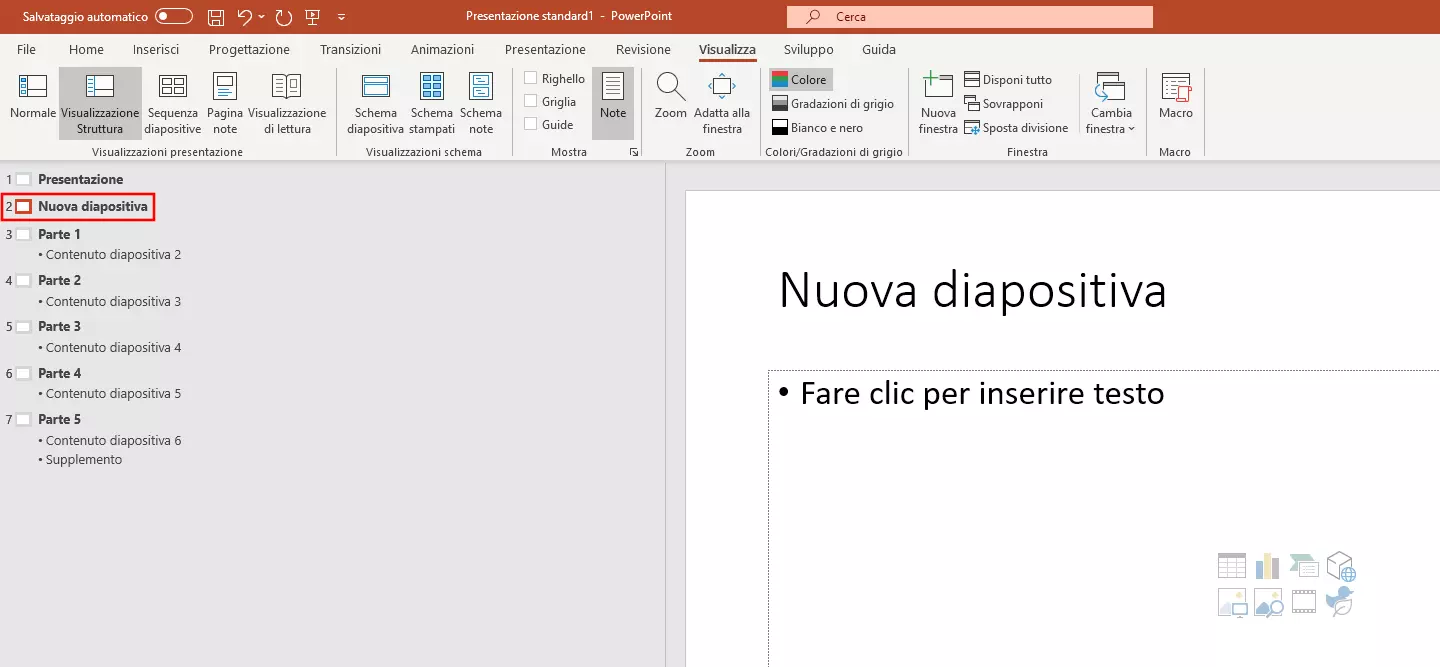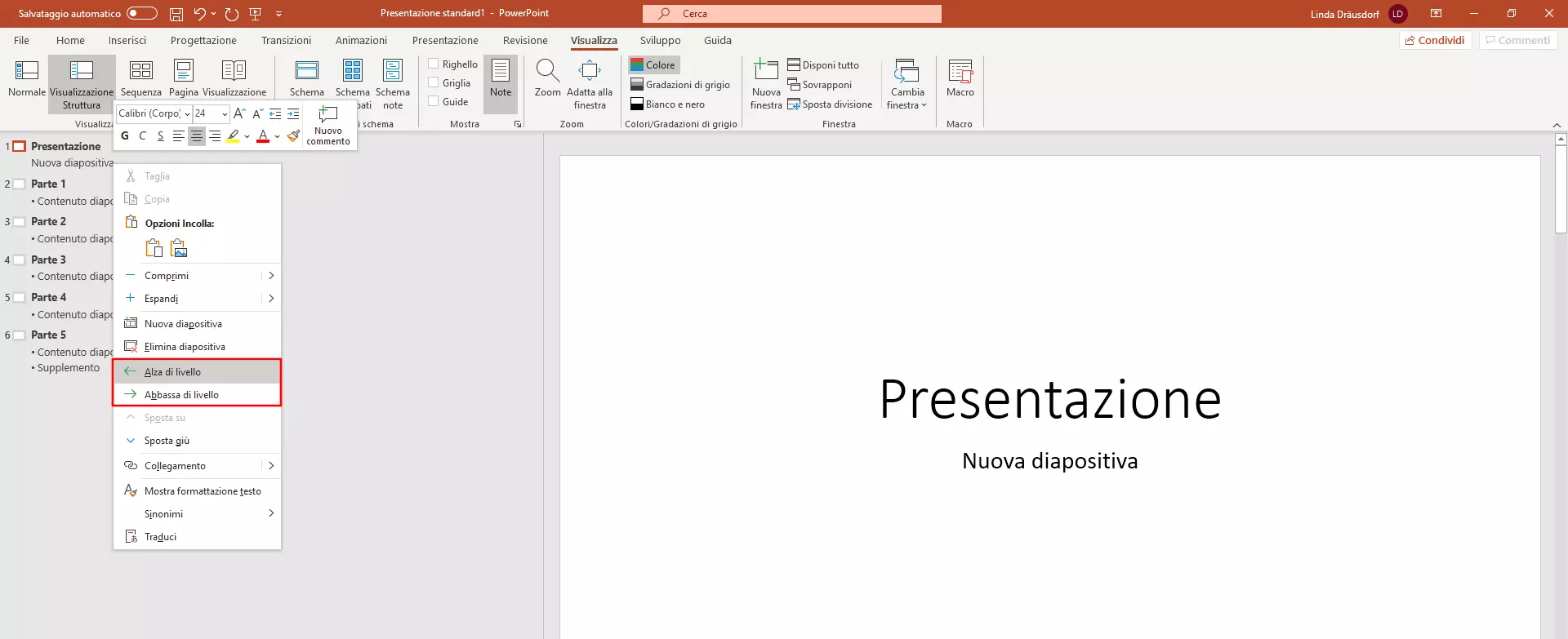Visualizzazione struttura in PowerPoint: come strutturare la vostra presentazione
Le possibilità di configurazione di Microsoft PowerPoint sono molteplici e consentono di creare facilmente presentazioni professionali. Con pochi clic e senza conoscenze di programmazione si possono inserire animazioni, transizioni, grafici e immagini. Tuttavia, ci sono alcune funzioni pratiche del software che rimangono inutilizzate, una di queste è la visualizzazione struttura. Questa visualizzazione di presentazione semplifica notevolmente l’organizzazione dei vostri contenuti. In quest’articolo v’illustriamo tutti i passaggi per utilizzarla.
Quali visualizzazioni di presentazione offre PowerPoint?
Quando avviate PowerPoint e aprite una presentazione, si attiva automaticamente la “visualizzazione normale”, ma ce ne sono anche altre che potete scegliere in base alle vostre esigenze. Vi presentiamo una panoramica delle diverse visualizzazioni e dei loro vantaggi.
- Normale: si attiva automaticamente dopo l’avvio di PowerPoint. Potete modificare le singole diapositive e visualizzarle come immagini di dimensioni ridotte.
- Visualizzazione struttura: mostra una visione d’insieme della struttura dei contenuti e consente di ottimizzarla.
- Sequenza diapositive: fornisce una panoramica di tutte le diapositive create, informazioni sulle transizioni e sulla relativa durata. Con pochi clic potete riordinare i vostri contenuti.
- Pagina note: nella visualizzazione normale è possibile aggiungere note alle diapositive. Questa visualizzazione crea un’anteprima di stampa della diapositiva corredata di note.
- Visualizzazione di lettura: mostra la presentazione, incluse le animazioni e le transizioni, senza passare alla modalità a schermo intero.
Oltre alle visualizzazioni di presentazione, Powerpoint offre anche diverse visualizzazioni schemi diapositiva; queste consentono di creare modelli di design e di layout che PowerPoint trasferisce automaticamente a tutte le diapositive.
Ottieni la posta elettronica Exchange e tutte le ultime versioni delle tue applicazioni preferite su tutti i tuoi dispositivi.
Visualizzazione struttura in PowerPoint: vantaggi e applicazione
Quando si crea una nuova presentazione, è consigliabile definire preventivamente una struttura dei contenuti approssimativa. PowerPoint offre lo strumento adatto a questo scopo con la visualizzazione struttura. In questo modo è possibile definire la struttura, controllarla in corso d’opera e, se necessario, apportare delle modifiche. In nessun momento è necessario passare alla visualizzazione normale.
La visualizzazione struttura in PowerPoint contiene i seguenti elementi:
- La diapositiva selezionata
- L’elenco numerato di tutte le diapositive
- Come punto principale: il titolo della diapositiva
- Come punti secondari: i testi principali delle diapositive
Il popolare software di presentazione PowerPoint fa parte del pacchetto Microsoft 365, che potete avere a condizioni vantaggiose anche su IONOS, comprensivo di una memoria con molto spazio e un proprio dominio!
Come utilizzare la visualizzazione struttura in PowerPoint – Una guida
Di seguito vi spiegheremo passo dopo passo come aprire la visualizzazione struttura e come utilizzarne tutte le funzioni in modo ottimale.
Passaggio 1: aprire la visualizzazione struttura
Per aprire la visualizzazione di presentazione, avviate PowerPoint e selezionate la scheda “Visualizza” nella barra del menu in alto. PowerPoint mostra tutte le visualizzazioni di presentazione nella barra del menu. Con il tasto sinistro del mouse cliccate su “Visualizzazione struttura”. PowerPoint mostrerà una panoramica strutturata di tutte le diapositive e dei loro contenuti:
Passaggio 2: modificare la struttura
Di seguito vi presentiamo le opzioni di modifica più comuni della visualizzazione struttura.
Cambiare l’ordine delle diapositive
Notate che nella panoramica l’ordine dei vostri contenuti non è corretto? Nella visualizzazione struttura di PowerPoint avete la possibilità di cambiarlo. Per farlo, cliccate sul rettangolo accanto alla diapositiva che volete spostare per selezionarla (sarà evidenziata automaticamente). Quindi trascinate la diapositiva nella posizione desiderata all’interno della struttura tenendo premuto il tasto sinistro del mouse.
Cambiare il contenuto della diapositiva
Nella visualizzazione struttura potete modificare non solo l’ordine delle diapositive, ma anche il contenuto. Ad esempio, per aggiungere un sottopunto in una diapositiva, PowerPoint vi offre due opzioni.
- Modifica della diapositiva: selezionate la diapositiva in questione nella struttura. PowerPoint la apre sul lato destro. Effettuate le modifiche sulla diapositiva come se lavoraste nella visualizzazione normale.
- Modifica della struttura: per modificare il contenuto direttamente nella struttura nel riquadro a sinistra, fate clic sulla diapositiva che v’interessa modificare. Così potrete cancellare o aggiungere contenuti.
Inserire nuove diapositive
Se avete molti contenuti da aggiungere, vi consigliamo di creare una nuova diapositiva. Anche questo si può fare nella visualizzazione struttura di PowerPoint. Per creare una nuova diapositiva, avete due opzioni:
- Tramite il menu contestuale: aprite il menu contestuale nella navigazione con il tasto destro del mouse e selezionate “Nuova diapositiva”.
Le combinazioni di tasti consentono un accesso più rapido alle funzioni. Ad esempio, per aggiungere una nuova diapositiva, potete anche premere contemporaneamente i tasti [Ctrl] e [M]. Questo shortcut vale sia nella visualizzazione struttura, sia in quella normale.
- Tramite la struttura: cliccate con il tasto sinistro del mouse su una diapositiva della struttura. Assicuratevi che il cursore si trovi alla fine del titolo. Poi premete il tasto Invio sulla vostra tastiera. PowerPoint creerà un nuovo elemento nella vostra struttura, che si trova automaticamente allo stesso livello gerarchico dell’elemento precedente e corrisponde quindi a una nuova diapositiva.
Modificare la gerarchia dei contenuti
Nella struttura i titoli o i punti principali sono gerarchicamente superiori ai contenuti o ai sottopunti delle vostre diapositive. Questa gerarchia nella struttura può essere modificata. Per prima cosa selezionate la riga desiderata. Cliccate quindi sul tabulatore (tasto Tab) della vostra tastiera per spostare il contenuto selezionato verso un livello più basso della gerarchia. Per spostare il contenuto di un livello superiore, premete il tasto Tab contemporaneamente al tasto Shift.
Per modificare la gerarchia senza usare la tastiera, cliccate con il tasto destro del mouse sulla riga desiderata. PowerPoint apre il menu contestuale. Qui selezionate le opzioni “Alza di livello” o “Abbassa di livello” per adattare di conseguenza la gerarchia dell’elemento.