Come cambiare la lingua su Word: istruzioni
Per gli utenti italiani la barra multifunzione e i comandi di Word sono normalmente in lingua italiana; anche il controllo ortografico e i suggerimenti di correzione sono impostati in italiano. Se invece lavori abitualmente con testi in lingua straniera, hai la possibilità di cambiare la lingua su Word, semplificando notevolmente il tuo lavoro. Ti spieghiamo come cambiare facilmente la lingua dell’interfaccia utente e del controllo ortografico su Word.
Ottieni la posta elettronica Exchange e tutte le ultime versioni delle tue applicazioni preferite su tutti i tuoi dispositivi.
Guida rapida: cambiare la lingua di visualizzazione di Word
- Fai clic su “File” nella barra multifunzione e poi su “Opzioni” in basso a sinistra.
- Seleziona l’opzione “Lingua” nella finestra delle opzioni di Word.
- Qui puoi modificare la lingua di visualizzazione di Word. Le modifiche verranno applicate dopo il riavvio di Word. In questa finestra è possibile modificare anche la lingua del controllo ortografico.
Ottieni la posta elettronica Exchange e tutte le ultime versioni delle tue applicazioni preferite su tutti i tuoi dispositivi.
Se non diversamente indicato, le seguenti istruzioni si riferiscono a Microsoft 365 e alle versioni di Word 2021, 2019 e 2016. Alcuni passaggi potrebbero essere diversi per le versioni precedenti di Word.
Cambiare la lingua di visualizzazione di Word: una guida
Per impostare la lingua di visualizzazione su Word, clicca su “File” nella barra multifunzione e quindi su “Opzioni”. Nella finestra di dialogo, seleziona l’opzione “Lingua” a sinistra.

Nel menu seguente, alla voce “Lingua visualizzazione di Office” è possibile aggiungere la lingua di visualizzazione desiderata. Una volta aggiunta una lingua, è necessario impostarla come preferita o predefinita. A tale scopo, fai clic sul pulsante corrispondente. La modifica verrà applicata solo dopo il riavvio di Word. L’intera interfaccia utente verrà quindi visualizzata nella nuova lingua selezionata.
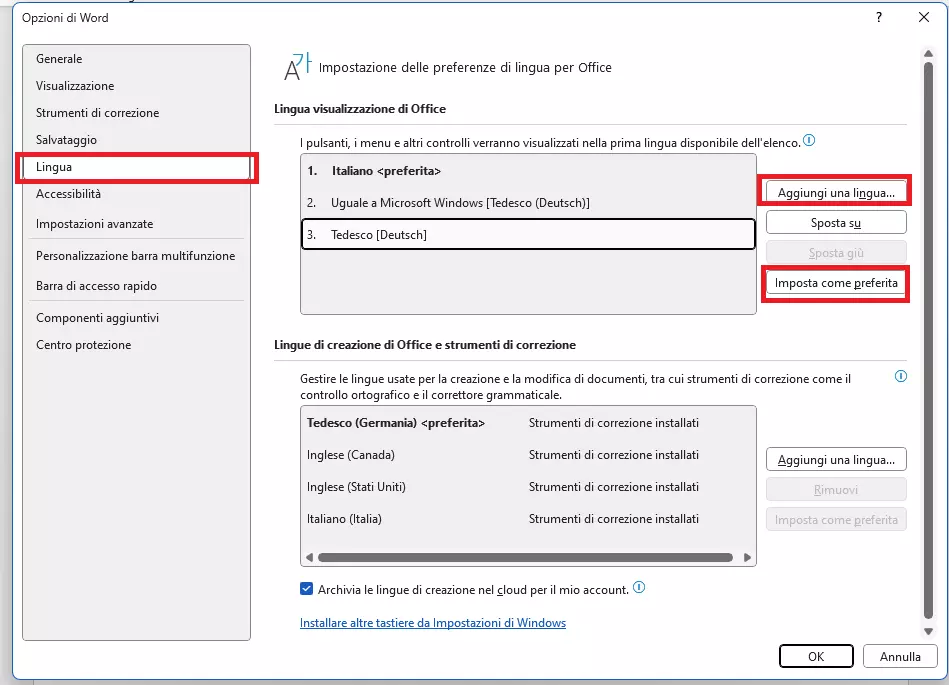
Se utilizzi Word 2016, è possibile impostare la lingua della guida di Word indipendentemente dalla lingua di visualizzazione. A tal fine, seleziona una lingua di creazione nella casella di riepilogo a destra della lingua di visualizzazione e impostala come predefinita. I testi di aiuto di Word vengono visualizzati in questa lingua. Dopo aver effettuato la modifica, fai clic su “OK” in basso e riavvia Word.
Se l’interfaccia utente di Word viene visualizzata nella lingua desiderata ma il controllo ortografico non funziona, ciò può essere dovuto, ad esempio, a un controllo ortografico impostato in modo errato. Per ulteriori informazioni su questo argomento, consulta il nostro articolo.
Ottieni la posta elettronica Exchange e tutte le ultime versioni delle tue applicazioni preferite su tutti i tuoi dispositivi.
Cambiare la lingua del controllo ortografico su Word
Nello stesso menu, alla voce “File” > “Opzioni”, puoi modificare la lingua utilizzata da Word per la correzione. L’impostazione si trova alla voce “Lingue di creazione di Office e strumenti di correzione”. Come per la lingua di visualizzazione, è possibile aggiungere una nuova lingua di correzione facendo clic sul pulsante corrispondente e selezionando la lingua desiderata dall’elenco. Per impostare come preferita una lingua già aggiunta, basta fare clic sul pulsante corrispondente.
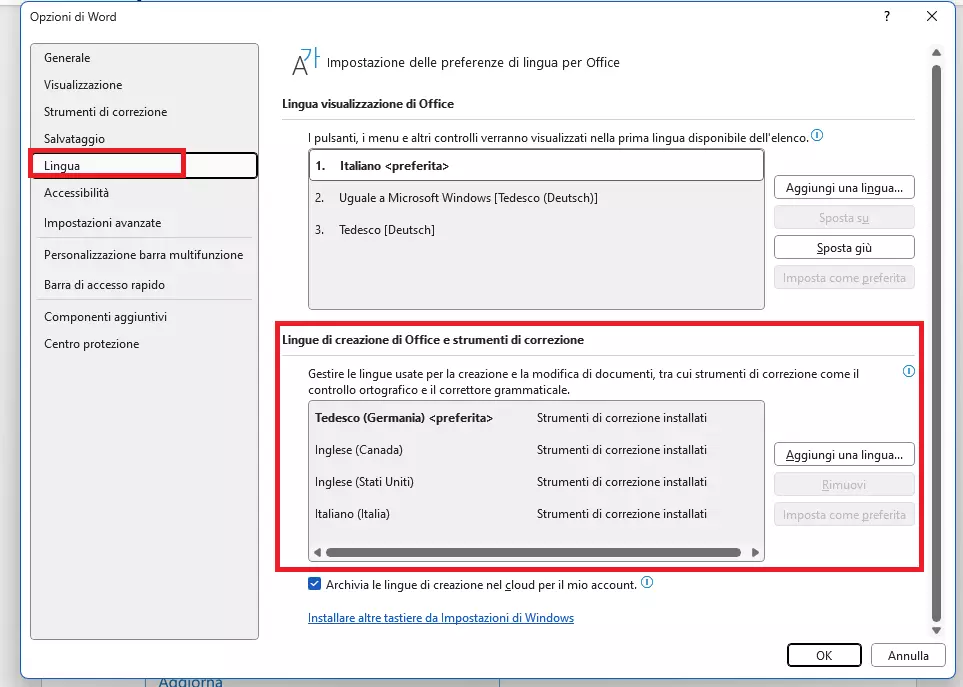
La procedura è leggermente diversa in Word 2016. Le impostazioni per la lingua del controllo ortografico si trovano alla voce “Scelta lingue di modifica”. Per aggiungere un’altra lingua, seleziona la lingua desiderata dal menu a discesa “Aggiungi ulteriori lingue di modifica”. È possibile impostare una lingua come preferita facendo clic su “Non attivato” accanto alla lingua. Una volta attivata la lingua desiderata, fai clic su “Imposta come predefinita” in modo che questa lingua di modifica sia valida anche per tutti i nuovi documenti. Conferma quindi con “OK”.
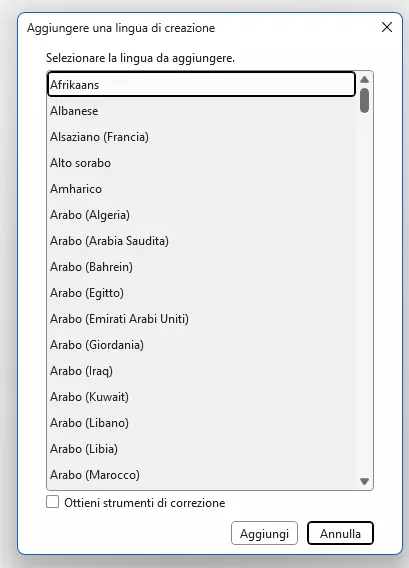
Modificare la lingua di visualizzazione in Word Online
La versione online di Word è un’alternativa gratuita alla versione desktop di Word. Word Online elabora documenti su OneDrive e usa la lingua di visualizzazione di OneDrive.
- Dal browser fai clic su
www.office.comsul simbolo delle impostazioni in alto a destra e quindi su “Cambia la lingua”.

- A questo punto, dalla voce “Lingue” clicca su “Lingua visualizzata” > “Cambia la lingua visualizzata”. Ora puoi scegliere dall’elenco un’altra lingua di visualizzazione per OneDrive.
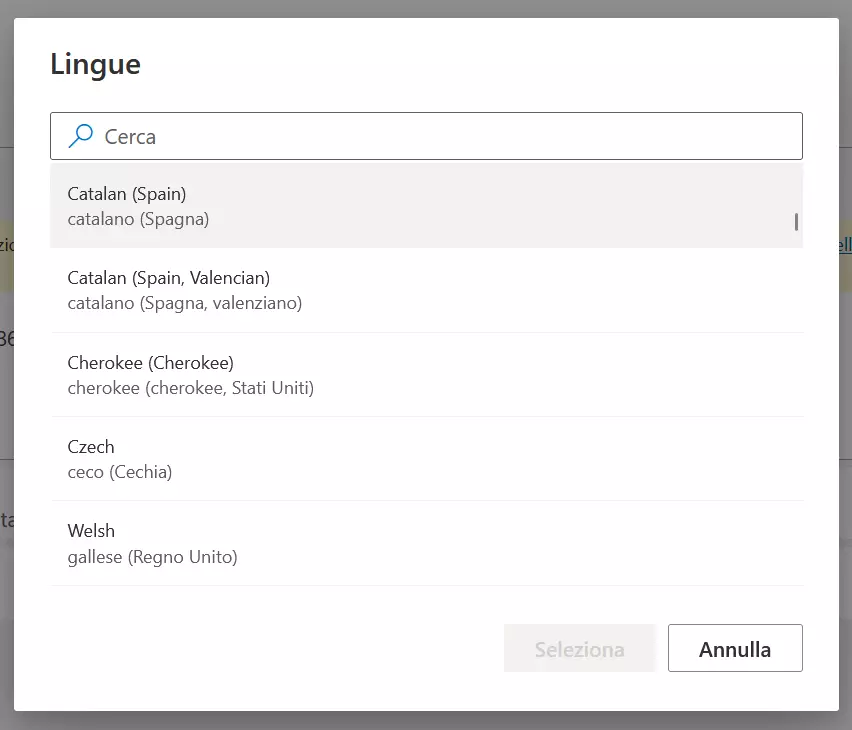
- Conferma la selezione facendo clic su “Seleziona” e “Aggiorna”. Successivamente, l’interfaccia di OneDrive nel browser viene visualizzata nella nuova lingua.
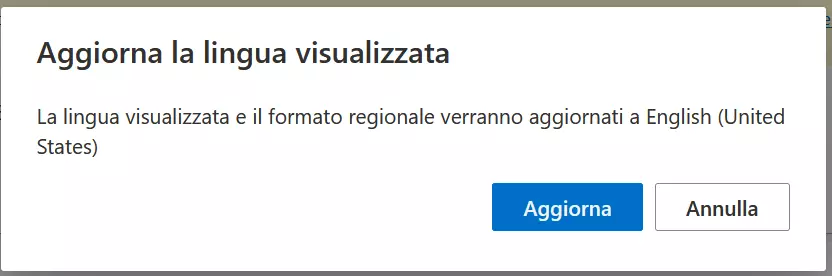
- È necessario effettuare nuovamente il login per visualizzare l’intera interfaccia utente di Word nella lingua selezionata.
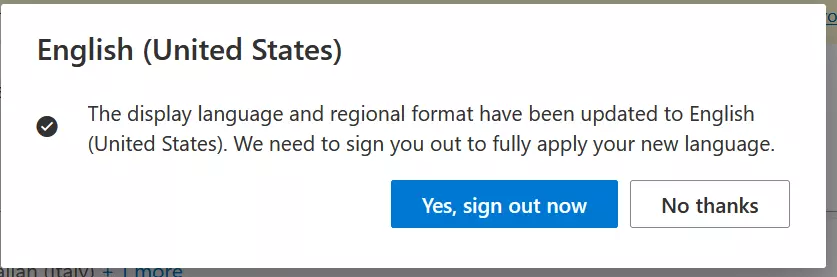
- A questo punto anche l’interfaccia di Word Online sarà visualizzata nella nuova lingua selezionata.

La soluzione Office basata su server Microsoft 365 ti offre i tipici programmi Office quali Word, Excel e PowerPoint ed è particolarmente indicata per utenti privati e piccole aziende. Grazie agli aggiornamenti automatici avrai sempre a disposizione l’ultima versione dei programmi.
Cambiare la lingua del controllo ortografico su Word Online
Su Word Online la lingua del controllo ortografico è definita per i singoli documenti. Apri un documento, seleziona tutto il testo con la combinazione di tasti [Ctrl] + [A] oppure solo i paragrafi che ti interessano e fai clic con il tasto destro del mouse. A questo punto visualizzerai una barra degli strumenti e un menu di scelta rapida. In quest’ultimo seleziona l’opzione “Imposta lingua dello strumento”. Verrà quindi visualizzato l’elenco delle lingue disponibili. Seleziona la lingua desiderata e fai clic su “OK”.
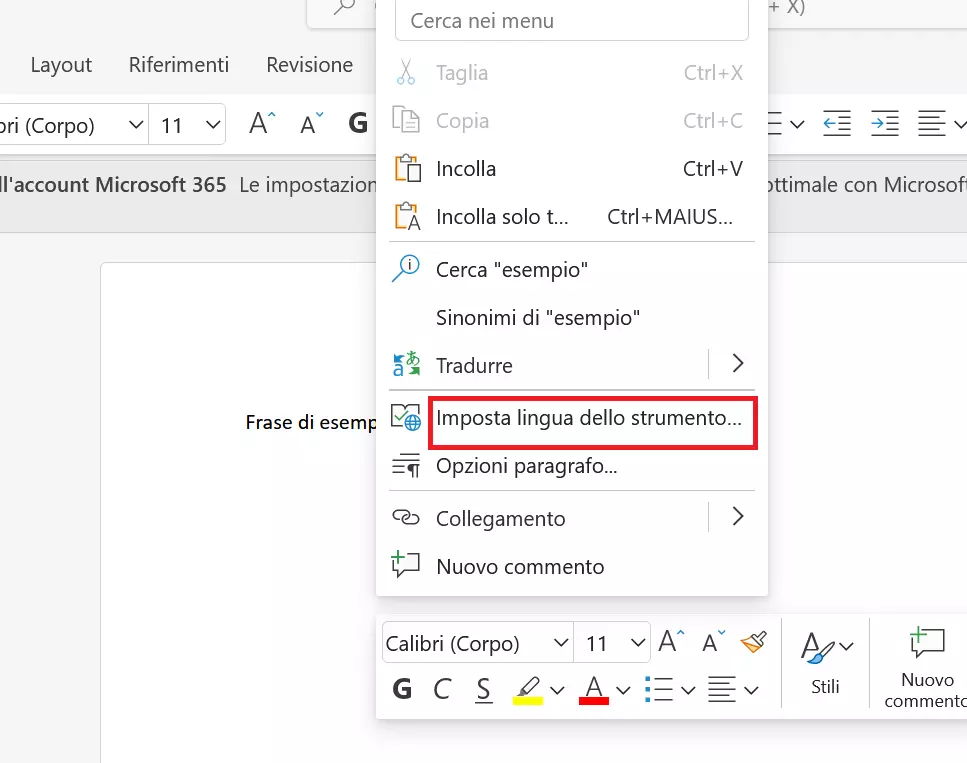
Se utilizzi Word per la tua attività online, a volte lavori con dati sensibili. Potrebbe quindi essere necessario crittografare un file Word o recuperare un documento Word cancellato. Potresti anche aver bisogno di rimuovere la protezione da scrittura di Word da altri documenti Word. Le nostre guide ti aiuteranno in tutti questi casi.
Cambiare le impostazioni della lingua in Word per Mac
Nella versione macOS di Microsoft Word l’impostazione della lingua funziona in modo leggermente diverso. Qui puoi cambiare la lingua del controllo ortografico selezionando quella desiderata attraverso il menu “Strumenti > Lingua”. Per impostare questa lingua come predefinita per tutti i nuovi documenti, fai clic sul pulsante “Predefiniti”.
La lingua di visualizzazione di Word per macOS non può essere modificata indipendentemente dal sistema operativo, in quanto Word utilizza sempre l’impostazione di sistema. Per modificare la lingua dell’interfaccia utente sarà necessario cambiare la lingua del sistema operativo dal menu Apple, alla voce “Preferenze di Sistema > “Generali” > “Lingua e Zona”.
Word non si apre più o, in generale, Word non funziona? A volte può essere difficile individuare la causa. I nostri articoli ti mostrano come diagnosticare e risolvere il problema.