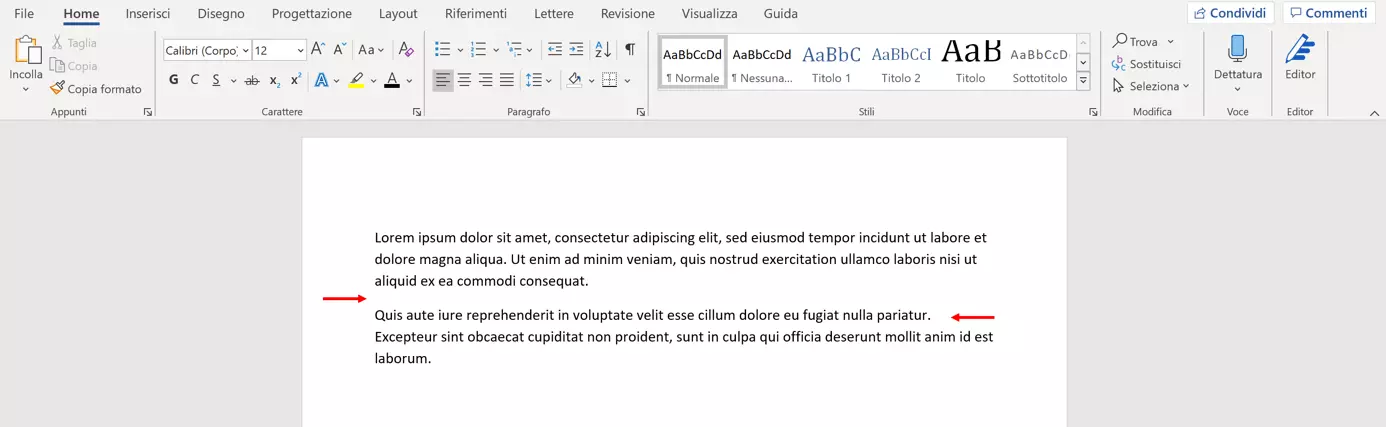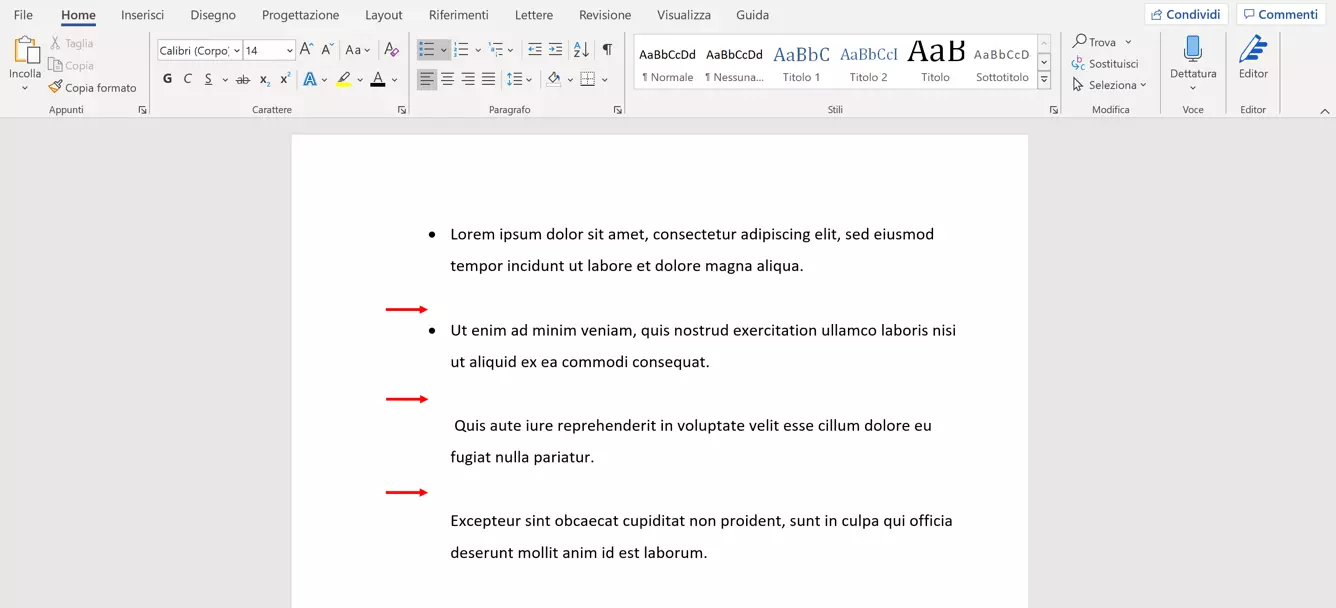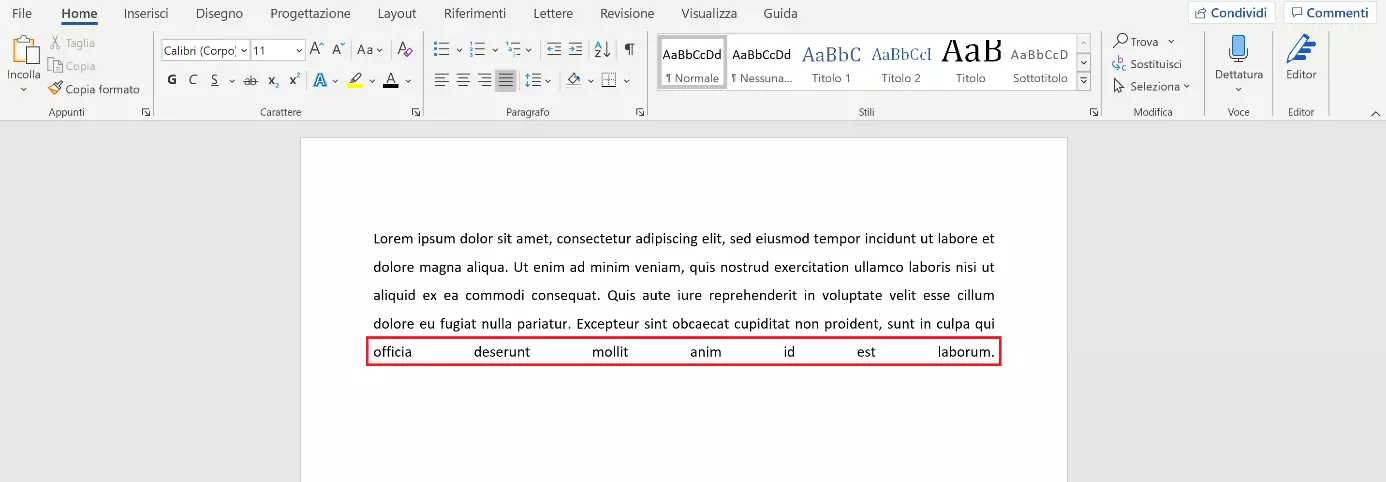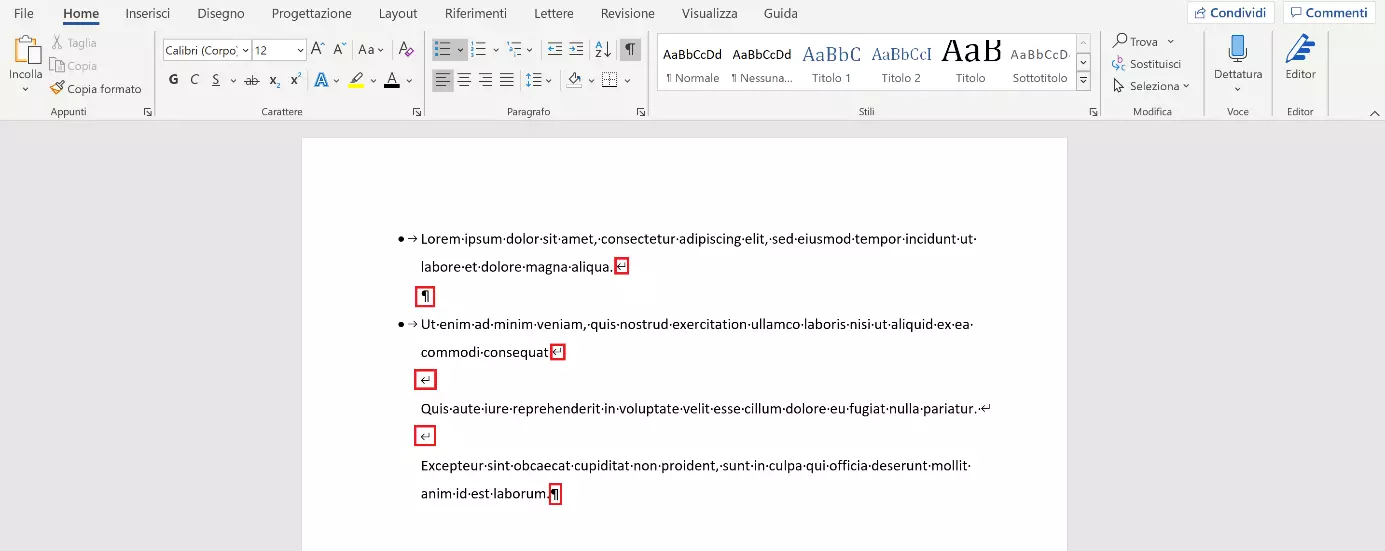Inserire un’interruzione di riga in Word
Microsoft Word è parte integrante della suite di Microsoft 365 e facilita notevolmente l’attività quotidiana di chi lavora regolarmente con i file di testo. La sua popolarità è da attribuire alle molteplici opzioni di formattazione che offre (ma non solo). Word applica numerose formattazioni automatiche, il che si rivela estremamente conveniente. Tra queste rientra l’inserimento del ritorno a capo automatico, che avviene se una parola si estende oltre la lunghezza predefinita della riga.
In molti casi, l’inserimento di un’interruzione di riga manuale potrebbe risultare conveniente per strutturare il documento in modo ancora più chiaro. In questo articolo vi spieghiamo le differenze tra un’interruzione di riga manuale e un ritorno a capo automatico e come è possibile applicare questi due tipi di interruzioni per organizzare al meglio un documento Word. Vi capita spesso di lavorare con Microsoft Word? Nella nostra guida troverete altri articoli utili su come creare le macro in Word o istruzioni su come unire i documenti di Word.
Cos’è un’interruzione di riga?
Il software di elaborazione di testi Microsoft Word offre un’ampia gamma di opzioni per la formattazione del testo, come la possibilità di scegliere la dimensione dei caratteri, di impostare l’interlinea e l’allineamento. Il programma permette inoltre di modificare le cosiddette proprietà del paragrafo, tra cui la spaziatura prima e dopo un paragrafo. Per iniziare una nuova riga all’interno di un paragrafo in un documento Word è necessario inserire un’interruzione di riga. In questo modo ci si sposta alla riga successiva senza che venga modificata la formattazione del paragrafo specifico o senza aggiungere un nuovo punto nell’elenco.
Come si inserisce un’interruzione di riga in Word?
Per iniziare un nuovo paragrafo in Microsoft Word basta premere il tasto Invio, creando così un ritorno a capo forzato. Si tratta di una funzionalità nota alla maggior parte degli utenti. Tuttavia, molti non sanno che è possibile inserire un’interruzione di riga manuale usando una combinazione di tasti. Quando premete i tasti [Invio] + [Maiusc] Word aggiunge un’interruzione di riga manuale. Questo metodo permette di passare alla riga successiva mantenendo la formattazione definita.
Questa combinazione di tasti funziona anche con altri editor di testo comuni e in diversi siti web con campi di testo o moduli.
Esempio di utilizzo: interruzione di riga manuale in Word negli elenchi puntati
Gli elenchi rappresentano un modo comune di suddividere in modo chiaro i paragrafi lunghi e riunire le informazioni correlate nello stesso punto. Anche all’interno di un elenco puntato è consigliabile utilizzare una struttura ben definita, specialmente se un punto dell’elenco comprende più righe. L’uso di un’interruzione di riga manuale in Word consente di suddividere in modo chiaro un paragrafo inserendo interruzioni e righe vuote. La figura in basso indica i punti che presentano interruzioni manuali. Solo l’aggiunta di un’interruzione forzata o di un nuovo paragrafo produrrà un nuovo punto nell’elenco.
Esempio di utilizzo: interruzione di riga manuale in Word nell’allineamento giustificato
Se siete soliti scrivere testi giustificati, probabilmente conoscete bene il seguente problema: inserendo un’interruzione di riga manuale alla fine del paragrafo, Word estende l’ultima frase per l’intera larghezza della riga. Ciò produce spaziature larghe che creano dei “buchi” nel testo, il quale risulta difficile da leggere.
Questo problema si può evitare facilmente. Alla fine della frase premete il tasto Tab e subito dopo inserite l’interruzione manuale in Word utilizzando la combinazione di tasti [Invio] + [Maiusc]. In questo modo il programma non allargherà l’ultima frase.
Rendere visibili le interruzioni di riga in Word
Gli elementi di formattazione come la dimensione o il colore del carattere sono immediatamente visibili in un documento Word, ma non è possibile capire subito se è stata inserita un’interruzione forzata o manuale. A tale proposito, il programma offre una comoda funzione che permette di visualizzare le formattazioni non visibili. Per farlo è necessario attivare i segni di formattazione.
Nella barra multifunzione selezionate la scheda di registro “Home” e quindi fate clic sul simbolo ¶ nella sezione “Paragrafo”. In alternativa, è possibile attivare o disattivare la funzione con la combinazione di tasti [CTRL] + [MAIUSC] + [+]. A partire dalla versione di Word 2003, il comando per l’attivazione dei segni di formattazione si trova sulla barra degli strumenti standard. Facendo clic su di esso Word contrassegna tutte le interruzioni di pagina inserite come segue:
- Il simbolo ¶ indica i ritorni a capo forzati o i paragrafi.
- La freccia ad angolo contrassegna le interruzioni di linea manuali.
Non è necessario disattivare questa funzione prima di stampare il documento poiché, sebbene siano visibili nell’anteprima di stampa, i segni di formattazione non verranno stampati.
Oltre a Microsoft Word, anche PowerPoint ed Excel fanno parte della suite Microsoft 365. Nella nostra guida troverete anche articoli su altre funzioni dei programmi di Microsoft e sulla creazione di interruzioni di riga in Excel.
Con Microsoft 365 potete usufruire del pacchetto Office completo, con Word, PowerPoint, Excel ed Outlook inclusi.