Word non si apre più: cosa fare?
Si tratta di un problema che mette in difficoltà molti utenti, che non sanno più cosa fare: Word non si apre più e non compare neanche un messaggio di errore. In casi simili, le cause possono essere molteplici. Cosa fare, dunque, quando Word non si apre? Ti presentiamo quattro diverse soluzioni per superare questa difficoltà.
Se non diversamente indicato, le istruzioni si applicano a Windows 10 e 11 per Microsoft 365 e alle versioni di Microsoft Word 2021, 2019 e 2016.
Ottieni la posta elettronica Exchange e tutte le ultime versioni delle tue applicazioni preferite su tutti i tuoi dispositivi.
Word non si apre più: possibili cause
Word non funziona e non sai perché? In effetti, può essere difficile stabilire le cause quando il programma non mostra alcun messaggio di errore. Quando questo accade risulta più facile e conveniente verificare se si tratta degli errori più comuni e risolverli. Tra le possibili fonti di errore rientrano:
- I componenti aggiuntivi di Word: i componenti aggiuntivi sono estensioni che offrono pratiche funzioni aggiuntive per il programma di elaborazione dei testi. Se Word non si apre dopo aver installato un componente aggiuntivo, ci sono buone probabilità che il problema sia riconducibile a questo.
- Aggiornamento e upgrade di Windows: recentemente hai aggiornato il sistema operativo? Word potrebbe non aprirsi più a causa di errori durante l’aggiornamento o per via dell’upgrade del sistema operativo.
- Installazione non riuscita o file danneggiati: se Word non si apre più dopo averlo installato, ci sono buone probabilità che l’installazione non è andata a buon fine.
Se, al contrario, non hai apportato alcuna modifica e il problema sembra essere comparso senza alcun motivo apparente, prova a mettere in pratica le soluzioni proposte di seguito nell’ordine suggerito. Questo modo di procedere serve a escludere una dopo l’altra le cause, risolvendole.
In determinate circostanze anche altri programmi possono dare problemi all’avvio. Per maggiori chiarimenti, leggi i nostri articoli su quando Outlook non si apre o quando Windows non si avvia più.
Soluzione 1: verificare se anche nella modalità provvisoria Word non si apre
Quando Word non ne vuole sapere di aprirsi, prova a vedere se accade lo stesso anche nella modalità provvisoria di Word. Se in questa modalità il programma funziona, allora è probabile che il problema siano i componenti aggiuntivi installati.
Ogni programma della suite di Microsoft dispone di una propria modalità provvisoria, che non va confusa con la modalità provvisoria di Windows.
Primo passaggio: aprire la finestra di dialogo “Esegui”
Premi contemporaneamente i tasti [Windows] + [R] per aprire la finestra di dialogo “Esegui”.
Secondo passaggio: avviare la modalità provvisoria di Word
Digita il comando Winword /safe e conferma con un clic su “OK”. Così avvii la modalità provvisoria di Word.
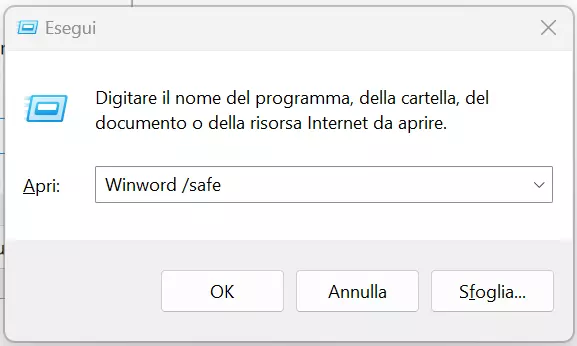
Terzo passaggio: avviare Word in modalità provvisoria
A questo punto avvia Word come di consueto. Se Word continua a non aprirsi, è da escludere che il problema sia causato dai componenti aggiuntivi. Salta dunque il prossimo passaggio e metti in atto la soluzione 2. Se, invece, il programma si avvia come dovrebbe nella modalità provvisoria, allora è probabile che la causa sia da ricondurre ai componenti aggiuntivi. Pertanto, disattivali o disinstallali per aprire di nuovo Word senza difficoltà.
Quarto passaggio: disattivare i componenti aggiuntivi
Fai clic su “File” nella barra del menu di Word e seleziona “Opzioni”. Si apre la finestra delle opzioni di Word. Con il tasto sinistro del mouse clicca sulla scheda “Componenti aggiuntivi”. Successivamente, scegli l’opzione “Componenti aggiuntivi COM” dal menu a tendina “Gestisci” e premi il pulsante “Vai…”.
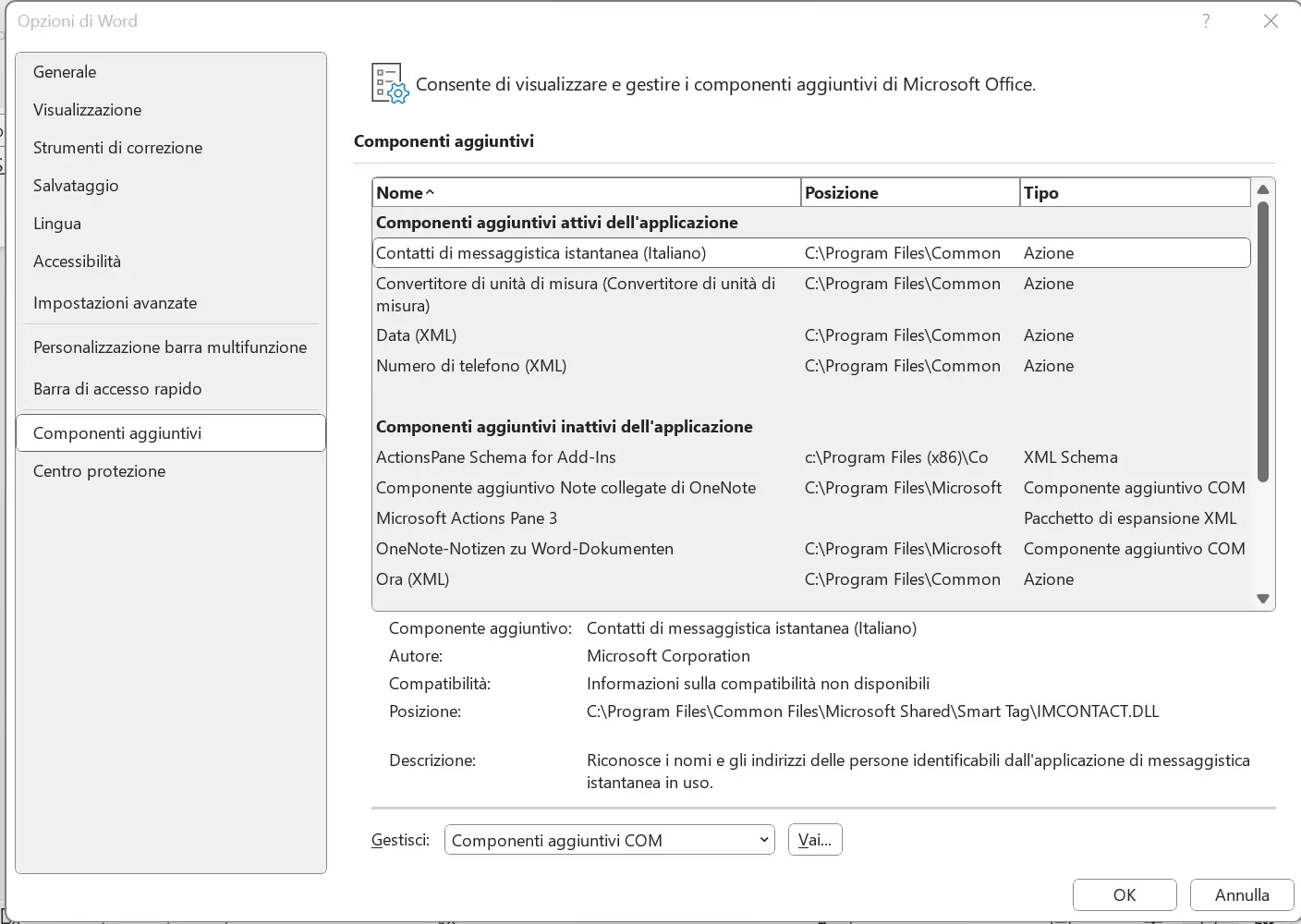
Togli la spunta da tutte le caselle relative ai componenti aggiuntivi così da disattivarli. Conferma l’operazione con un clic su “OK”.
Soluzione 2: cambiare la stampante predefinita se Word non si apre
Se Word non si apre più e il problema si riscontra anche nella modalità provvisoria, verifica qual è la stampante impostata come predefinita. Se Microsoft Word non riesce a stabilire una connessione con la stampante, l’applicazione non si avvia. Per risolvere il problema non devi fare altro che impostare una stampante differente come predefinita.
Primo passaggio: aprire le impostazioni di Windows
Apri le impostazioni di Windows premendo contemporaneamente la combinazione di tasti [Windows] + [I]. Dopodiché seleziona la categoria “Bluetooth e dispositivi” e vai alla voce di menu “Stampanti e scanner”.
Secondo passaggio: configurare un’altra stampante predefinita
Disattiva l’opzione “Consenti a Windows di gestire la stampante predefinita”, spostando il cursore con un clic del tasto sinistro del mouse. Dopodiché seleziona la stampante che desideri impostare come stampante predefinita. Apri le impostazioni della stampante e seleziona l’opzione “Imposta come predefinito”.
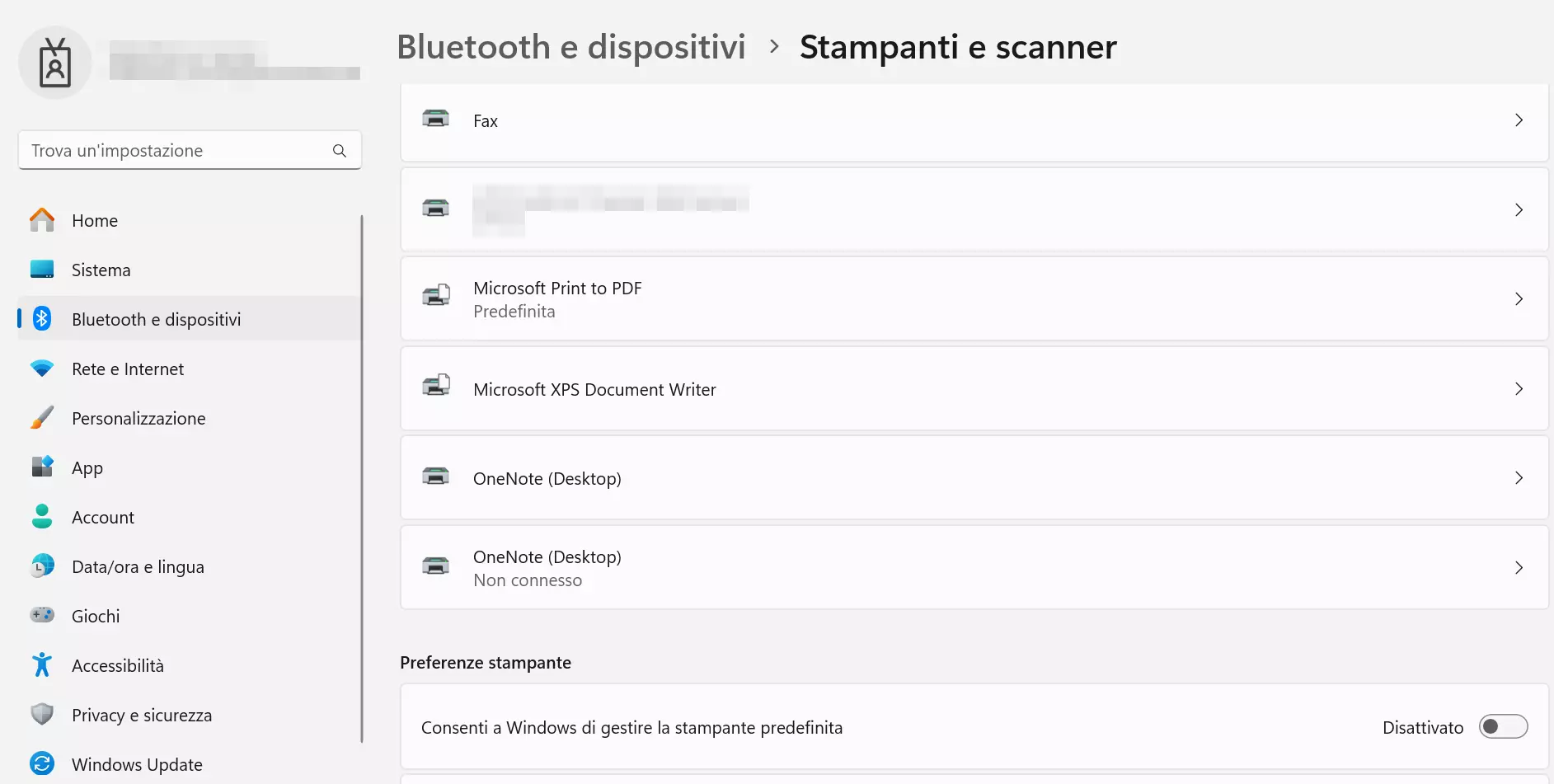
Nelle vecchie versioni di Windows trovi le impostazioni delle stampanti seguendo il percorso “Pannello di controllo” > “Hardware e Suoni” > “Visualizza dispositivi e stampanti”. Successivamente, fai clic con il tasto destro del mouse sulla stampante desiderata e seleziona l’opzione “Imposta come stampante predefinita”.
Terzo passaggio: avviare Word
Prova a questo punto a riavviare Word. Se Word non si apre, allora aggiorna il driver della stampante.
Quarto passaggio: aggiornare il driver della stampante
Per procedere con l’aggiornamento del driver della stampante, utilizza il campo di ricerca presente nella barra delle applicazioni, digitando “Gestione dispositivi” e selezionando il risultato di ricerca corrispondente. Amplia l’opzione “Code di stampa” con un clic del tasto sinistro del mouse. Ora fai clic con il tasto destro del mouse sulla stampante impostata come standard così da aprire il menu contestuale e selezionare l’opzione “Aggiorna driver”.
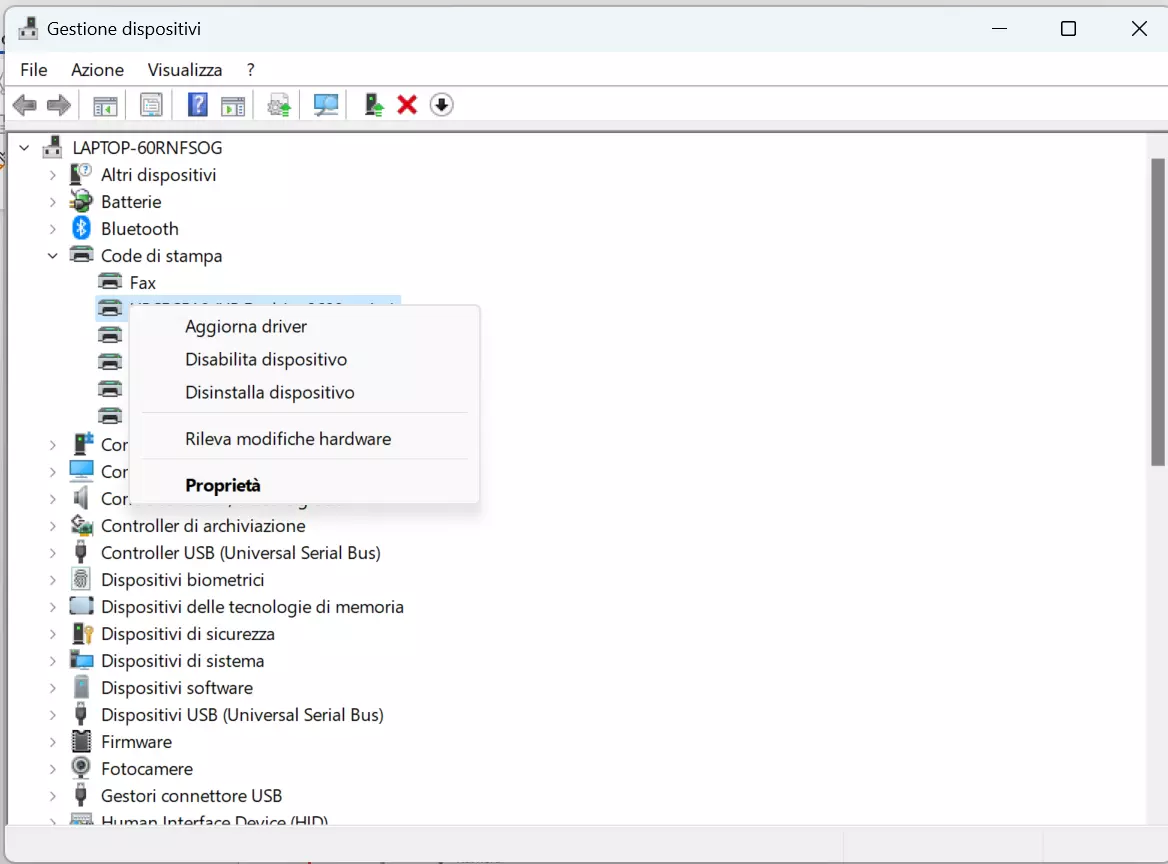
Si apre una nuova finestra in cui devi selezionare l’opzione “Cerca automaticamente i driver” e attendi fino al termine dell’operazione. Dopo aver aggiornato il drive, verifica se Word si avvia. Se il problema persiste, procedi con la soluzione 3.
Stai cercando una soluzione di archiviazione per i tuoi documenti Microsoft? Con Managed Nextcloud di IONOS di IONOS, puoi contare sui più elevati standard di protezione e sicurezza dei dati. Inoltre, avrai il pieno controllo sui tuoi dati.
Soluzione 3: cancellare i file di Word dal registro di sistema Windows
Se è solamente Word a non avviarsi, mentre tutti gli altri programmi di Microsoft funzionano correttamente, allora è probabile che vi sia un errore nella configurazione. Segui i prossimi passaggi per cancellare la chiave del registro di sistema di Word e risolvere così il problema.
Primo passaggio: aprire il registro di sistema
Premi contemporaneamente i tasti [Windows] + [R] per aprire la finestra di dialogo “Esegui”. Digita il comando regedit e conferma con un clic sul pulsante “OK”.
Secondo passaggio: eliminare la chiave del registro di sistema
Segui il percorso che porta alla versione Word attualmente installata:
HKEY_CURRENT_USER > Software > Microsoft > Office > 16.0 > Word > DataFai clic con il tasto destro del mouse sulla voce “Data” e dal menu contestuale che si apre seleziona l’opzione “Elimina”. La prossima volta che avvierai Word si genererà automaticamente un file contenente le impostazioni standard.
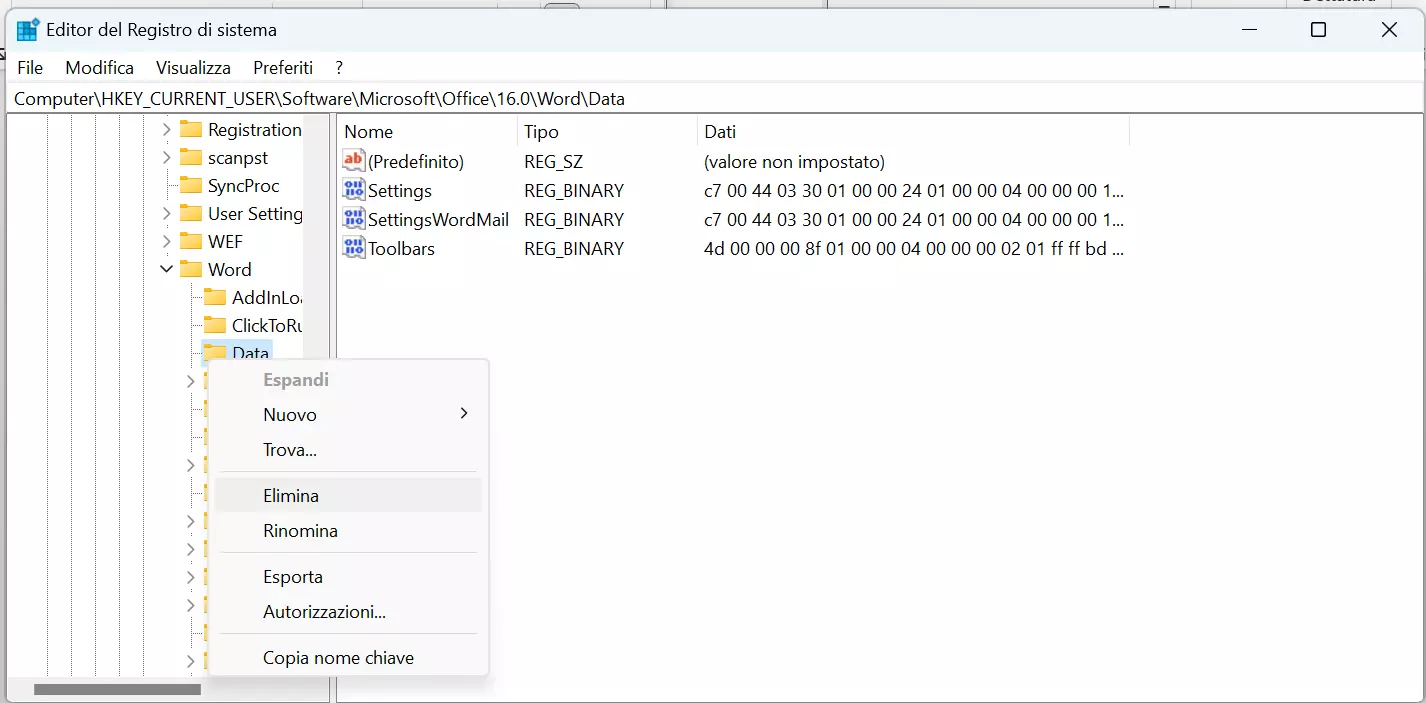
Riavvia il computer e prova ad aprire Microsoft Word. Se il programma continua a non aprirsi, passa alla prossima soluzione.
Soluzione 4: ripristinare l’installazione di Word
Se le soluzioni proposte fino a questo momento non hanno risolto il problema, allora vale la pena provare con il ripristino dell’installazione di Office.
Primo passaggio: aprire le impostazioni dell’applicazione
Premi contemporaneamente i tasti [Windows] + [X] e scegli l’opzione “App installate”. Si apre una finestra con tutte le app installate.
Secondo passaggio: modificare l’app “Microsoft 365”
Cerca Microsoft 365 (o Word 2019, ecc.) nell’elenco delle app. Una volta trovata, fai clic su di essa con il tasto sinistro del mouse e poi sul pulsante “Modifica”.
Se hai ancora installata una versione non aggiornata del pacchetto Office, l’app si chiamerà “Microsoft Office 365”.
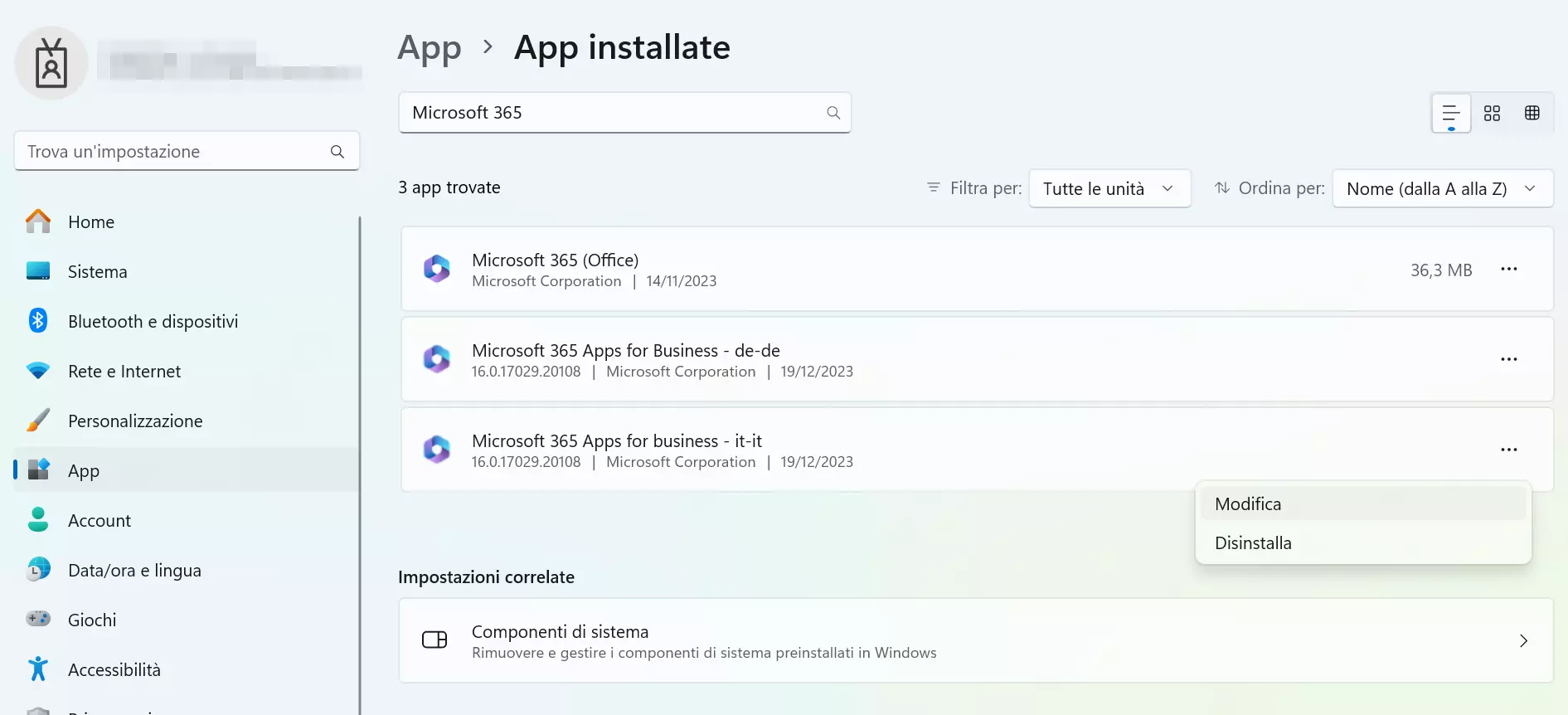
Dalla finestra che compare in sovraimpressione scegli l’opzione “Ripristino rapido”. Segui le istruzioni sullo schermo per portare a termine il ripristino. Se anche così facendo il problema continua a ripresentarsi, ripeti quest’ultima soluzione, optando però per l’opzione “Ripristino online”.
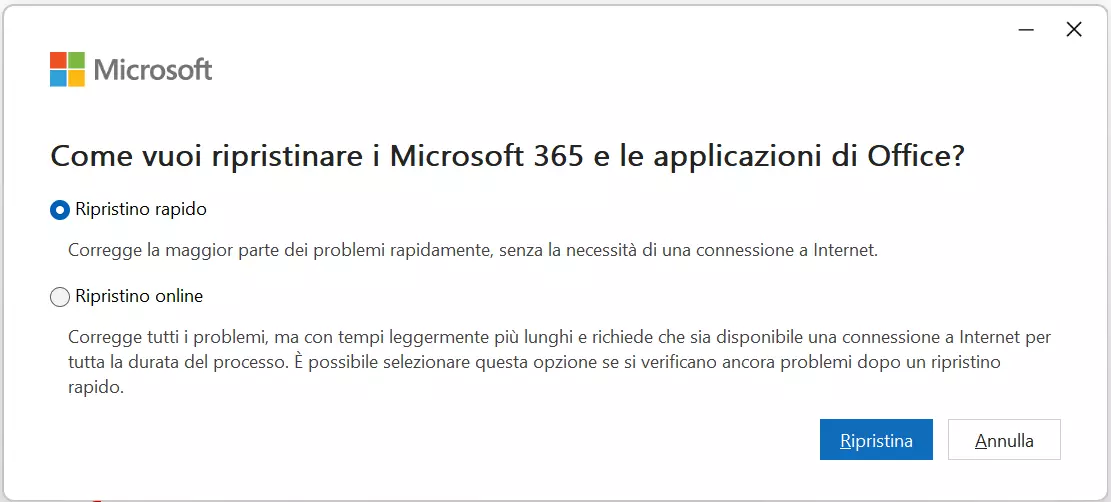
In base alla versione di Office usata, potresti avere opzioni differenti.
Con Windows 7, Vista e 8 l’opzione di ripristino dei programmi risulta più difficile da trovare poiché è un po’ nascosta. Apri il Pannello di controllo, selezionando “Categoria” nella sezione “Visualizza per”. Successivamente fai clic su “Programmi” > “Disinstalla un programma”. Fai scorrere la pagina fino a trovare “Microsoft 365”, fai clic con il tasto destro del mouse e premi il pulsante “Cambia”.
Ottieni la posta elettronica Exchange e tutte le ultime versioni delle tue applicazioni preferite su tutti i tuoi dispositivi.

