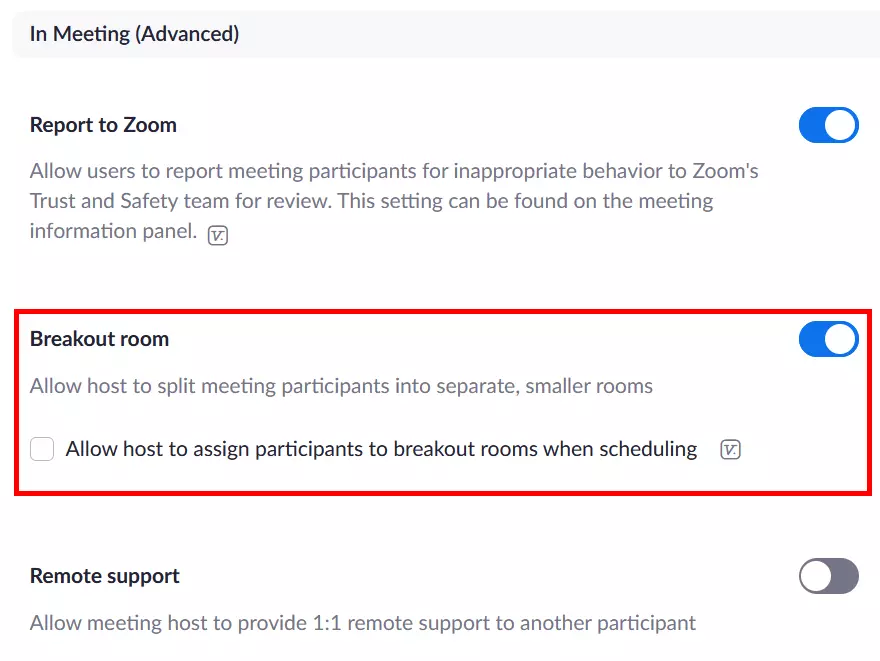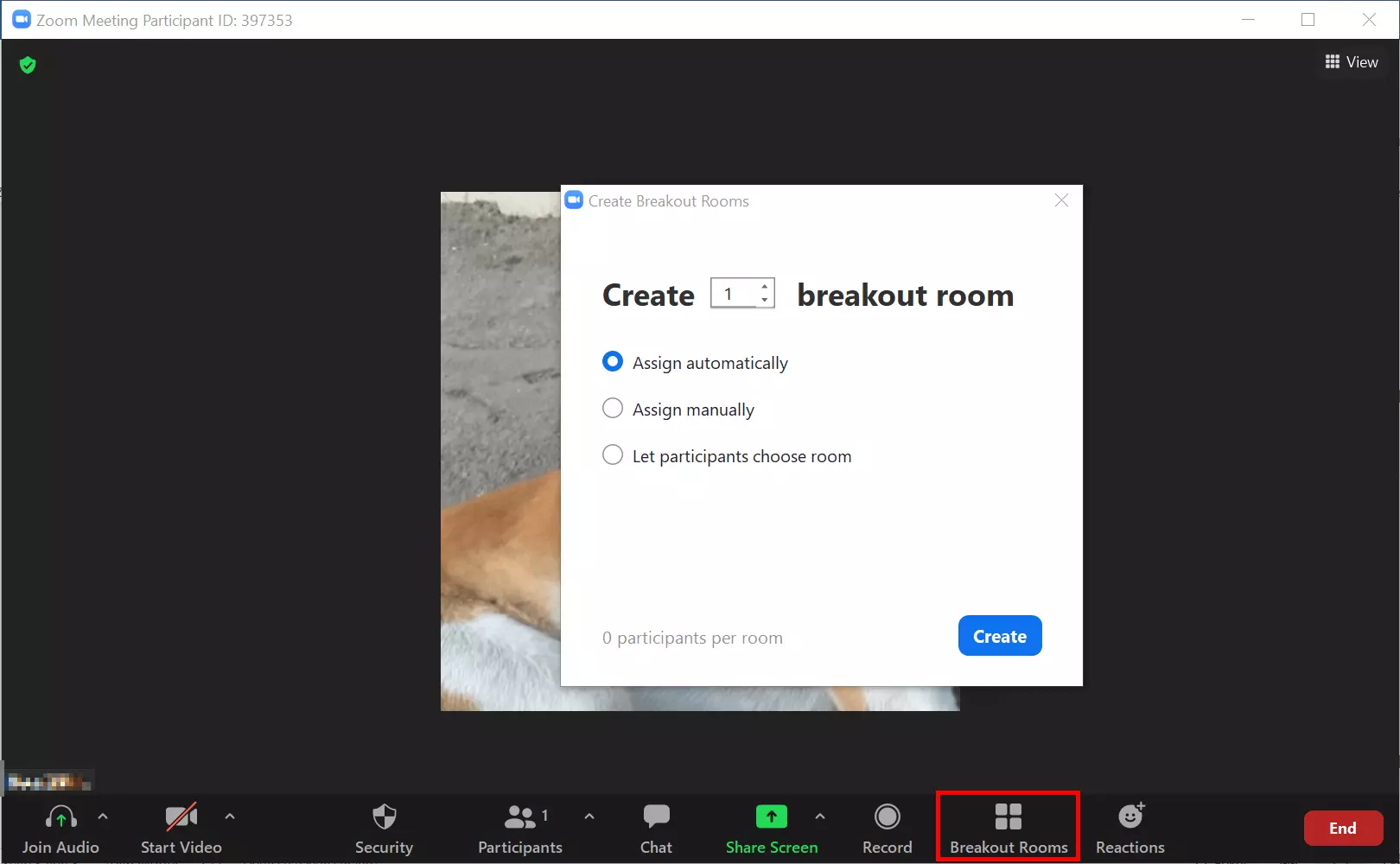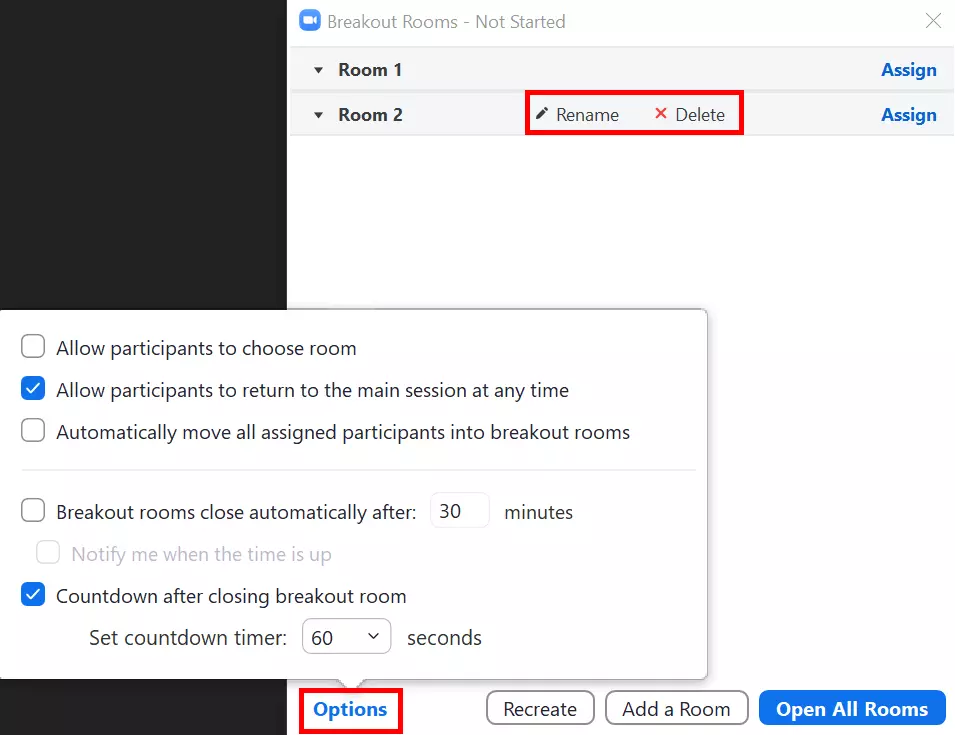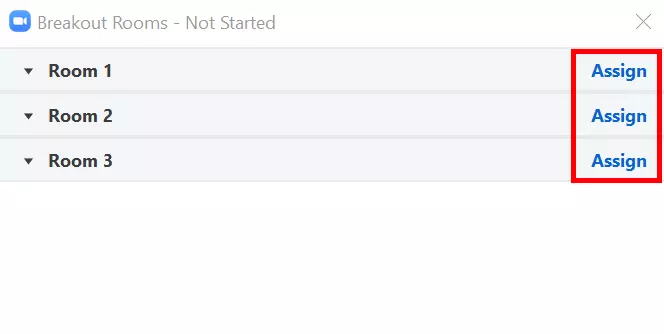Breakout room su Zoom: come funziona una sessione di breakout
Nelle grandi riunioni di Zoom, è facile fare confusione, soprattutto considerando il fatto che la versione gratuita di Zoom permette fino a 100 partecipanti e la versione Pro comprensiva di componenti aggiuntivi ammette fino a 10.000 partecipanti. Per discutere anche nelle grandi riunioni in piccoli gruppi di lavoro o di discussione, Zoom offre la funzione Breakout room per creare un massimo di 50 sessioni separate.
- Certificato SSL Wildcard incluso
- Registrazione di dominio sicura
- Indirizzo e-mail professionale da 2 GB
Guida rapida: creare la propria breakout room su Zoom
- Attivate l’opzione Breakout room nel vostro account sul sito di Zoom.
- Aprite una breakout room nell’applicazione desktop.
- Permettete ai partecipanti di scegliere liberamente le stanze o assegnatele individualmente.
Per creare delle breakout room, l’organizzatore deve usare il software desktop. Non è possibile crearle tramite applicazioni mobili.
Cos’è una breakout room su Zoom?
Indipendentemente che sia per videoconferenze, webinar o altri grandi eventi virtuali, chiunque si sia ritrovato a dover organizzare una riunione o a partecipare a una riunione su Zoom con molti utenti, sa quanto possa essere difficile portare avanti delle discussioni costruttive.
Per consentire piccoli gruppi di lavoro e di discussione anche con cinquanta, cento o più partecipanti, Zoom offre breakout room per le riunioni (purtroppo non disponibili nei webinar). Con una sessione di breakout, potete aprire 50 stanze o sessioni separate parallelamente alla riunione principale. L’organizzatore decide se assegnare automaticamente o manualmente tutti i partecipanti alle breakout room o permettere ai partecipanti alla riunione di entrare e uscire a piacimento dalle breakout room di Zoom. Nel caso di registrazione di una riunione, è importante notare che solo la stanza principale viene registrata. La registrazione locale delle breakout room è possibile solo con l’autorizzazione dell’organizzatore.
Come attivare la funzione Breakout room su Zoom?
Prima che gli organizzatori e i partecipanti possano utilizzare le breakout room, dovete abilitare la funzione come organizzatore o amministratore nell’account Zoom. Seguite questi passaggi:
- Primo passaggio: accedete al portale web di Zoom usando le vostre credenziali utente.
- Secondo passaggio: andate su “Impostazioni” nella barra laterale sinistra.
- Terzo passaggio: sotto la scheda “Riunione”, scorrete verso il basso fino alla sezione “In riunione (Avanzata)” e fate clic sul cursore per “Breakout room” se la funzione è disabilitata. In questo modo l’organizzatore della riunione ha il permesso di assegnare i partecipanti a diverse stanze.
Come creare e chiudere le breakout room su Zoom?
Per creare una sessione di breakout durante la riunione come organizzatore, seguite questi passaggi:
- Primo passaggio: accedete all’applicazione Zoom per desktop e create una riunione.
- Secondo passaggio: andate su “Sessione breakout” nella barra degli strumenti laterale.
- Terzo passaggio: si aprirà la finestra del menu per le breakout room. Sotto “Crea breakout room”, selezionate il numero di stanze separate che desiderate creare. Specificate se volete che l’assegnazione sia automatica o manuale e se volete permettere agli utenti di selezionare liberamente le stanze.
- Quarto passaggio: fate clic su “Crea” quando tutte le impostazioni sono state completate. Una finestra separata si aprirà ora per le breakout room che non sono ancora state avviate. Qui potete prendere ulteriori impostazioni per le sessioni separate.
- Quinto passaggio: per iniziare le sessioni di breakout su Zoom, fate clic su “Avvia tutte le sessioni”. A tutti i partecipanti verrà quindi richiesto di entrare nella stanza appropriata.
- Sesto passaggio: per cancellare una stanza, passate con il mouse sopra la stanza e fate clic su “Elimina”. Se volete terminare tutte le sessioni, andate su “Termina tutte le sessioni” nel menu.
Preparare la breakout room su Zoom
- Primo passaggio: fate clic su “Opzioni” nel menu per la breakout room in basso a destra.
- Secondo passaggio: qui determinate se i partecipanti sono distribuiti automaticamente nelle stanze, se possono scegliere liberamente in quale entrare e se è possibile ritornare alla sessione principale.
- Terzo passaggio: per impostare un limite di tempo per le sessioni di breakout, specificate un intervallo sotto “Opzioni” dopo il quale le breakout room si chiudono automaticamente e i partecipanti tornano alla sessione principale. Potete impostare un conto alla rovescia per preparare i partecipanti alla fine della sessione.
Assegnare i partecipanti a una breakout room
- Primo passaggio: per assegnare i partecipanti alle stanze, dovete prima attivare la distribuzione manuale.
- Secondo passaggio: accanto al nome della stanza troverete l’opzione “Assegna”. Potete usare questa funzione per distribuire i partecipanti alle stanze come richiesto. I partecipanti che non sono distribuiti manualmente rimangono nella stanza principale con l’organizzatore.
Come fanno gli utenti a partecipare a una sessione di breakout su Zoom?
Una volta avviate una o più sessioni di breakout, tutti i partecipanti o solo quelli selezionati manualmente ricevono un invito a unirsi a una stanza.
Come si passa da una stanza all’altra?
Se i partecipanti sono liberi di scegliere tra le breakout room di Zoom, possono lasciarle cliccando su “Lascia stanza” nell’angolo in basso a destra. Dopo aver lasciato la stanza, gli utenti sono liberi di entrare in un’altra. L’organizzatore può entrare manualmente nelle stanze o rimanere in quella principale.
Quanti partecipanti possono usare le breakout room?
Zoom permette fino a 50 sessioni separate di breakout. Il numero di partecipanti che potete assegnare a una stanza dipende dal fatto se avete impostato le breakout room nella riunione corrente o prima di una riunione nel profilo di Zoom. Il numero di partecipanti alle sessioni dipende anche dal numero di stanze e dal componente aggiuntivo per riunioni con molti partecipanti.
I seguenti numeri di partecipanti sono possibili per le grandi riunioni quando si creano delle breakout room. Senza componente aggiuntivo, i limiti massimi si adattano alla capacità della vostra riunione.
- 20 breakout room: fino a 500 partecipanti
- 30 breakout room: fino a 400 partecipanti
- 50 breakout room: fino a 200 partecipanti
Naturalmente, ci sono tante altre alternative a Zoom tra cui potete scegliere.