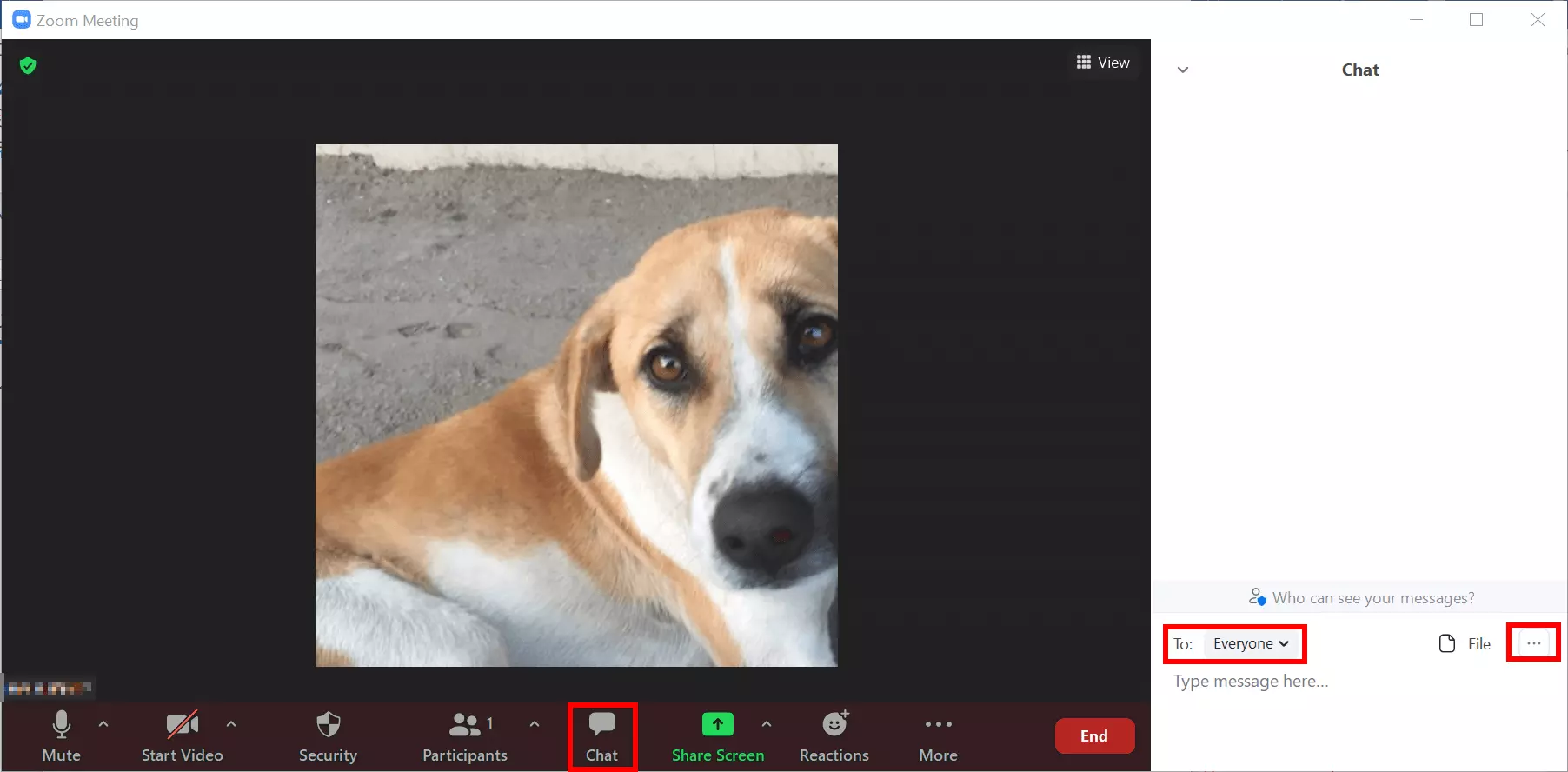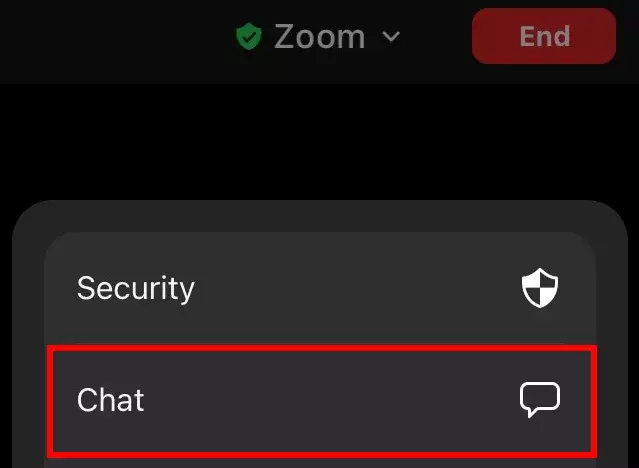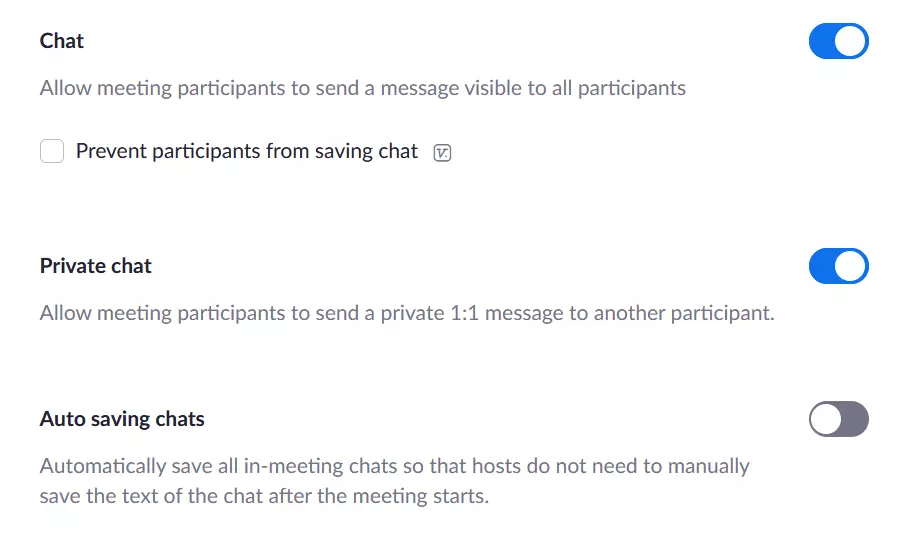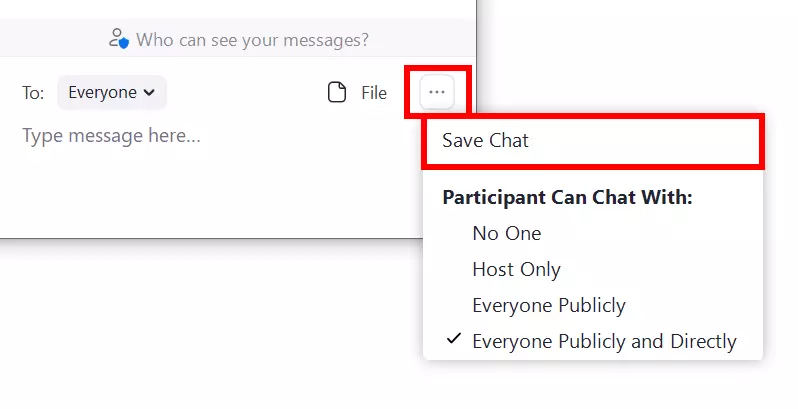Usare Zoom Chat: come funziona la chat di Zoom nelle riunioni
Le riunioni di gruppo su Zoom richiedono spesso il multitasking, specialmente per chi le organizza. Per questo motivo la funzione Zoom Chat risulta particolarmente utile. Per evitare di interrompere una presentazione, organizzare una riunione del team in background o dare suggerimenti ai singoli partecipanti, i messaggi di chat privata o di gruppo possono essere inviati tramite Zoom Chat. È l’organizzatore a determinare con chi si può scrivere in chat durante una riunione.
Come attivare la chat di Zoom nelle riunioni
La funzione chat per le riunioni di Zoom è autoesplicativa e veloce da attivare o disattivare. Potete utilizzare Zoom Chat sia nell’app desktop di Zoom che nell’app mobile. Prima o durante una riunione, stabilite se volete permettere ai partecipanti di utilizzare la funzione di chat privata o pubblica, o se disabilitarla del tutto. Seguite questi passaggi per usare Zoom Chat.
Nell’applicazione desktop
- Primo passaggio: se siete gli organizzatori, create una riunione di Zoom e fate clic su “Chat” nel pannello inferiore dopo che la riunione è stata avviata.
- Secondo passaggio: si aprirà ora la finestra della chat, dove è possibile scrivere messaggi ai singoli partecipanti o all’intero gruppo.
- Terzo passaggio: se volete scrivere solo a un determinato partecipante, fate clic sul campo del nome accanto a “A:” e selezionate il/i nome/i.
- Quarto passaggio: per controllare la funzione chat, andate sull’icona “...” che sta per Altro. Qui specificate se solo l’organizzatore o anche i partecipanti possono usare Zoom Chat. Potete anche specificare se gli utenti possono inviare messaggi privati agli altri partecipanti o solo messaggi di chat pubblici.
- Quinto passaggio: i nuovi messaggi vengono visualizzati sotto forma di un messaggio di anteprima e con un simbolo arancione indicante la voce “Chat”.
- Sesto passaggio: come partecipante alla riunione, potete anche usare la funzione facendo clic su “Chat” nella barra inferiore e, a seconda delle impostazioni, selezionare i partecipanti a cui inviare un messaggio di chat o scrivere un messaggio di gruppo.
- Settimo passaggio: per usare la chat durante una condivisione dello schermo, andate sull’icona “Chat” per usare il menu della chat con le stesse opzioni di condivisione e invio.
Nell’app mobile
- Primo passaggio: iniziate una riunione e toccate lo schermo per rendere visibili gli strumenti di controllo.
- Secondo passaggio: toccate l’icona “...” per “Altro” e selezionate la riga “Chat” sotto.
- Terzo passaggio: sotto “Invia a”, selezionate se volete inviare un messaggio a tutti i partecipanti o messaggi privati ai singoli utenti.
- Quarto passaggio: i messaggi in arrivo saranno visualizzati nella parte inferiore dello schermo. Per leggerli, tornate su “Altro” e “Chat”.
Come potete disattivare la chat di Zoom?
Se volete disabilitare sin dall’inizio la chat per una riunione programmata, potete farlo attraverso le impostazioni del profilo di Zoom. Procedete come segue:
- Primo passaggio: accedete al vostro profilo sul Sito di Zoom">portale web di Zoom.
- Secondo passaggio: andate su “Impostazioni”.
- Terzo passaggio: nella scheda “Riunioni”, scorrete fino alla sezione “Chat”.
- Quarto passaggio: ora potete disabilitare separatamente la chat pubblica di gruppo alla voce “Chat” e/o disabilitare la chat privata sotto “Chat privata”.
Salvare una chat di Zoom automaticamente o manualmente
Zoom ritiene che le chat possano essere importanti anche dopo la fine della riunione e quindi dà la possibilità di salvarle. Potete scegliere di salvare le chat automaticamente o manualmente.
Come salvare automaticamente le chat
- Primo passaggio: andate nel vostro profilo sul portale web di Zoom.
- Secondo passaggio: sotto “Impostazioni” nella scheda “Riunioni”, andate alla sezione “Chat”.
- Terzo passaggio: attivate qui la funzione “Salva automaticamente le chat”.
Come salvare le chat manualmente e in locale
- Primo passaggio: nella riunione, andate su “Chat” nella barra degli strumenti.
- Secondo passaggio: fate clic su “Salva la chat” per salvare la chat corrente in locale sul vostro dispositivo. La posizione è di solito la vostra cartella Zoom in “Documenti”.
Cos’è Zoom Chat?
Chi organizza o amministra le riunioni, deve affrontare molte sfide su Zoom. Le vostre responsabilità nell’organizzazione di una riunione includono decidere chi partecipa a una riunione Zoom, chi può registrare un meeting o condividere lo schermo, nonché autorizzare i partecipanti a usare uno sfondo virtuale su Zoom. Un’altra importante funzione che rientra nell’area di responsabilità dell’organizzatore è la chat di Zoom per le riunioni.
La chat di Zoom permette ai partecipanti e agli organizzatori di inviare messaggi di chat privati ad altri utenti o messaggi di gruppo pubblici durante una riunione. L’organizzatore decide in anticipo se permettere ai partecipanti di inviarsi messaggi in chat durante la riunione o se disabilitarla per la sessione. I messaggi di chat privata tra i partecipanti di Zoom non possono essere visualizzati dall’organizzatore della riunione. Potete anche salvare la chat di Zoom sul vostro dispositivo o sul cloud al termine della riunione.
Se non siete soddisfatti da questo software di videoconferenza, potete optare per un’altra alternativa a Zoom.