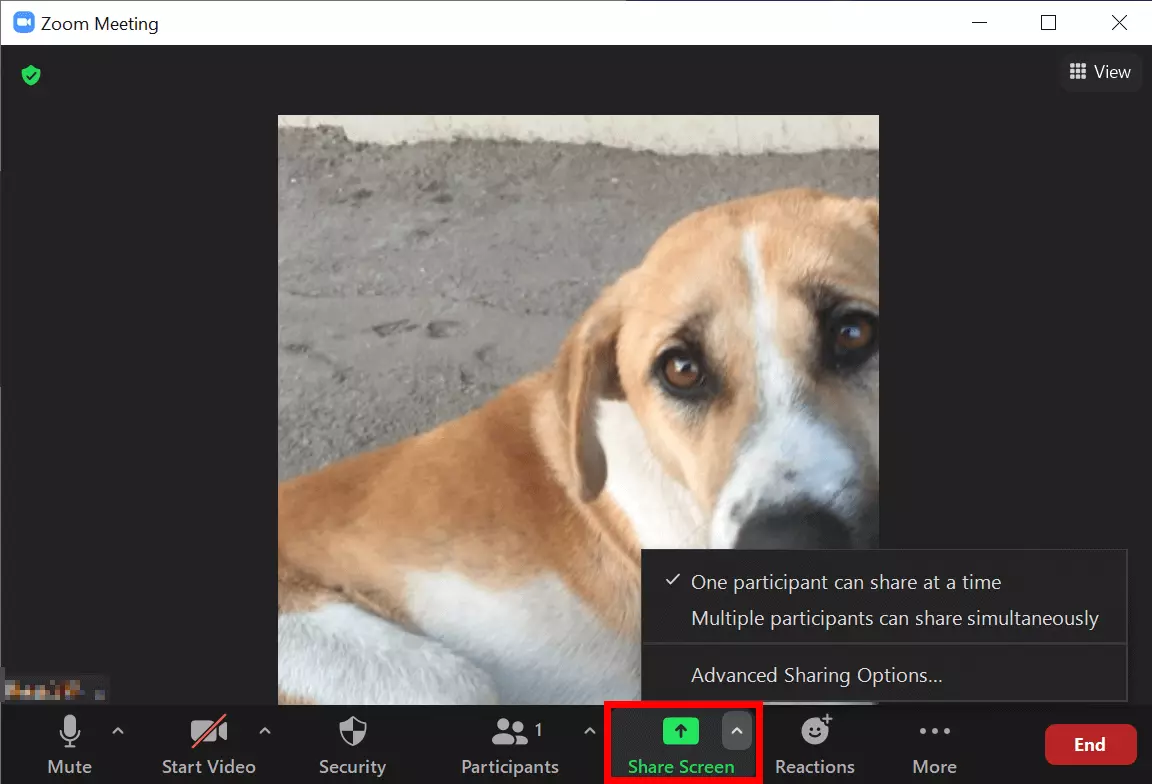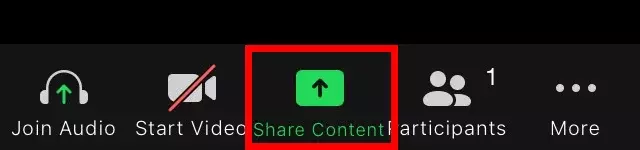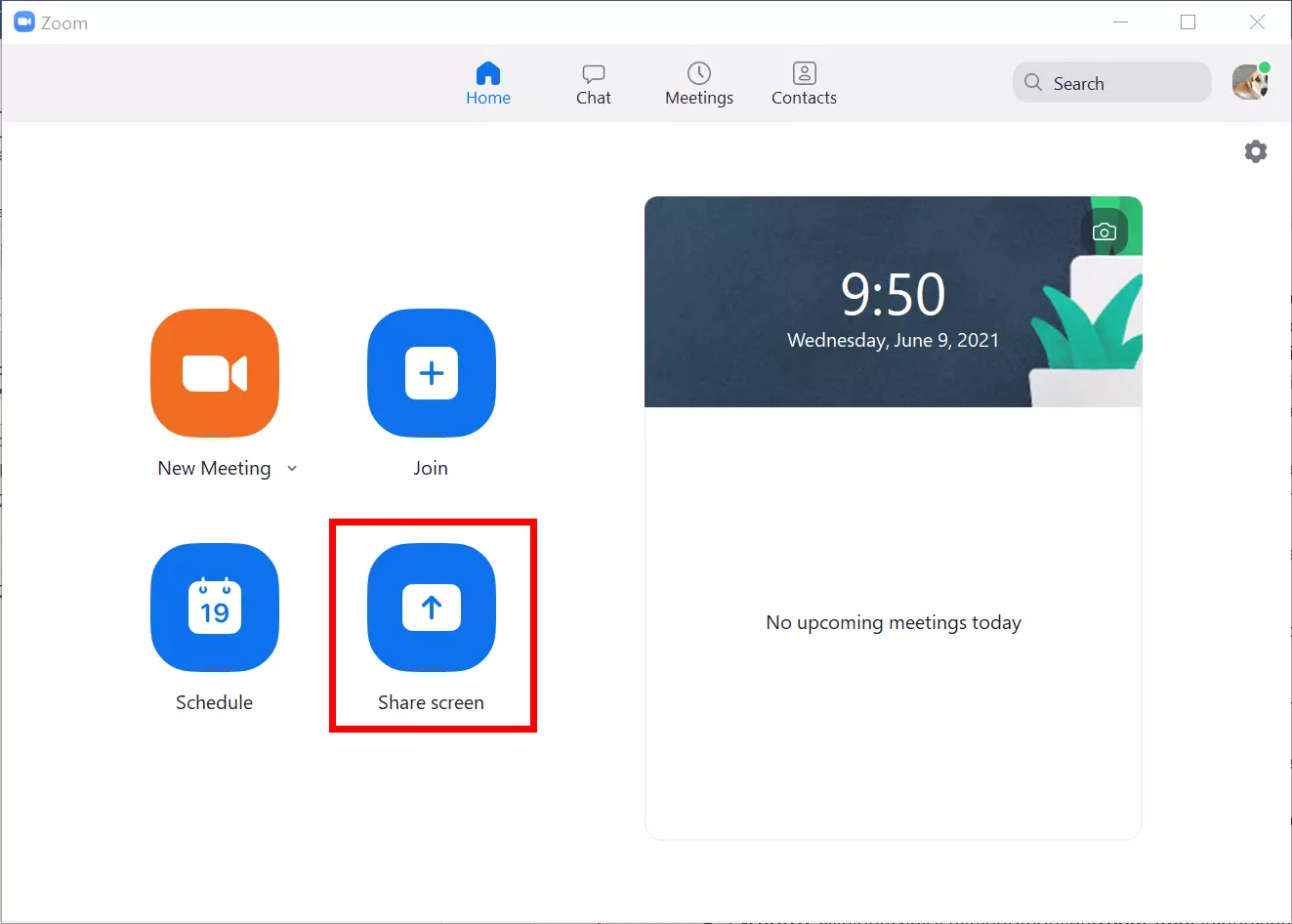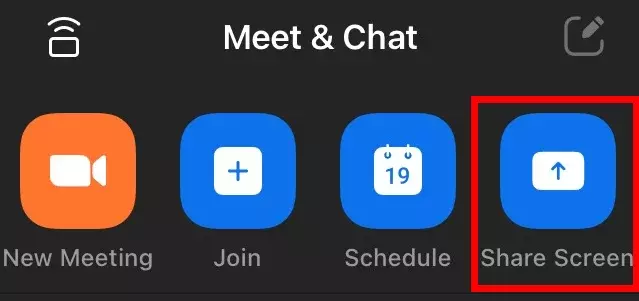Condividere lo schermo su Zoom: come funziona
Tutto è pronto: avete messo a punto la vostra presentazione in PowerPoint fino all’ultimo dettaglio, avete montato minuziosamente il video di presentazione o avete ricercato attentamente il materiale didattico. Ma nel momento cruciale, vi rendete conto che non sapete come condividere il vostro schermo su Zoom con gli altri partecipanti alla riunione. Fortunatamente, condividere lo schermo su Zoom è facile e veloce.
Istruzioni rapide: condividere lo schermo su Zoom
Durante la riunione:
- Fate clic su “Condividi schermo” in basso (app desktop) o toccate “Condividi” (app mobile)
- Nel menu di condivisione dello schermo, selezionate il contenuto che volete condividere e date i permessi all’app, se necessario (audio, video, ecc.)
- Per interrompere la condivisione, fate clic su “Interrompi” nella finestra di condivisione (app desktop) o toccate “Interrompi condivisione” in fondo all’app (app mobile)
Senza videochiamata o al di fuori di una riunione:
- Accedete all’applicazione Zoom e andate su “Condividi schermo” nel menu di avvio
- Inserite la chiave di condivisione o l’ID della riunione e confermate con “Condividi” (app desktop) o “OK” (app mobile)
- Nell’applicazione desktop, selezionate la finestra da condividere e fate clic su “Condividi”. Nell’app mobile, confermate le informazioni di sicurezza e permettete la visualizzazione di finestre da parte di altre app
- Terminate la condivisione cliccando o toccando il pulsante “Interrompi condivisione”
Per quale motivo dovreste condividere lo schermo su Zoom?
Se siete amministratori e organizzate regolarmente riunioni professionali o partecipate per lavoro a riunioni su Zoom, probabilmente conoscete già le funzioni più importanti di questo software di videoconferenza. Tra queste rientrano in particolare la modifica del nome, la registrazione di una riunione o la possibilità di avviare una chat su Zoom. Tuttavia, per un uso aziendale, anche la condivisione dello schermo su Zoom è in cima alla lista. Infatti, è solo quando tutti i partecipanti possono vedere ciò che accade sullo schermo che le presentazioni in videoconferenza risultano davvero efficaci.
Mostrate una presentazione PowerPoint, navigate su un sito web o presentate un software specifico. Con la condivisione dello schermo, catturate l’attenzione del vostro pubblico (almeno sul piano visivo) e gli date la possibilità di seguire meglio la vostra presentazione.
Condividere lo schermo su Zoom: durante una riunione in corso
Seguite questi passaggi per condividere il vostro schermo su Zoom durante una riunione nell’app desktop o nell’app mobile.
Nell’applicazione desktop
- Primo passaggio: nella riunione corrente di Zoom, fate clic sul pulsante “Condividi schermo” in basso.
- Secondo passaggio: si apre ora il menu di condivisione dello schermo. Qui potete condividere l’intero schermo di Zoom o solo determinate finestre (per esempio documenti, grafici, video, schede). Selezionate una finestra e fate clic su “Condividi”. Fate attenzione che la finestra sia aperta per iniziare la condivisione. Potete anche utilizzare la lavagna di Zoom, da modificare insieme agli altri.
- Terzo passaggio: se volete condividere file dal cloud, andate alla scheda “File” nel menu di condivisione e selezionate un file dal servizio cloud appropriato.
- Quarto passaggio: se volete condividere un video con l’audio, mettete un segno di spunta in basso a sinistra su “Condividi suono”.
- Quinto passaggio: interrompete la condivisione dello schermo facendo clic su “Interrompi” nella parte superiore della finestra condivisa.
Nell’applicazione mobile
- Primo passaggio: quando partecipate a una riunione su Zoom, toccate “Condividi” in basso.
- Secondo passaggio: a questo punto si apre il menu di condivisione dello schermo per l’applicazione mobile. Qui è possibile condividere file cloud, una lavagna di Zoom, foto, documenti, lo schermo dello smartphone o dell’iPad. Toccate l’opzione che volete condividere.
- Terzo passaggio: Zoom può ora chiedere i permessi per l’audio. In questo caso, toccate su “Consenti”. Nella finestra in cui Zoom vi informa sulla condivisione dei dati riservati, toccate “Avvia ora”.
- Quarto passaggio: successivamente, concedete a Zoom il permesso di mostrare un file o una schermata che volete condividere tramite altre app. Per farlo, toccate il piccolo pulsante sulla destra.
- Quinto passaggio: se volete interrompere la condivisione, toccate “Interrompi condivisione” in basso.
Condividere lo schermo su Zoom: senza videochiamata
Anche senza una riunione in corso, è possibile condividere uno schermo con altri.
Nell’applicazione desktop
- Primo passaggio: accedete all’applicazione Zoom per il desktop e selezionate “Condividi schermo” dal menu di avvio.
- Secondo passaggio: inserite la chiave di condivisione associata o l’ID della riunione per la stanza di Zoom e andate su “Condividi”.
- Terzo passaggio: fate clic sulla finestra che volete condividere e andate su “Condividi” per condividere lo schermo di Zoom.
- Quarto passaggio: terminate la condivisione cliccando su “Interrompi condivisione”.
Nell’applicazione mobile
- Primo passaggio: accedete all’applicazione mobile Zoom e andate su “Condividi schermo” nel menu di avvio.
- Secondo passaggio: inserite la chiave di condivisione o l’ID della riunione. Confermate cliccando su “OK”.
- Terzo passaggio: confermate che l’app Zoom può essere visualizzata anche se sono aperte altre app toccando il pulsante.
- Quarto passaggio: per terminare la condivisione dello schermo, andate su “Interrompi condivisione” in basso.
I software di videoconferenza sono ormai più popolari che mai, perciò esistono anche tante altre alternative a Zoom tra cui potete scegliere.