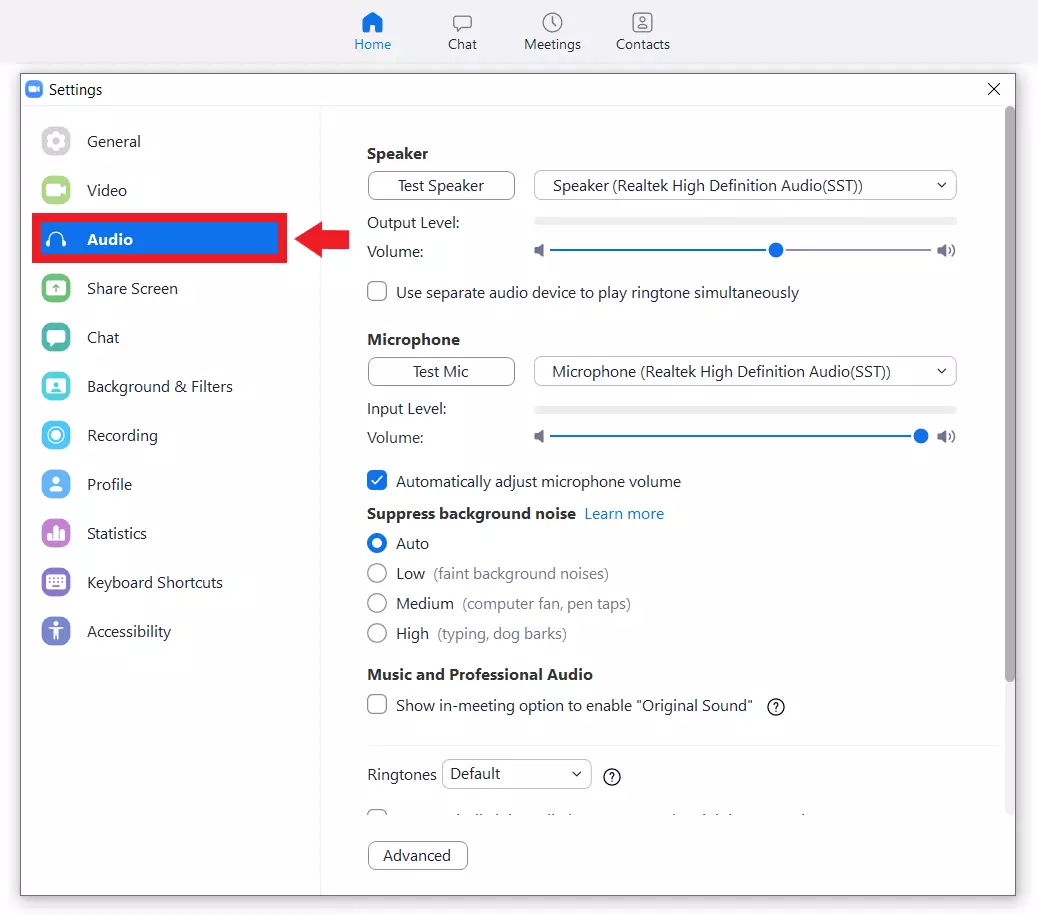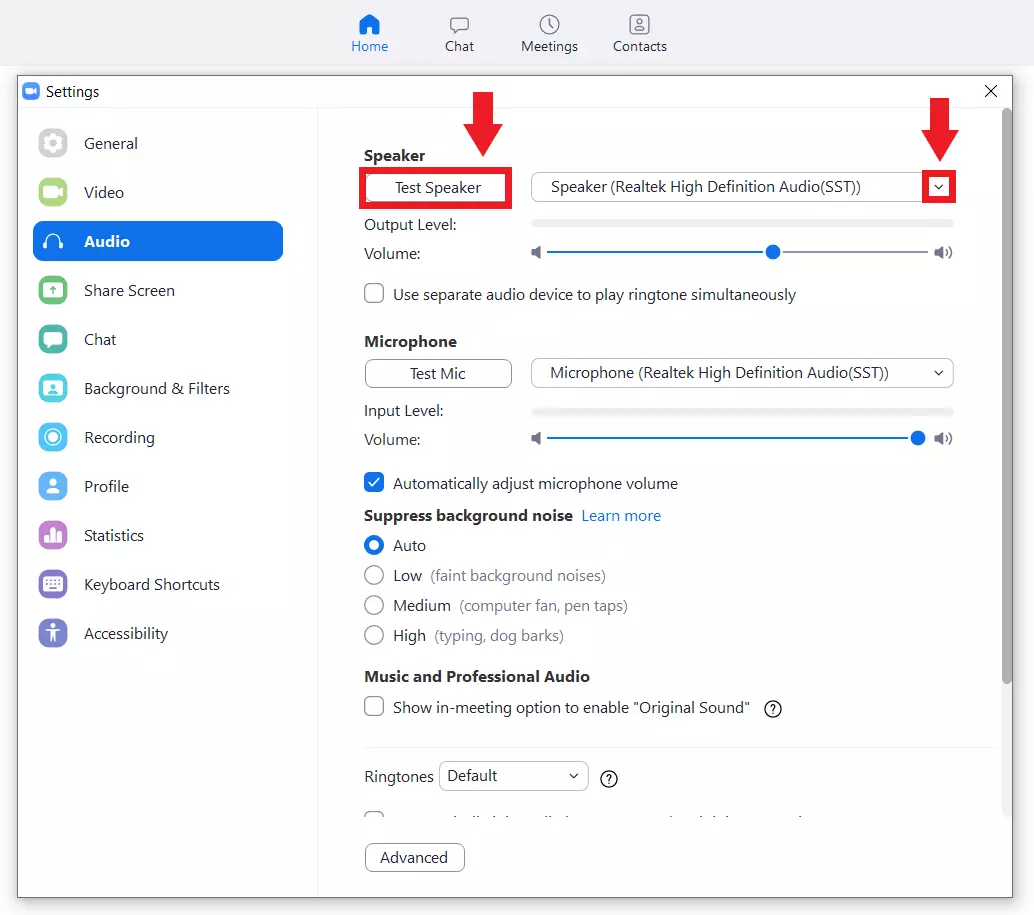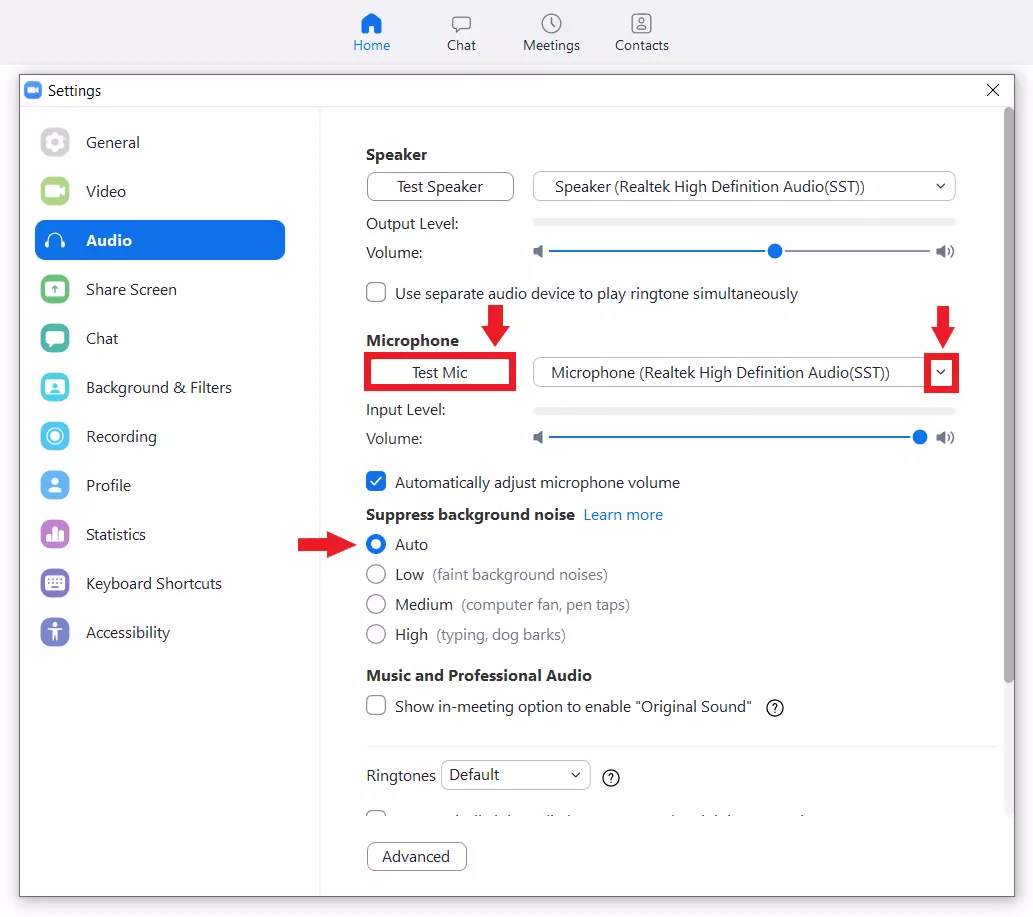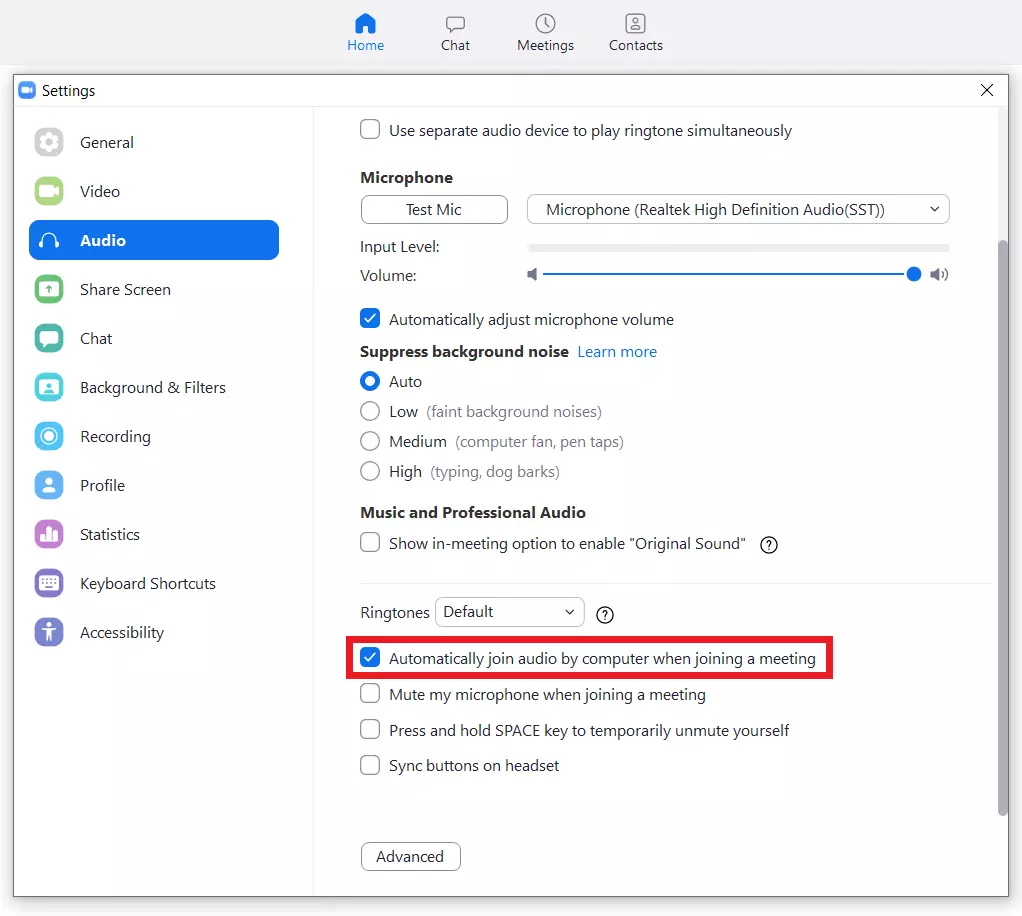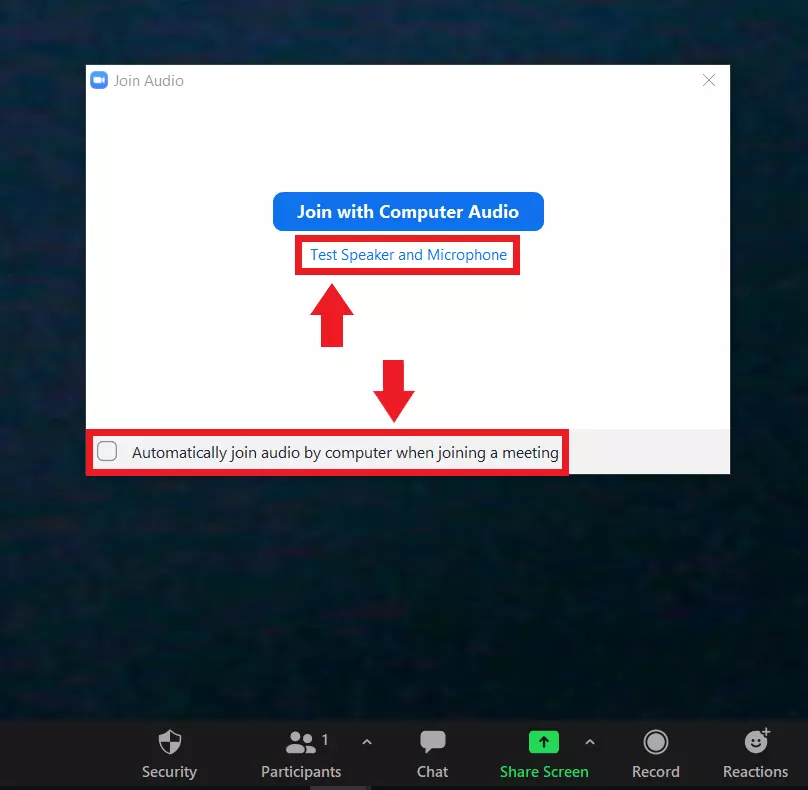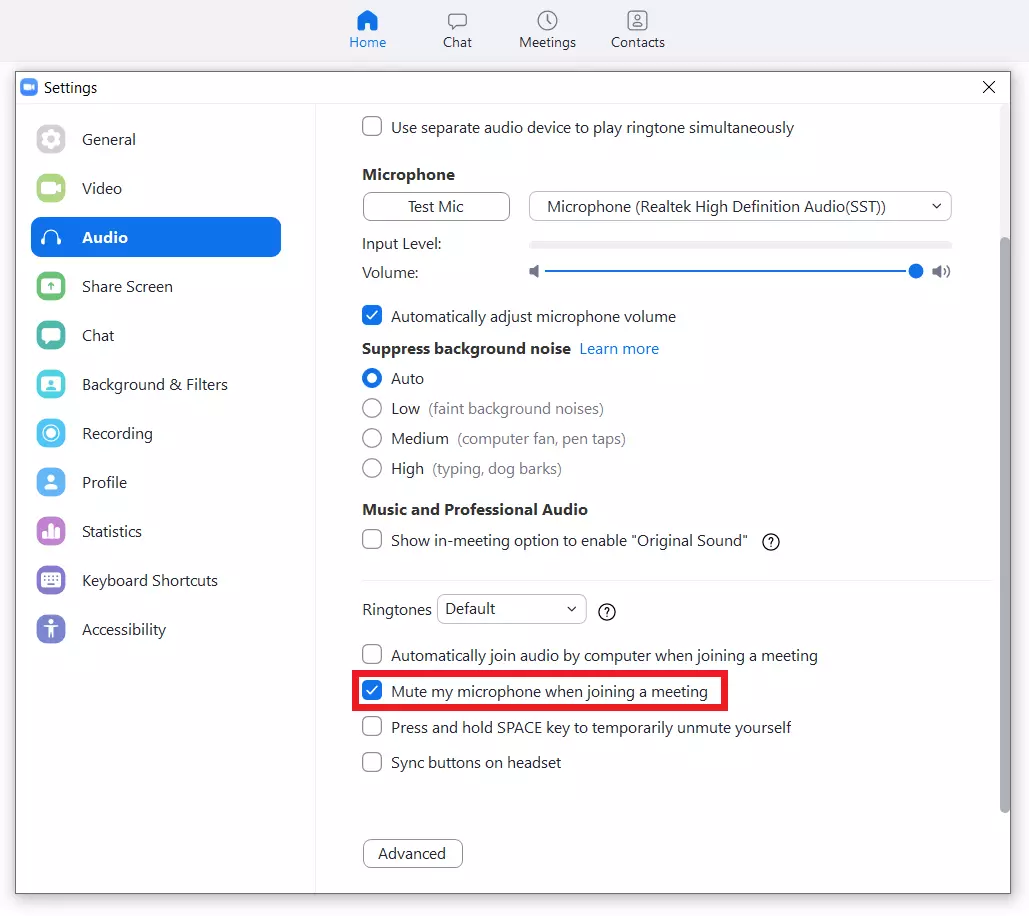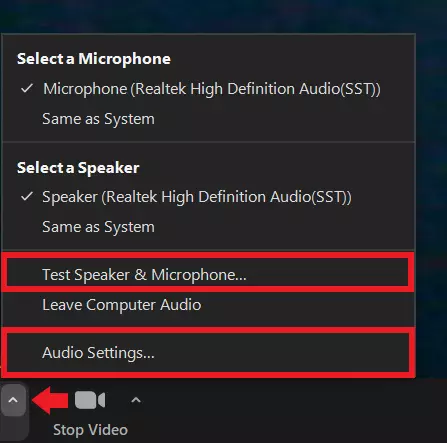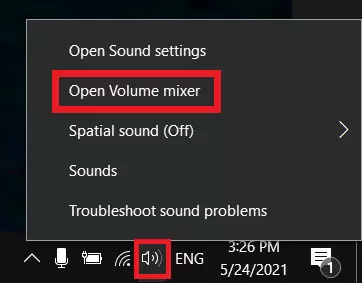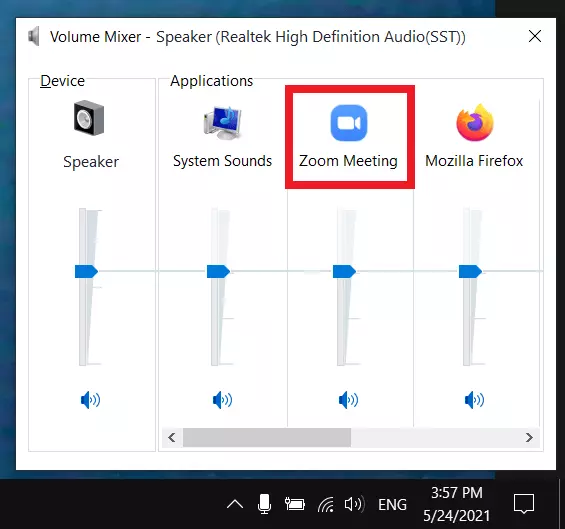Non si sente l’audio su Zoom: come risolvere i problemi di audio nelle riunioni su Zoom
“Mi sentite?” È una domanda probabilmente familiare a chiunque usi regolarmente Zoom o un’altra alternativa a Zoom. Purtroppo, i problemi di audio non possono essere sempre evitati. Tuttavia, soprattutto nelle riunioni importanti, è fondamentale risolvere i problemi rapidamente. Se il vostro audio non funziona durante una riunione su Zoom, seguite le nostre possibili soluzioni per risolvere.
- Certificato SSL Wildcard incluso
- Registrazione di dominio sicura
- Indirizzo e-mail professionale da 2 GB
Da cosa dipende se l’audio non funziona su Zoom? Una spiegazione
Le videoconferenze hanno molti vantaggi. Da un lato, rendono più facile la comunicazione a distanza, che sia con amici, familiari, clienti o colleghi; dall’altro, permettono di organizzare grandi riunioni e presentazioni online in modo molto flessibile. In questo caso, è particolarmente importante dimostrare la massima professionalità possibile. Gli errori tecnici comuni che si verificano di volta in volta nelle videoconferenze virtuali riguardano l’impossibilità di condividere lo schermo, di cambiare lo sfondo o sorgono, in generale, problemi con i dispositivi audio.
Ci possono essere varie ragioni per cui gli altri partecipanti non possono sentirvi o per cui l’audio non funziona su Zoom. Le fonti tipiche di errore sono:
- Gli altri partecipanti hanno disattivato il microfono, gli altoparlanti o le cuffie.
- Sono state selezionate impostazioni audio o dispositivi di registrazione errati.
- Gli script audio sono bloccati da dati temporanei nella cache del browser.
- L’uscita audio sul computer è disattivata.
- Gli altoparlanti integrati nello smartphone sono stati disabilitati nell’app.
- Il volume o il profilo audio dello smartphone non è regolato correttamente.
Impostare e testare le impostazioni audio di Zoom
Se volete organizzare una riunione o partecipare a una riunione su Zoom, è consigliabile conoscere le impostazioni audio di Zoom, impostare correttamente il microfono e gli altoparlanti/cuffie e, nel dubbio, effettuare una prova audio.
- Primo passaggio: accedete all’account Zoom tramite client usando i vostri dati utente.
- Secondo passaggio: fate clic sulla foto del profilo e sotto sull’icona dell’ingranaggio su “Impostazioni”.
- Terzo passaggio: andate su “Audio” nella barra laterale sinistra.
- Quarto passaggio: qui troverete un’intera lista di opzioni audio. Le voci importanti sono “Altoparlante”, “Microfono”, “Connettiti automaticamente all’audio tramite computer all’entrata in una riunione” e “Disattiva audio del mio microfono all’entrata in una riunione”.
- Quinto passaggio: alla voce “Altoparlante”, potete verificare l’audio e fare una prova, selezionando l’altoparlante appropriato dal menu a discesa.
- Settimo passaggio: spuntando la casella “Connettiti automaticamente all’audio tramite computer all’entrata in una riunione”, Zoom si connetterà automaticamente all’audio del vostro computer durante le riunioni.
- Ottavo passaggio: con l’opzione “Connettiti automaticamente all’audio tramite computer all’entrata in una riunione” disabilitata, riceverete sempre una richiesta di accesso all’audio prima della riunione. Sempre in questa finestra potete eseguire un test audio e abilitare la connessione automatica all’audio del computer.
- Nono passaggio: se partecipate o vi unite regolarmente a molte riunioni, dovreste selezionare l’opzione “Disattiva audio del mio microfono all’entrata in una riunione” per evitare di prendere accidentalmente la parola. Tuttavia, ciò potrebbe essere la causa di eventuali problemi di audio: quindi ricordatevi di riaccendere il microfono quando è necessario.
Come risolvere se l’audio non si sente su Zoom
Quando si tratta di piccole riunioni con due o tre persone, chiarite prima la questione:
- Gli altri partecipanti hanno disattivato i loro microfoni o altoparlanti?
Se non l’hanno fatto e non sentite nessuno o nessuno vi sente durante una riunione su Zoom, potete supporre che il problema sia vostro. Perciò vi sono le seguenti soluzioni.
Nel client desktop (Windows/Mac)
Verificare i dispositivi di riproduzione e registrazione audio in una riunione
Durante una riunione, verificate i vostri dispositivi audio nelle relative impostazioni. Per farlo, andate sulla freccia accanto all’icona del microfono e fate clic su “Impostazioni audio” o “Verifica audio e microfono”. Qui potete fare una prova con i vostri altoparlanti/cuffie e microfono o cambiare i dispositivi selezionati.
Cancellare la cache del browser
Troppi dati temporanei nella cache del browser possono, in rari casi, causare il blocco degli script audio su Zoom. Per svuotare la cache del vostro browser, aprite il menu delle impostazioni del browser e cancellate sia la cache che i cookie.
Controllare l’uscita audio sul computer
Se l’audio su Zoom non funziona, potrebbe anche essere dovuto al volume del computer. Controllate se il volume del vostro computer è disattivato o troppo basso. Per farlo, su Windows 10 fate clic sull’icona dell’altoparlante nell’angolo in basso a destra. Per aprire le impostazioni avanzate, fate clic con il tasto destro del mouse sull’icona dell’altoparlante e selezionate “Apri mixer volume”.
Anche su macOS, potete trovare le opzioni di controllo del volume tramite la barra dei menu o le Preferenze di Sistema.
Nel client mobile (Android/iOS)
Controllare gli altoparlanti nell’app Zoom
Se non sentite nulla durante la riunione, controllate gli altoparlanti integrati nel vostro smartphone. Nella riunione di Zoom, controllate se c’è una X accanto all’icona dell’altoparlante. Se è così, attivate gli altoparlanti con i rispettivi pulsanti o toccando l’icona apposita.
Controllare il microfono nell’app Zoom
Controllare le impostazioni audio dello smartphone
Se avete problemi di audio in Zoom Meeting dal vostro smartphone, spesso è perché il volume del dispositivo è troppo basso. Controllate il volume usando i pulsanti appositi del vostro smartphone.
Se impostate abitualmente i segnali acustici sul vostro smartphone su silenzioso o vibrazione, controllate il profilo audio su Android o iOS per vedere se il suono è attivo.
Riavviare lo smartphone
Per quanto semplice possa sembrare, spesso basta un riavvio per risolvere i problemi di audio. Tuttavia, è un’alternativa solo se non avete riunioni importanti e di breve durata.