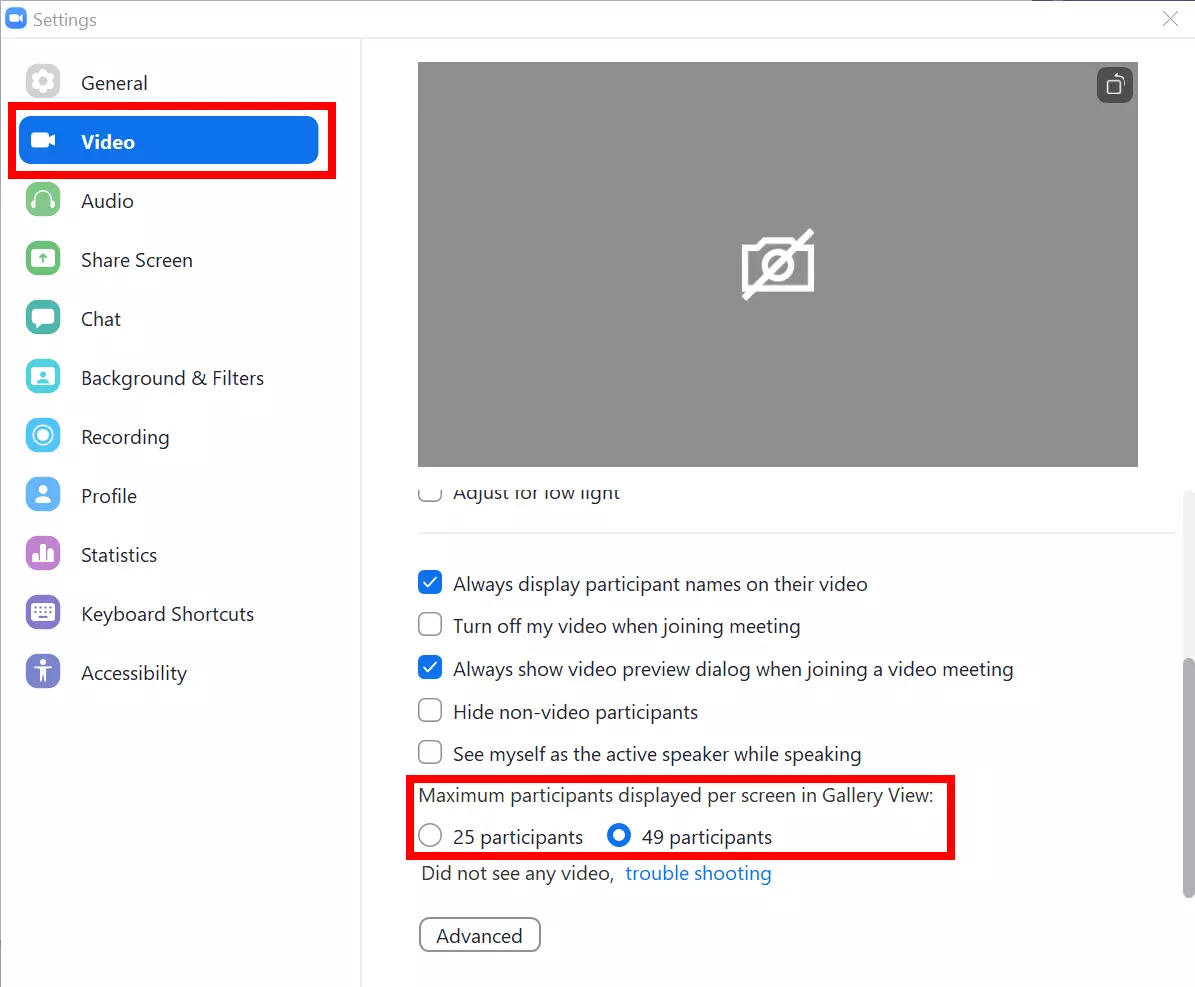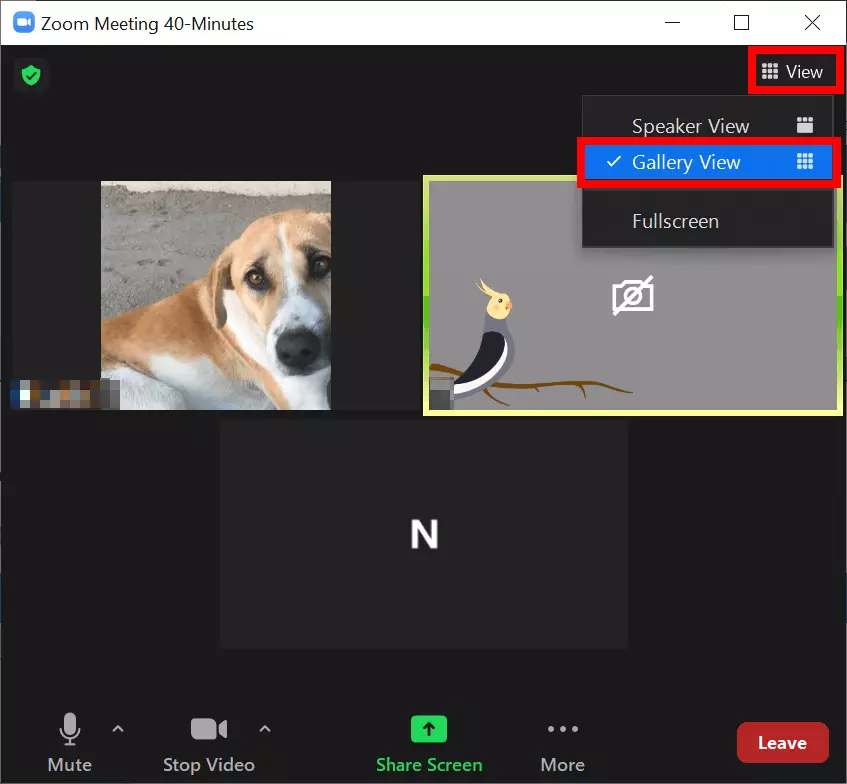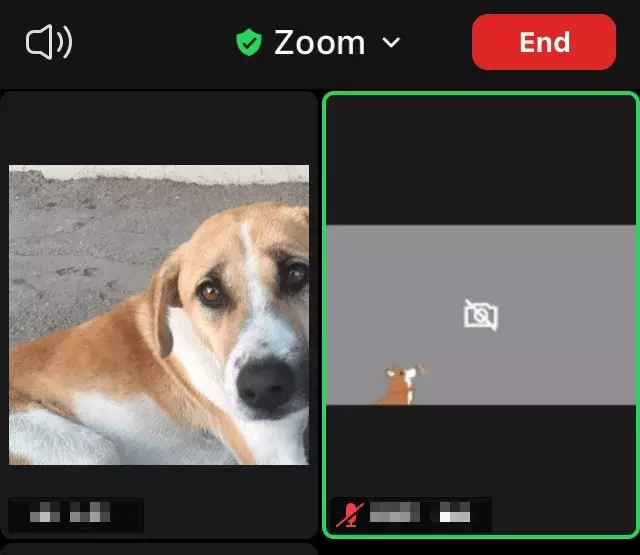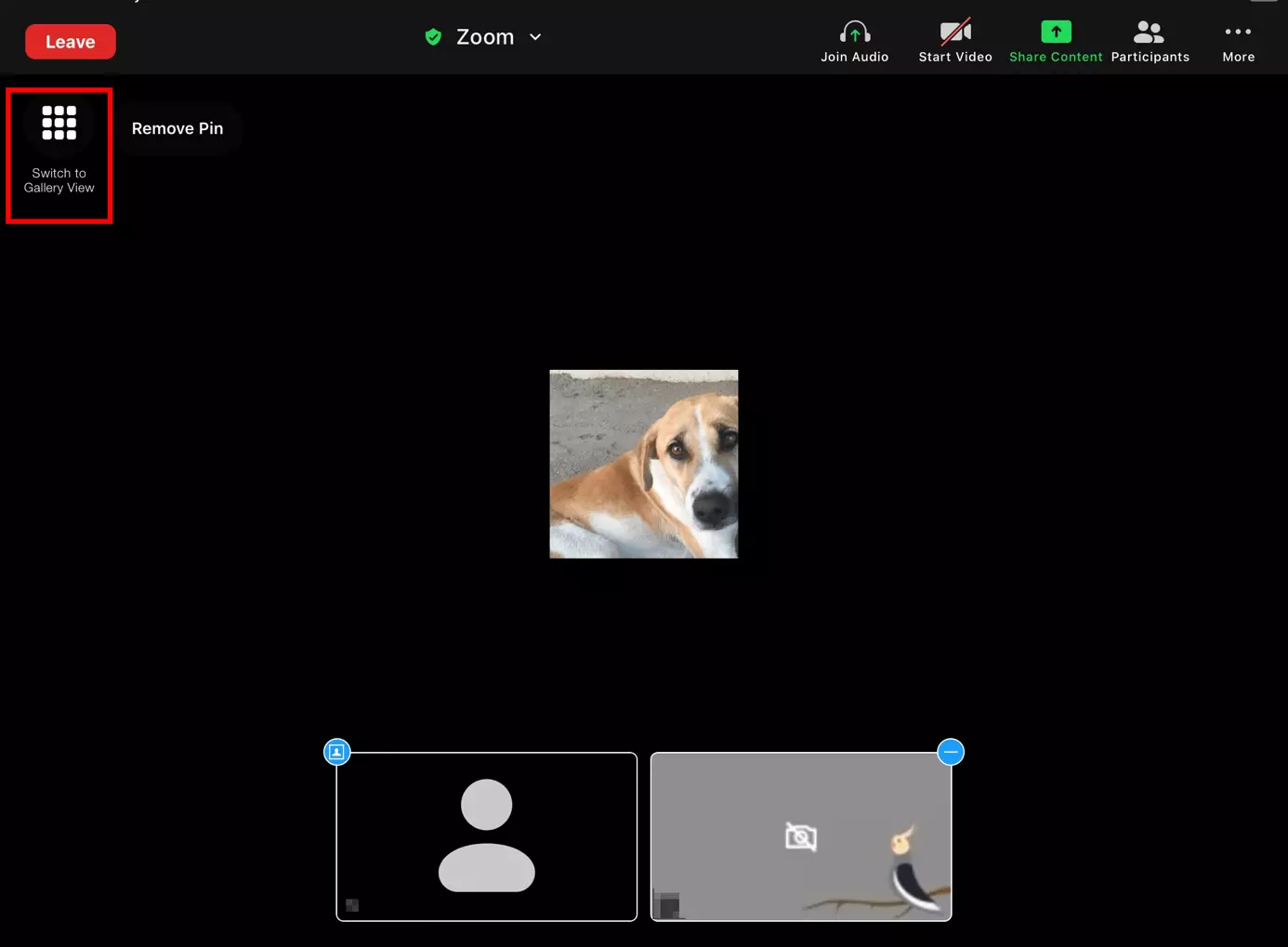Vedere tutti i partecipanti su Zoom: come funziona la vista galleria di Zoom
Le videoconferenze con molti partecipanti possono creare confusione. Su Zoom e le altre alternative a Zoom come Skype e Microsoft Teams, l’oratore corrente è solitamente evidenziato o visualizzato in primo piano. Ma a seconda delle impostazioni del software di videoconferenza, si vedono solo alcuni degli altri partecipanti. Quindi, per vedere gli altri partecipanti alla riunione, è possibile ricorrere alla vista galleria di Zoom. Le nostre istruzioni vi mostrano come vedere tutti i partecipanti nelle riunioni su Zoom.
- Certificato SSL Wildcard incluso
- Registrazione di dominio sicura
- Indirizzo e-mail professionale da 2 GB
È possibile vedere tutti i partecipanti in una riunione su Zoom?
Forse vi sarà già capitato: organizzate una riunione su Zoom o partecipate a una riunione su Zoom e tutto quello che vedete è una lista di nomi. A seconda di chi parla attivamente al momento, il video fa avanti e indietro tra i partecipanti alla conversazione. Sarebbe bello vedere subito tutti gli utenti o decidere da soli come Zoom visualizza i partecipanti alla videoconferenza.
Ci sono varie impostazioni di layout a questo scopo. Per esempio, potete fissare un video per non passare sempre da un oratore all’altro o potete nascondere chi non mostra il video. È anche possibile minimizzare o massimizzare la videochat. Per vedere tutti i partecipanti è necessario la vista galleria di Zoom (Gallery View), che permette di vedere fino a 49 partecipanti contemporaneamente e di scorrere tra tutti gli altri partecipanti tramite freccia o swipe. A seconda della versione di Zoom, possono partecipare a una riunione fino a 1.000 partecipanti.
Sappiate però che le lunghe videoconferenze con molti partecipanti possono essere molto faticose. Esiste persino un termine per questa sindrome da stanchezza: Zoom fatigue.
La vista galleria di Zoom: per vedere fino a 49 partecipanti contemporaneamente
Il prerequisito per la vista galleria su Zoom è: nessuno dei partecipanti deve avere la possibilità di condividere il proprio schermo su Zoom o averlo già condiviso. Se questo prerequisito è soddisfatto, potete vedere tutti i partecipanti nel client desktop di Zoom o nell’app mobile seguendo questi passaggi.
Modificare le impostazioni nella vista galleria
Nelle “Impostazioni di default”, la vista galleria mostra solo fino a 25 partecipanti. Con i seguenti passaggi ampliate la visualizzazione fino a 49 partecipanti.
- Primo passaggio: accedete al client Zoom, fate clic sulla ruota dentata “Impostazioni” sotto l’immagine del vostro profilo.
- Secondo passaggio: nella finestra delle impostazioni sulla barra laterale sinistra, andate su “Video”.
- Terzo passaggio: nel menu “Video”, scorrete verso il basso e spuntate l’opzione “49 partecipanti” alla voce “Numero massimo di partecipanti per schermo nella modalità Galleria”.
Se registrate una riunione su Zoom e avete abilitato la vista galleria su Zoom, apparirà anche nella registrazione, ma limitata a un massimo di 25 partecipanti e solo nell’applicazione desktop. I partecipanti possono essere registrati nella modalità galleria se hanno dato il consenso. Nell’app mobile di Zoom, che supporta solo la registrazione su cloud, la vista galleria non appare nella registrazione.
Attivare la vista galleria su Zoom nel client desktop (Windows/Mac)
- Primo passaggio: prima di tutto, aprite il client desktop e accedete al vostro profilo Zoom.
- Secondo passaggio: partecipate a una riunione di Zoom, organizzate o pianificate la vostra riunione. Se non avete un account, saltate i primi due passaggi ed entrate nella riunione di Zoom.
- Terzo passaggio: una volta che siete nella riunione, trovate l’opzione “Vista” nell’angolo in alto a destra dello schermo. Cliccateci sopra. Ora avete la possibilità di scegliere tra “Vista oratore” e “Vista galleria”. Fate clic su “Vista galleria”.
- Quarto passaggio: se partecipano alla riunione più di due utenti, vi vengono mostrati massimo 25 o 49 partecipanti contemporaneamente nel consueto layout. Per le riunioni più piccole, la vista galleria si regola automaticamente. Nelle riunioni più grandi, potete fare clic sulla freccia o scorrere per visualizzare ulteriori partecipanti che non sono visibili nella prima pagina.
- Quinto passaggio: nella modalità galleria, potete anche ordinare come preferite le finestre dei partecipanti con un clic. Gli altri partecipanti non lo noteranno. Potete anche minimizzare la finestra di Zoom cliccando sull’icona di minimizzazione (in alto a destra su Windows e in alto a sinistra su Mac) o facendo doppio clic sulla finestra per passare alla modalità a schermo intero.
Per tornare alla “Vista oratore”, fate di nuovo clic sull’icona “Vista” in alto a destra.
Impostare la vista galleria su Zoom nell’app mobile (iOS/Android)
- Primo passaggio: avviate l’applicazione Zoom sul vostro smartphone o tablet Android o iPhone. Nella schermata iniziale, andate su “Nuova riunione” e poi “Avvia riunione” o entratevi semplicemente.
- Secondo passaggio: l’applicazione mobile utilizza automaticamente la vista oratore. Per passare alla vista galleria, scorrete la finestra dell’oratore verso sinistra. Tuttavia, la vista galleria è disponibile solo a partire da tre partecipanti.
- Terzo passaggio: l’applicazione mobile di Zoom visualizza fino a quattro partecipanti contemporaneamente nella vista galleria, anche sui tablet Android con schermi più grandi. Se volete vedere altri partecipanti, continuate a scorrere verso sinistra. Scorrete verso destra per tornare ai partecipanti visualizzati in precedenza o all’oratore che sta parlando in quel momento.
Vedere tutti i partecipanti nell’app Zoom su iPad (iPadOS)
Sull’iPad, potete vedere fino a 9 o 16 partecipanti contemporaneamente nella vista galleria. Con l’iPad Pro 2020 “11” e l’iPad Pro 2020 “12,9” potete persino vedere fino a 25 partecipanti contemporaneamente.
- Primo passaggio: avviate l’app Zoom ed entrate o create la riunione.
- Secondo passaggio: durante la riunione, vedete l’icona “Vista galleria” nell’angolo in alto a sinistra quando toccate lo schermo. Toccate l’icona per passare alla vista galleria. Ora sono visualizzati simultaneamente fino a 9 o 16 partecipanti.
Toccate di nuovo lo schermo e poi l’icona con una figura stilizzata sulla sinistra per tornare alla vista “Oratore attivo”.